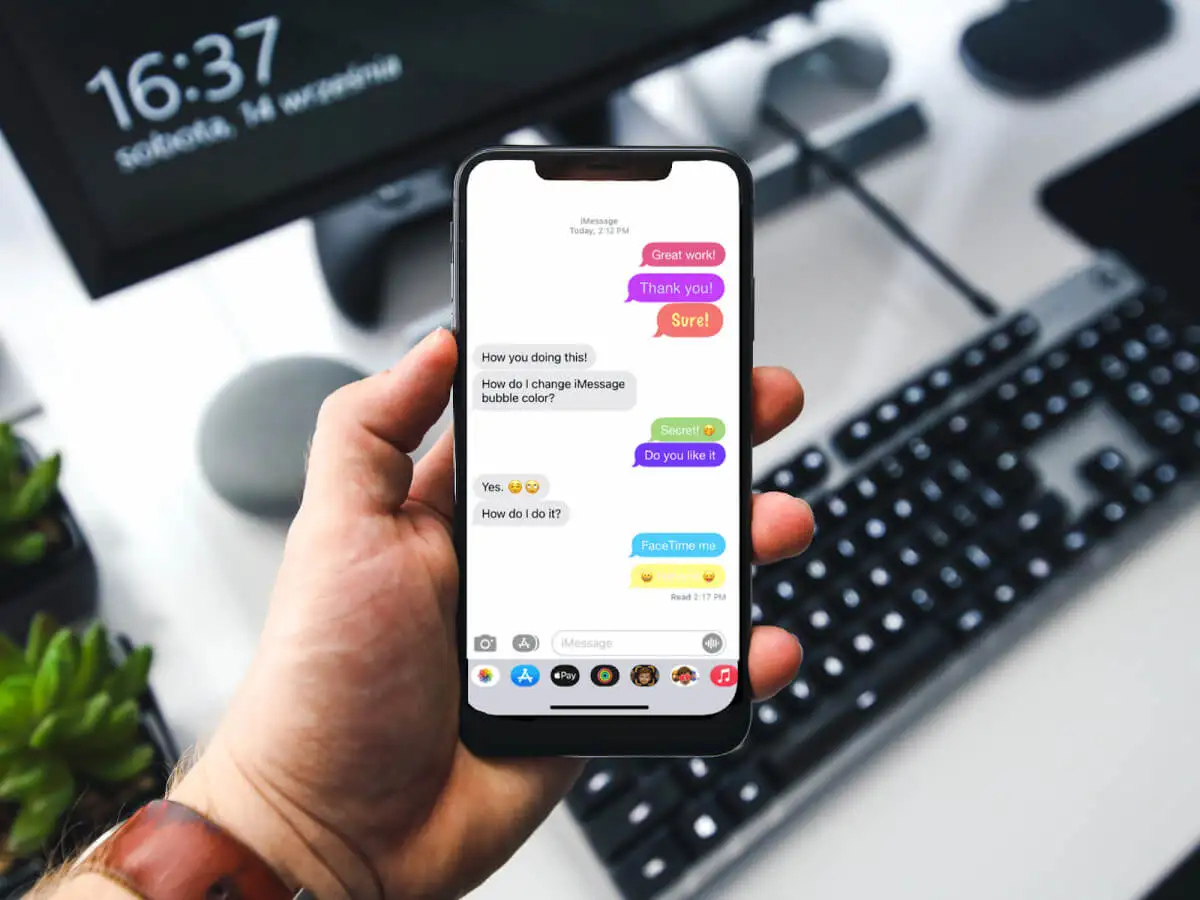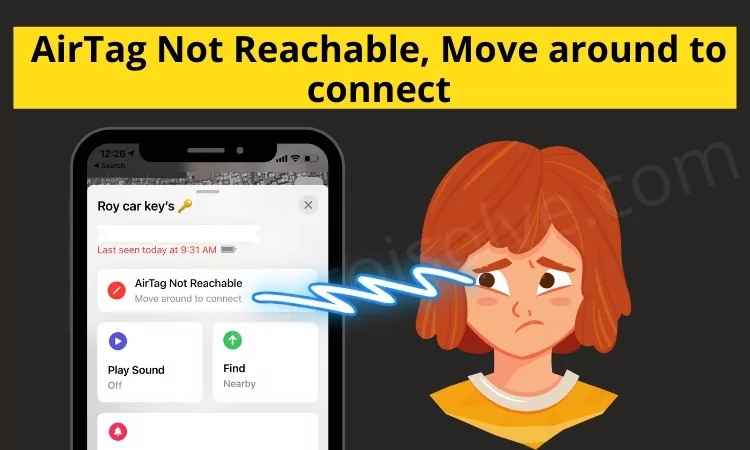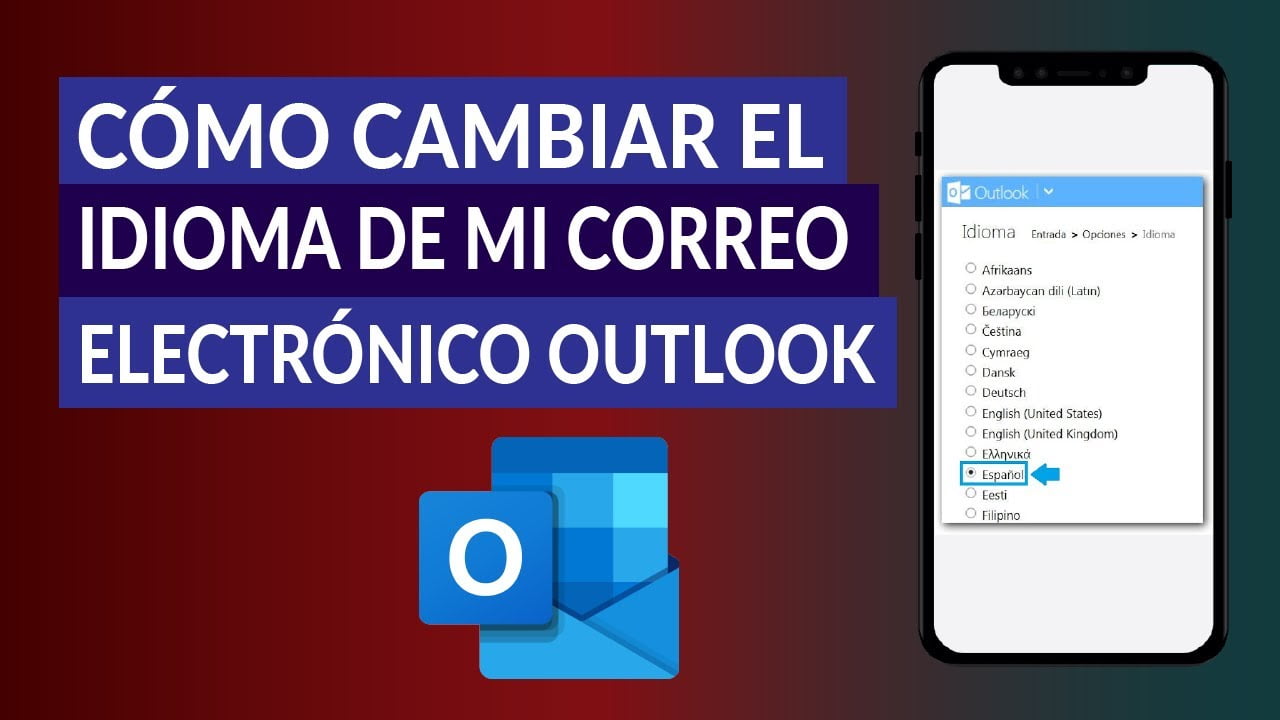„AirDrop nefunguje, když vyberu možnost pouze kontakty. (Nedojde k výběru, natož k práci) Setkal se s podobným problémem také někdo jiný?“ — z komunity podpory Apple
AirDrop je pohodlná funkce pro sdílení souborů mezi zařízeními Apple, ale uživatelé mohou někdy narazit na problémy s nastavením „Pouze kontakty“. Když je AirDrop nastaven na tato nastavení, omezuje přenos souborů na osoby uložené v seznamu kontaktů. Můžete se však setkat s tím, že AirDrop Contacts Only nefunguje – možná nerozpozná zařízení iOS nebo nedokáže přijímat kontakty.
Nebojte se! Tato stránka shromažďuje 11 bezproblémových způsobů, jak tento problém vyřešit, nabízí řešení a tipy pro odstraňování problémů, které vám pomohou vyřešit běžné problémy s AirDrop.
Část 1: Jak fungují pouze kontakty AirDrop
Nastavení „Pouze kontakty“ AirDrop vám umožňuje sdílet soubory výhradně s lidmi ve vašich kontaktech. Zde je návod, jak jej můžete použít pro přenos kontaktů:
1.1 Ujistěte se, že jsou obě zařízení iDevices nastavena správně:
Vy i osoba, se kterou sdílíte, musíte mít zapnuté Wi-Fi a Bluetooth. Ujistěte se, že jsou obě zařízení co nejblíže u sebe pro případ, že AirDrop nenajde kontakty.
1.2 Úprava nastavení AirDrop:
- Na svém zařízení přejděte do „Nastavení > Obecné > AirDrop a vyberte Pouze kontakty“.
- Případně můžete otevřít „Ovládací centrum“, dlouze stisknout kartu nastavení sítě a klepnutím na „AirDrop“ vybrat „Pouze kontakty“.

1.3 Sdílení kontaktů:
- Otevřete aplikaci s kontakty, které chcete sdílet.
- Klepněte na tlačítko „Sdílet“ a poté na ikonu „AirDrop“.
- Vyberte kontakt, se kterým chcete sdílet. (Pokud jsou ve vašich kontaktech a poblíž, mělo by se objevit jejich zařízení).
1.4 Přijměte přenos AirDrop:
- Na obrazovce se zobrazí upozornění s výzvou, abyste klepli na „Přijmout“ nebo „Odmítnout“.
- Pokud klepnete na „Přijmout“, obsah se otevře v příslušné aplikaci.
Také byste mohli chtít vědět:Existuje několik spolehlivých a bezproblémových způsobů, které vám pomohou zkopírovat kontakty z vašeho Macu do vašeho iPhone. V případě potřeby je zkontrolujte.
Část 2: Nefungují pouze kontakty AirDrop? 11 Rychlá řešení
> Oprava 1: Zkontrolujte kompatibilitu zařízení
Proč můj AirDrop není připojen ke kontaktu? Podívejte se na následující požadavky: AirDrop funguje na iPhone 7 nebo novějším (iOS 10+), iPadu 4 nebo novějším (iPadOS 13+) a Macech od roku 2012 s OS X Yosemite nebo novějším. Internetové přenosy vyžadují iOS/iPadOS 17.1+.
Pokud je úložiště vašeho zařízení plné, AirDrop nemusí fungovat pro odesílání nebo přijímání souborů. AirDrop také nebude fungovat, pokud používáte osobní hotspot; Chcete-li používat AirDrop, musíte jej vypnout a poté jej můžete znovu zapnout.

> Oprava 2: Zkontrolujte napájení baterie
AirDrop spoléhá na Bluetooth a Wi-Fi, které mohou vybíjet baterii. Pokud je kapacita baterie nižší než 40 % nebo dokonce 20 %, před dalším pokusem ji nabijte. Pokud se vám nedaří nabíjet, zkontrolujte, zda je zapnutý „Režim nízké spotřeby“ a dočasně jej vypněte, abyste se pokusili o přenos.
> Oprava 3: Vypněte a zapněte Bluetooth a WiFi
* Znovu povolte Bluetooth a WiFi na iPhone a iPad:
- Přejděte na „Nastavení > Bluetooth“ a vypněte možnost „Bluetooth“ a poté ji znovu zapněte.
- Přejděte na „Nastavení > Wi-Fi“ a vypněte možnost „Wi-Fi“ a poté ji znovu zapněte.

* Znovu povolte Bluetooth a WiFi na Macu:
- Přejděte do „Ovládacího centra“, klikněte na ikonu „Bluetooth“ a vypněte a znovu zapněte Bluetooth.
- Vyberte ikonu „Wi-Fi“ a vypněte „Wi-Fi“ a poté ji znovu zapněte.
> Oprava 4: Obnovení nastavení sítě
Neznámé chyby sítě mohou způsobit problémy s AirDrop. Resetování nastavení sítě může pomoci, ale vymaže všechna hesla Wi-Fi a připojení Bluetooth.
- Pro iPhone: Přejděte na „Nastavení > Obecné > Přenést nebo resetovat iPhone > Obnovit > Obnovit nastavení sítě“.
- Pro Mac: Přejděte do nabídky „Apple“ > „Předvolby systému“ > „Síť“. Stiskněte "?" pro odstranění připojení Wi-Fi. Stisknutím „+“ přidejte a vyberte připojení Wi-Fi > „Vytvořit“ > „Použít“.

Poznámka:Před resetováním síťových nastavení není nutné zabezpečit data vašeho iPhone, protože to neovlivní váš osobní obsah. A vaše zařízení se po dokončení resetování automaticky restartuje. Poté budete muset znovu zadat hesla Wi-Fi a znovu se připojit k sítím.
> Oprava 5: Nastavte AirDrop na Všichni
Pokud nejste v Kontaktech přijímajícího zařízení, stačí nastavit příjem AirDrop na „Všichni“, abyste mohli soubor přijmout. Postup:
- Pro iPhone a iPad přejděte na „Nastavení“, poté na „Obecné“, poté na „AirDrop“ a vyberte „Všichni“.
- Pro Mac otevřete „Finder“, otevřete „AirDrop“ a povolte možnost „Everyone“.

> Oprava 6: Ujistěte se, že je vaše zařízení iDevice odblokováno
Jakmile je vaše zařízení iOS uzamčeno, nezobrazí se pro AirDrop. Chcete-li přijímat soubory, ujistěte se, že je váš iPhone 16/15/14/13/12 nebo iPad zapnutý a odemčený pomocí Face ID, Touch ID nebo přístupového kódu.
> Oprava 7: Odstraňte e-mailovou adresu z kontaktů
Pokud na všech svých zařízeních používáte e-mailovou adresu jako svůj účet Apple a AirDrop, odstranění e-mailu z Kontaktů může pomoci:
- Přejděte na „Nastavení > Kontakty > Účty“.
- Klepněte na účet, který chcete odstranit, a vypněte „Kontakty“.
- Klikněte na „Odstranit z mého iPhone“.

> Oprava 8: Ukončete VPN, pokud existuje
- Otevřete na svém iPhonu aplikaci Nastavení.
- Klepněte na „VPN“. V závislosti na vaší verzi iOS to můžete najít přímo v části „Obecné“ nebo mít sekci „Správa VPN a zařízení“.
- Vypněte VPN přepnutím přepínače vedle „Stav“ nebo jednoduše klepnutím na „Odpojit“.
Poznámka:Když AirDrop kontakty na váš Mac jiný než jiný iPhone/iPad a zařízení se nezobrazuje pro AirDrop,upravit nastavení firewallu: 1. Přejděte do „Nabídka Apple > Nastavení systému“ (nebo Předvolby systému). 2. Vyberte „Síť“ (nebo Soukromí a zabezpečení). 3. Klikněte na „Možnosti…“ a zrušte zaškrtnutí políčka „Blokovat všechna příchozí připojení“. 4. Zaškrtněte „Automaticky povolit vestavěnému softwaru přijímat příchozí připojení“.
> Oprava 9: Aktualizujte iOS/iPadOS
Aktualizace na nejnovější verzi může vyřešit problémy s AirDrop opravou chyb a zlepšením kompatibility.
- Otevřete na svém iPhonu nebo iPadu aplikaci Nastavení.
- Přejděte na „Obecné > Aktualizace softwaru“.
- Pokud je k dispozici aktualizace, klepněte na „Stáhnout a nainstalovat“.
- Dokončete aktualizaci podle pokynů na obrazovce.

> Oprava 10: Tvrdý reset iPhone/iPad
- Tvrdý reset iPhone– Pro iPhone 8 nebo novější: Stiskněte a uvolněte „Zvýšení hlasitosti“ a poté „Snížit hlasitost“. Podržte tlačítko „Side“, dokud se nezobrazí logo Apple. Pro iPhone 7/7 Plus: Podržte tlačítka „Snížit hlasitost“ a „Postranní“, dokud se nezobrazí logo Apple.
- Tvrdý reset iPadu– S Face ID: Stiskněte a uvolněte „Zvýšení hlasitosti“ a poté „Snížení hlasitosti“. Podržte tlačítko „Top“, dokud se nezobrazí logo Apple. S tlačítkem Home: Podržte tlačítka „Home a Top/Side“, dokud se nezobrazí logo Apple.
- Tvrdý reset Mac– Klikněte na „Apple Menu“ > „Restart“ a podržte „Command + R“, dokud se nezobrazí logo Apple.

> Oprava 11: Obraťte se na podporu Apple
Chcete-li kontaktovat podporu Apple pro problémy s AirDrop:
- Navštivte podporu Apple a vyhledejte „AirDrop“.
- K popisu vašeho problému použijte aplikaci Apple Support.
- Zavolejte na podporu Apple pomocí čísla na stránce Kontakt.
- Chatujte s podporou na webu podpory Apple.
- Navštivte Apple Store a zarezervujte si Genius Bar.
Část 3: Přenos kontaktů do nového iPhone pomocí alternativy AirDrop [Smooth]
Přestože je AirDrop oficiální funkcí pro zařízení Apple a nedávno byla integrována s funkcí NameDrop v systému iOS 17 a novějších, uživatelé se i nadále potýkají s problémy, jako je nemožnost přenosu kontaktů nebo fotografií, stejně jako s omezením množství obsahu, který lze sdílené najednou.
V důsledku toho mnoho jednotlivců raději upustí od této zdánlivě nespolehlivé funkce ve prospěch spolehlivějších aplikací třetích stran. MobiKin Transfer for Mobile (Windows a Mac) představuje efektivní řešení problémů spojených s potížemi při přenosu dat. Zjednodušuje proces, eliminuje složité konfigurace a může se pochlubit výjimečnou kompatibilitou.
Proč je MobiKin Transfer for Mobile pozoruhodný?
- Bezchybný přenos kontaktů do nového iPhonu/iPadu během několika minut.
- Kopírujte data mezi mobilními telefony bez ohledu na operační systém, na kterém běží.
- Práce pro kontakty, SMS, protokoly hovorů, fotografie, hudbu, videa, kalendáře, dokumenty, poznámky, aplikace atd.
- Snadné připojení, běh offline a žádná ztráta dat/kvality.
- Vycházejte dobře s téměř všemi zařízeními iOS/Android, jako jsou iPhone 16/15/14/13/12/11/X/8/7, iPady, iPod touch, Galaxy, Huawei, Motorola, Google, Xperia, TECNO, Infinix Google, OPPO, HTC, vivo atd.
- Nepropouští soukromí uživatelů.


Jak sdílet svůj kontakt na iPhonech pomocí MobiKin Transfer for Mobile?
Krok 1. Připojte iDevices– Začněte stažením, instalací a spuštěním softwaru na vašem počítači. Následně připojte iPhony k počítači pomocí USB. Chcete-li vytvořit virtuální připojení, možná budete muset vybrat „Důvěřovat“ a poté, když vás nástroj vyzve, „Pokračovat“.

Krok 2. Ověřte pozice– Jakmile jsou zařízení Apple rozpoznána, ujistěte se, že se zdrojový iPhone/iPad zobrazuje na levé straně rozhraní a cílový na pravé straně. Pokud jsou jejich pozice nesprávné, klikněte na „Flip“ a upravte je podle toho.

Krok 3. Přeneste kontakty– Na hlavní obrazovce se zobrazí všechny typy dat, které lze přenést. Nakonec vyberte možnost „Kontakty“ a kliknutím na „Spustit kopírování“ zahajte přenos dat okamžitě.
Video tutoriál:Kliknutím na video níže zjistíte, jak MobiKin Transfer for Mobile funguje.
Více informací:Zde je informativní a snadný průvodce, ze kterého mohou uživatelé přímo přenášet kontakty z iPhone do Macu pomocí 6 spolehlivých metod.
Konec
Závěrem lze říci, že zatímco AirDrop je výkonný nástroj pro přímý přenos souborů, problémy s nastavením „Pouze kontakty“ mohou bránit jeho funkčnosti. Dodržováním uvedených kroků můžete tyto problémy vyřešit a obnovit účinnost AirDrop. Pro hladší a rychlejší přenos zvažte použití MobiKin Transfer for Mobile. Poskytuje spolehlivou alternativu pro efektivní migraci dat a zajišťuje, že vaše soubory budou přesunuty bez potíží.
Související články:
Jak přenést kontakty z jednoho Apple ID do druhého? 4 bezproblémové způsoby
Co dělat, když se iPhone nepřipojí k Macu? [11 řešení]
6 nejlepších metod pro obnovení smazaných kontaktů z iPhone se zálohou / bez zálohy
4 způsoby, jak trvale odstranit kontakty z iPhone [100% neobnovitelné!]