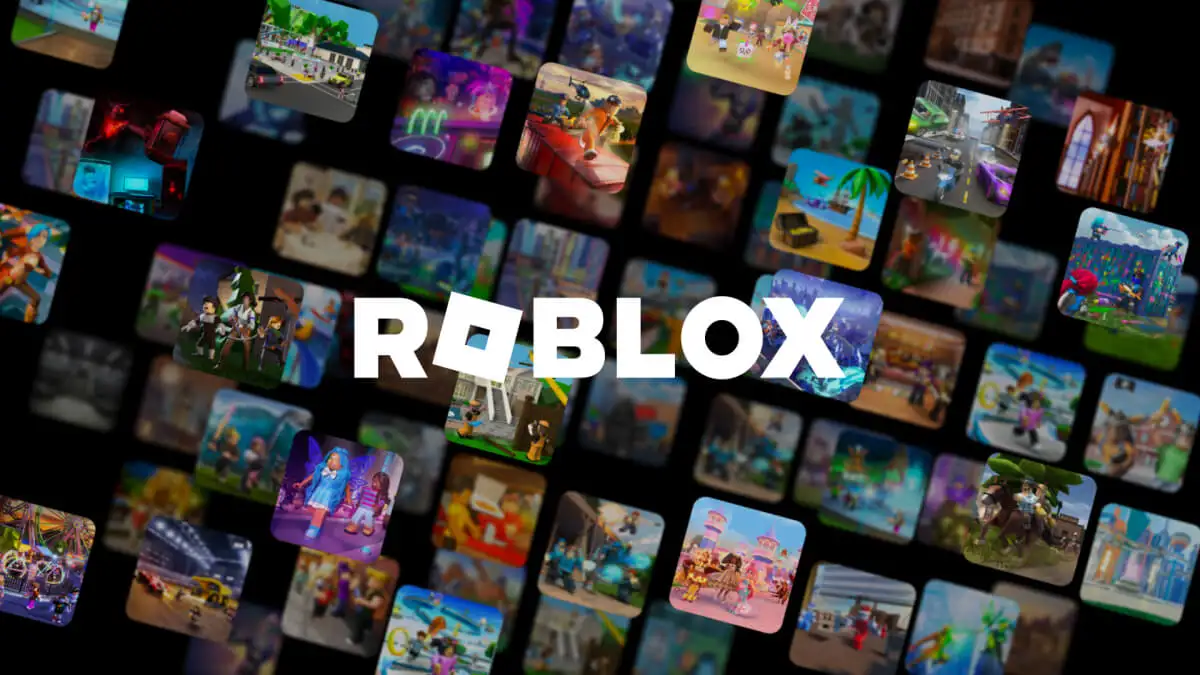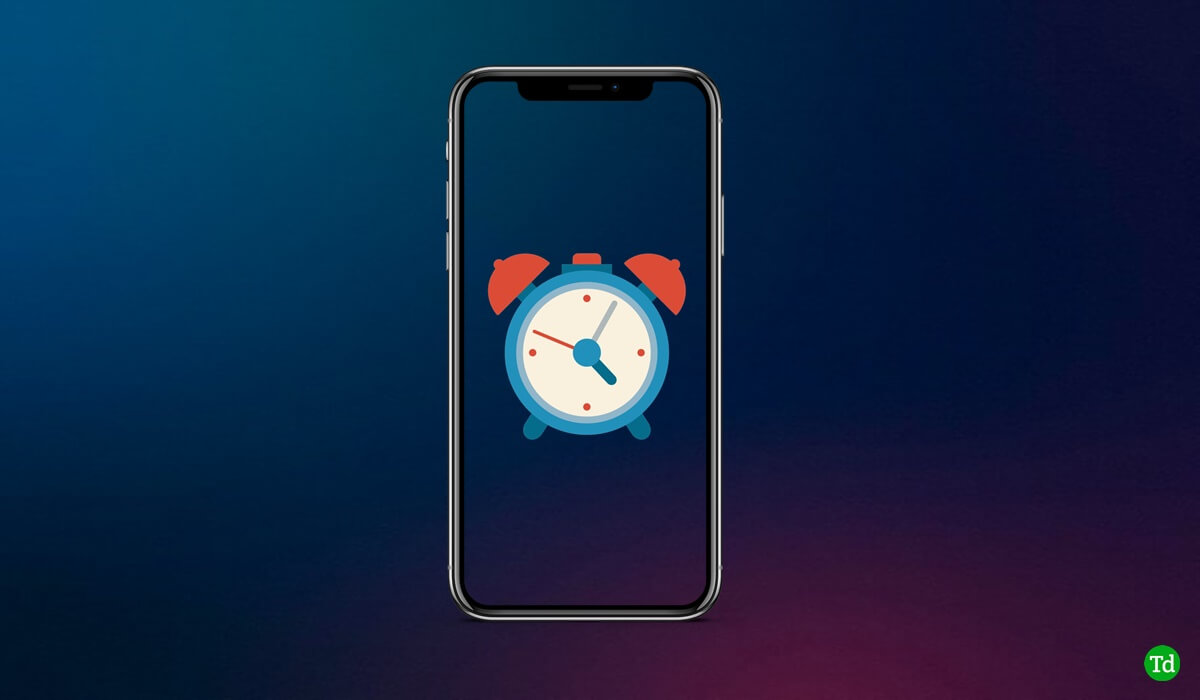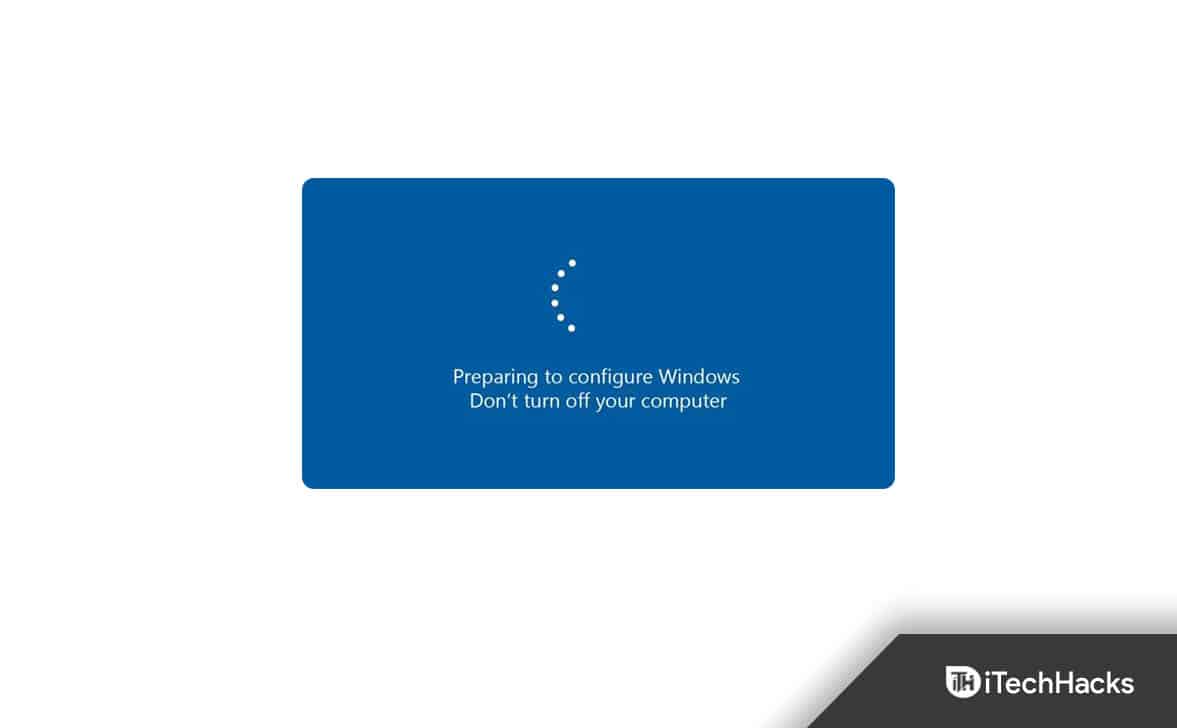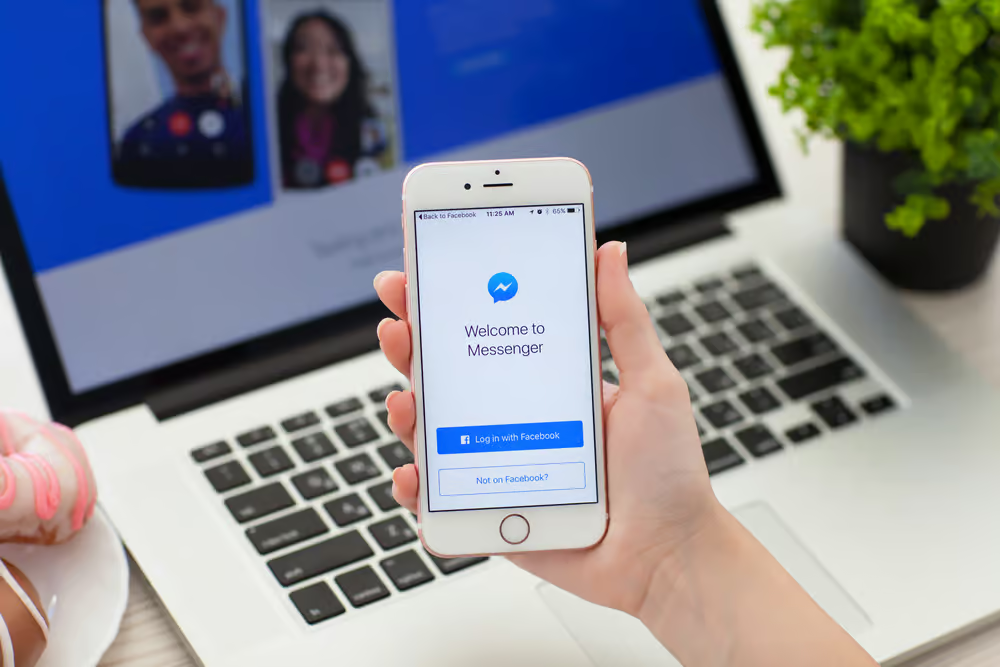Když uživatelé Huawei chtějí sdílet obrázky s přáteli, uchovat důležité informace nebo vytvořit výukový program nebo ukázku, vědíjak pořídit snímek obrazovky na Huaweimůže výrazně zlepšit zážitek ze smartphonu. Přitom lze efektivně zaznamenávat chybová hlášení, ukládat obrázky a informace o dokumentech. Tento článek poskytne osm různých způsobů, jak tuto práci provést, s možnostmi dostupnými s počítačem i bez něj.
> 1.1 Použití tlačítka napájení/ovládacího panelu
- Chcete-li pořídit snímek obrazovky pomocí tlačítka „Napájení“, současně stiskněte a podržte tlačítka „Napájení a snížení hlasitosti“.
- Chcete-li také pořídit snímek obrazovky z „Ovládacího panelu“, přejeďte prstem dolů z pravého horního rohu obrazovky a otevřete „Ovládací panel“, poté rozbalte panel přepínačů zkratek a vyberte možnost „Snímek obrazovky“.

> 1.2 Používání gest kloubů
Gesta kloubů na zařízeních Huawei umožňují uživatelům provádět akce klepnutím nebo přejetím klouby na obrazovce. Jednou z klíčových funkcí je pořizování snímků obrazovky. Jak pořídíte snímek obrazovky na telefonu Huawei s touto funkcí?
- Začněte úpravou nastavení snímku obrazovky podle svých preferencí.
- Dále přejděte do nabídky „Nastavení“ a vyberte možnost „Inteligentní snímek obrazovky“.
- Postupujte podle poskytnutých pokynů a pořiďte snímek obrazovky pouze pomocí svých kloubů.
- Přejděte na požadovanou obrazovku pro snímek obrazovky a poté dvakrát rychle klepněte na obrazovku jedním kloubem ruky.

Po pořízení snímku obrazovky se v levém dolním rohu zobrazí miniatura. Máte následující možnosti: 1. Přejetím nahoru vyberte způsob sdílení. 2. Přejetím prstem dolů zahájíte posouvání snímku obrazovky. 3. Klepnutím na upravte, odstraňte nebo uspořádejte snímek obrazovky.
> 1.3 Používání gesta přejetí dlaní
Gesto Palm Swipe na zařízeních Huawei umožňuje snadné pořízení snímku obrazovky. Toto intuitivní gesto zjednodušuje zachycení obsahu bez kombinací tlačítek. Poté můžete snímek obrazovky najít v aplikaci Galerie pod albem Snímky obrazovky. Tady je návod:
- Aktivujte gesto přejetí dlaní v „Nastavení > Inteligentní asistence > Ovládání pohybu > Přejetí dlaní“ pro zachycení (přepněte jej na „Zapnuto“).
- Přejděte na obrazovku, kterou chcete zachytit.
- Umístěte dlaň svisle na pravou nebo levou stranu obrazovky směrem k displeji.
- Přejeďte dlaní po obrazovce zprava doleva nebo naopak.
- Uslyšíte zvuk závěrky a uvidíte animaci potvrzující snímek obrazovky.

> 1.4 Použití zástupce rychlého nastavení
Zástupce rychlého nastavení na Huawei umožňuje snadný přístup k různým funkcím, včetně pořizování snímků obrazovky. Tato metoda nabízí rychlý a efektivní způsob, jak zachytit obsah bez použití fyzických tlačítek. Níže je uveden postup, jak pořídit snímek obrazovky na Huawei bez tlačítka napájení:
- Začněte přístupem na obrazovku, kterou chcete zachytit.
- Poté táhněte dolů z horní části obrazovky a odkryjte oznamovací panel.
- Poté ještě jednou přejetím dolů rozšíříte panel Rychlé nastavení.
- Vyhledejte ikonu „Snímek obrazovky“ v řadě možností rychlého nastavení.
- Výběrem ikony „Snímek obrazovky“ zahájíte snímání.
- Nakonec si můžete prohlédnout zachycený snímek obrazovky přejetím dolů po panelu oznámení a výběrem oznámení „Snímek obrazovky zachycen“.

Poznámka:Zařízení Huawei obvykle neumožňují přizpůsobení hardwarových klávesových zkratek pro snímky obrazovky, ale můžete povolit funkci Smart Screenshot v nastavení pro další možnosti. Ujistěte se, že tlačítka mačkáte správně a současně. Pokud to stále nefunguje, zkuste restartovat zařízení nebo zkontrolovat aktualizace softwaru.
> 1.5: Použití tří prstů
Gesto Three Fingers na zařízeních Huawei nabízí rychlé pořízení snímku obrazovky. Snímek obrazovky se také uloží do vaší galerie, díky čemuž je tato metoda rychlá a intuitivní. Jak zapnete snímky obrazovky 3 prsty na Huawei?
- Otevřete nabídku „Nastavení“ a přejděte na funkce „Přístupnost“.
- Pokračujte na „Zkratky a gesta“ a vyberte „Pořídit snímek obrazovky“.
- Povolte možnost snímku obrazovky „Tři prsty“.
- Následně vyhledejte obrazovku, kterou chcete zachytit.
- Chcete-li pořídit snímek obrazovky, přejeďte třemi prsty dolů z horní části obrazovky.

> 1.6: Používání hlasového asistenta
Pokud aktuálně používáte smartphone HUAWEI, který zahrnuje služby Google, máte možnost využít Google Assistant k pořízení snímku obrazovky. Jak aktivuji snímky obrazovky pomocí Voice Assistant?
- Přejděte na „Nastavení“. Vyberte „Smart Assistance“. Klepněte na „Hlasový asistent“.
- Přepnutím této možnosti ji zapněte a v případě potřeby postupujte podle pokynů k nastavení.
- Jednoduše řekněte „Hej Google“.
- Poté jej dejte pokyn: „Pořídit snímek obrazovky“.

> 1.7: Pořízení snímku obrazovky posouvání/částečné
Chcete-li získat lepší kontrolu nad snímky obrazovky, včetně možnosti zachytit podlouhlé nebo částečné obrázky, dodržujte následující kroky:
- Pořizujte snímky obrazovky posouvání:
- Povolte na svém telefonu Huawei funkci gesta kloubu.
- Přejděte na obrazovku, kterou chcete zachytit.
- Sepněte pěst a nakreslete kloubem prstu na obrazovku „S“.
- Spustí se posouvání snímku obrazovky; klepnutím na obrazovku jej zastavíte.

– Udělejte částečné snímky obrazovky:
- Najděte stránku nebo informace, které chcete zachytit.
- Otevřete ovládací panel přejetím prstem dolů z pravé horní části obrazovky.
- Klepněte na malý trojúhelník vedle „Snímek obrazovky“ nebo vyberte „Snímek obrazovky“.
- Chcete-li nakreslit tvary nebo použít přednastavené formuláře, vyberte možnost „Částečný snímek obrazovky“.
- Klepnutím na ikonu „Uložit“ uložíte snímek obrazovky.
Část 2: Jak pořídit snímek obrazovky na telefonu Huawei z počítače [Versatile]
Pořízení snímku obrazovky na zařízení Huawei lze snadno provést pomocí spolehlivé aplikace známé jako MobiKin Assistant pro Android, která je k dispozici pro Windows i Mac. Tento software nejen usnadňuje pořizování snímků obrazovky na počítači, ale funguje také jako robustní nástroj pro správu zařízení.
Nabízí funkce pro zálohování dat, obnovu, přenos a správu různých typů dat, včetně kontaktů, SMS, protokolů hovorů, mediálních souborů a aplikací. Pomocí tohoto nástroje mohou uživatelé efektivně spravovat širokou škálu položek v různých telefonech a tabletech Android.


Jak pořídit snímek obrazovky na Huawei P/Mate/Nova/Y/Enjoy/Ascend pomocí MobiKin Assistant pro Android?
- Začněte otevřením MobiKin Assistant pro Android na počítači a připojením smartphonu Huawei pomocí kabelu USB.
- Dále vyhledejte obrazovku s obsahem, který chcete zachytit na vašem zařízení.
- Nakonec klikněte na ikonu „Camera“ v hlavním rozhraní softwaru.
- Vyberte buď „Uložit snímek obrazovky do počítače“ nebo „Kopírovat snímek obrazovky do schránky“.
- Pro dlouhý snímek obrazovky vyberte „Scrollshot“ (funguje pouze na posouvatelných stránkách; udržujte tablet v režimu na výšku).
- Posouvání můžete kdykoli zastavit klepnutím na obrazovku.

Další průzkum:Pro uživatele notebooku Huawei postupujte podle následujících kroků a pořiďte snímek na zařízení: Stiskněte „klávesu Windows + PrtScn“. Obrazovka krátce ztmavne, což znamená, že byl pořízen snímek obrazovky. Případně stiskněte „klávesu Windows + Shift + S“. Otevře se „Nástroj pro vystřihování“, který vám umožní vybrat a zachytit konkrétní oblast obrazovky.
Závěrečná slova
Závěrem lze říci, že zvládnutí těchto technik snímání obrazovky nejen zlepší vaši schopnost zachytit a sdílet důležité okamžiky, ale také zvýší vaši celkovou produktivitu. Pro další pomoc se základními a praktickými operacemi pro správu dat Huawei se neváhejte rozhodnout pro MobiKin Assistant pro Android, všestranný nástroj navržený pro zefektivnění vašeho mobilního zážitku.


Související články:
Jak obnovit smazané obrázky z Huawei 5 způsoby se zálohou / bez zálohy
Jak resetovat telefon nebo tablet Huawei do továrního nastavení?
Huawei Data Transfer: Migrujte data mezi Huawei a jinými telefony/počítačem
Top 8 způsobů, jak odemknout telefon Huawei bez resetování / hesla