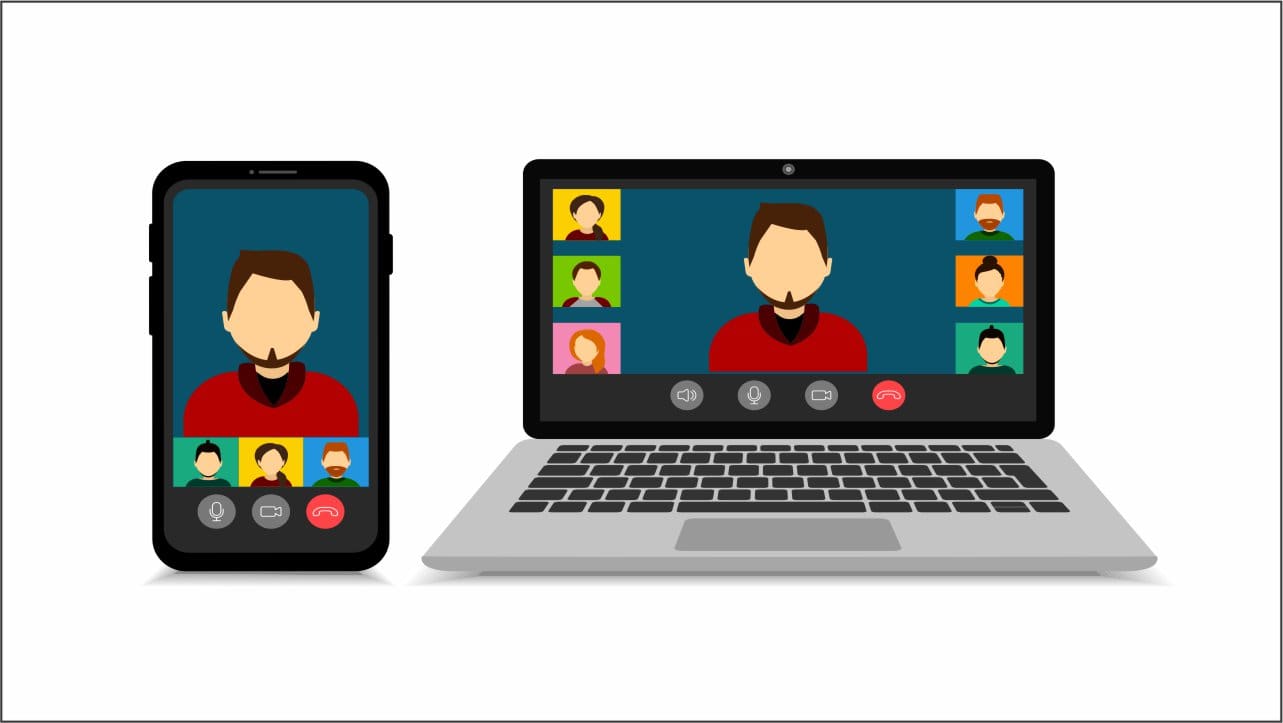Po dnešní aktualizaci iOS 18 čelím obrovskému zaostávajícímu problému s uživatelským rozhraním při hraní her (grafika jako Průměr) a pauzách v psaní. Systém využíval pouze 50 % úložiště. Jaká jsou navrhovaná řešení pro iPhone zaostávající po problému s aktualizací iOS 18?
– Z diskusních stránek.apple.com
Apple často vydává aktualizace iOS plné nových funkcí a vylepšení, aby si udržela svou špičkovou pověst. Uživatelé Applu si mohou kdykoli vychutnat nejnovější inovace instalací nejnovější verze iOS prostřednictvím nastavení svého iPhonu. Aktualizace na iOS 17 nebo iOS 18 však může být dvousečná zbraň. I když jsou nové funkce vzrušující, někteří uživatelé zaznamenali problémy s výkonem, například pomalý iPhone po aktualizaci iOS 18/17.
Nebojte se příliš. V tomto článku se podělíme o sedm účinných způsobů, jak vyřešit problém pomalého běhu vašeho iPhone po upgradu na iOS 17/18.
Část 1: Proč je můj iPhone po aktualizaci iOS 18 tak pomalý?
Pomalý výkon na vašem iPhonu po aktualizaci na iOS 18 může být způsoben řadou faktorů v závislosti na stavu a nastavení vašeho zařízení. Identifikace základní příčiny je nezbytná pro nalezení správného řešení. Zde jsou některé z nejčastějších důvodů, proč je iOS 18 tak zaostalý:
- Omezený úložný prostor
- Stárnoucí baterie
- Neoptimalizovaná nastavení iOS 18, jako je jas displeje a pohyb
- Úlohy na pozadí, které po aktualizaci stále běží
- Aplikace, které nebyly aktualizovány nebo optimalizovány pro iOS 18
- Špatný výkon sítě
- Příliš mnoho aplikací spuštěných současně, což zatěžuje zdroje vašeho telefonu
Část 2: Jak opravit pomalý iPhone po aktualizaci iOS 18/17
Sestavili jsme seznam užitečných tipů, které vám pomohou zrychlit váš iPhone nebo iPad po aktualizaci na iOS 18/17.
Způsob 1: Vynutit restart vašeho iPhone
Mnoho problémů se systémem iOS lze snadno vyřešit provedením vynuceného restartu vašeho iPhone, což může zlepšit výkon zařízení.
- Pro iPhone 8 a novější modely: Stiskněte a rychle uvolněte tlačítko pro zvýšení hlasitosti a poté tlačítko pro snížení hlasitosti. Poté podržte tlačítko napájení, dokud se nezobrazí logo Apple.
- Pro iPhone 7 a 7 Plus: Stiskněte a podržte současně boční tlačítko a tlačítko pro snížení hlasitosti, dokud se nezobrazí logo Apple.
- Pro iPhone 6s nebo starší: Stiskněte a podržte současně tlačítko napájení a tlačítko Domů, dokud se na obrazovce nezobrazí logo Apple.

Způsob 2: Odstraňte nechtěné aplikace a mezipaměti aplikací
Zpomalující se iPhone je často spojen s omezeným úložným prostorem, jehož značnou část zabírají zbytečné aplikace. Chcete-li zlepšit výkon svého iPhone, zvažte odstranění nežádoucích aplikací a vymazání mezipaměti aplikací, abyste uvolnili místo a zrychlili své zařízení.
- Klepněte na libovolné prázdné místo na domovské obrazovce iPhonu a aplikace se začnou viklat. U každé aplikace uvidíte ikonu „-“. Klepnutím na něj odstraníte aplikaci ze svého zařízení.
- Případně přejděte na „Nastavení“ > „Obecné“ > „Úložiště iPhone“ a povolte možnost „Stáhnout nepoužívané aplikace“. Tato funkce automaticky odstraní nepoužívané aplikace, když vám dochází úložiště.
- Chcete-li vymazat mezipaměť aplikace, aniž byste ji úplně smazali, jednoduše aplikaci odinstalujte a znovu nainstalujte, abyste odstranili její data z mezipaměti.

Způsob 3: Aktualizujte všechny aplikace
Zastaralé aplikace mohou někdy ovlivnit výkon vašeho iPhone, zvláště pokud nejsou kompatibilní s nejnovější aktualizací iOS 18. Proto je důležité udržovat všechny vaše aplikace aktuální.
Zabere to jen několik sekund: Otevřete App Store a klepněte na „Aktualizovat vše“. Tím zajistíte, že všechny vaše aplikace budou upgradovány na nejnovější verze. (Aktualizace softwaru pro iPhone se nezdařila?)

Způsob 4: Vymažte historii a mezipaměti
Ať už aktualizujete iOS nebo ne, váš iPhone se bude postupně zpomalovat, pokud pravidelně nemažete mezipaměť a historii. Chcete-li zrychlit své zařízení, přejděte na „Nastavení“ > „Safari“ a klepnutím na „Vymazat historii a data webových stránek“ vymažte mezipaměť.

Nezapomeňte, že tím vymažete historii procházení a uložená přihlášení. Abyste se vyhnuli ztrátě hesel, doporučuje se před vymazáním mezipaměti a historie přenést hesla do iCloud Keychain.
Způsob 5: Vypněte aktualizaci aplikací na pozadí
Pokud je váš iPhone 16/15 nebo jiné modely po aktualizaci na iOS 18/17 pomalý, zkuste vypnout aplikace na pozadí. Aktivita aplikací na pozadí může někdy rušit procesor a ovlivnit výkon jiných aplikací. Postup úpravy:
Kroky: Otevřete aplikaci „Nastavení“, přejděte na „Obecné“ a klepnutím na „Obnovení aplikace na pozadí“ funkci vypněte.

Vypnutí této funkce může zrychlit provoz zařízení a prodloužit životnost baterie.
Způsob 6: Povolte omezení pohybu
Pokud se obrazovka vašeho iPhonu po aktualizaci iOS zpožďuje, může to být způsobeno vypnutím funkce „Reduce Motion“. Povolením funkce „Reduce Motion“ se sníží efekty paralaxy a animace aplikace, což může zlepšit rychlost vašeho iPhone.
Chcete-li povolit „Omezit pohyb“, přejděte na „Nastavení“ > „Přístupnost“ > „Pohyb“ a poté přepněte na „Omezit pohyb“.

Způsob 7: Vypněte služby určování polohy
Chcete-li zvýšit rychlost zařízení, můžete aplikaci zakázat přístup ke službám určování polohy, pokud to není nutné. Zatímco některé aplikace, jako jsou mapy a aplikace pro sdílení redakce, vyžadují, aby fungovaly služby určování polohy, služby určování polohy pro tyto aplikace můžete aktivovat pouze v případě potřeby. (Proč je moje poloha na mém iPhone nesprávná?)
Chcete-li deaktivovat služby určování polohy, postupujte podle těchto pokynů;
- Přejděte na svém smartphonu do části „Soukromí a zabezpečení > Služby určování polohy“ v části Nastavení.
- Chcete-li upravit oprávnění aplikace k poloze, klepněte na ni. Lze jej nakonfigurovat tak, aby se zeptal „Když sdílím“, „Zeptat se příště“ nebo „Při používání aplikace“.

Bonus: Přeneste soubory do počítače, abyste zabránili zpomalení iPhone po aktualizaci
Po aktualizaci iOS se může váš iPhone zpomalit kvůli nedostatečnému úložnému prostoru, což je obvykle způsobeno mediálními soubory, jako je hudba, videa a fotografie. Chcete-li uvolnit místo, můžete některé z těchto souborů zálohovat do počítače a poté je ze zařízení odstranit. Vzhledem k tomu, že iCloud a iTunes nepodporují selektivní zálohování souborů, zvažte použití iOS Data Manager – MobiKin Assistant pro iOS (Win a Mac) k přenosu velkých souborů z iPhone do počítače bez iTunes nebo iCloud.
S pomocí asistenta pro iOS můžete selektivně zálohovat fotografie, videa, hudbu, kontakty, SMS, poznámky a další typy dat z iPhone/iPad/iPod touch do počítače PC nebo Mac.


Asistenta pro iOS si můžete stáhnout pro zálohování velkých souborů na vašem iPhone právě teď. Uvolnění úložného prostoru výrazně zlepší výkon vašeho zařízení.
Krok 1Připojte svůj iPhone k počítači pomocí kabelu USB a klepněte na „Důvěřovat“ na vašem iPhone.

Krok 2V levém sloupci vyberte kategorie dat, které chcete zálohovat, a poté zobrazte náhled a vyberte soubory.

Krok 3Po výběru všech souborů klikněte v horní nabídce na „Exportovat“. Vyberte umístění pro uložení zálohy a proces začne okamžitě.
Dokončení nebude trvat dlouho a funguje s různými modely iPhone, iPad a iPod.
Video průvodce:
Shrnutí
Pokud váš iPhone po aktualizaci na iOS 18/17 běží pomalu, zde je několik užitečných tipů. Vyzkoušením těchto sedmi metod byste si měli všimnout zvýšení rychlosti vašeho iPhone. Abyste předešli ztrátě dat, doporučujeme zálohovat zařízení, kdykoli je to možné. K bezpečnému zálohování dat z iPhonu do počítače můžete použít nástroj – MobiKin Assistant pro iOS. Pokud vám tato příručka přišla užitečná, neváhejte ji sdílet s ostatními!


Související články:
iPhone se po aktualizaci iOS 18/17.6.1 nezapne [Opraveno 2024]
Aktualizace iOS 18 pozastavena na vašem iPhonu/iPadu? Vyzkoušejte těchto 11 způsobů
Proč se iOS 18 nezobrazuje? Jak to opravit v 8 řešeních?
11 nejlepších tipů, jak bez zpoždění opravit „iPhone neustále padá“.