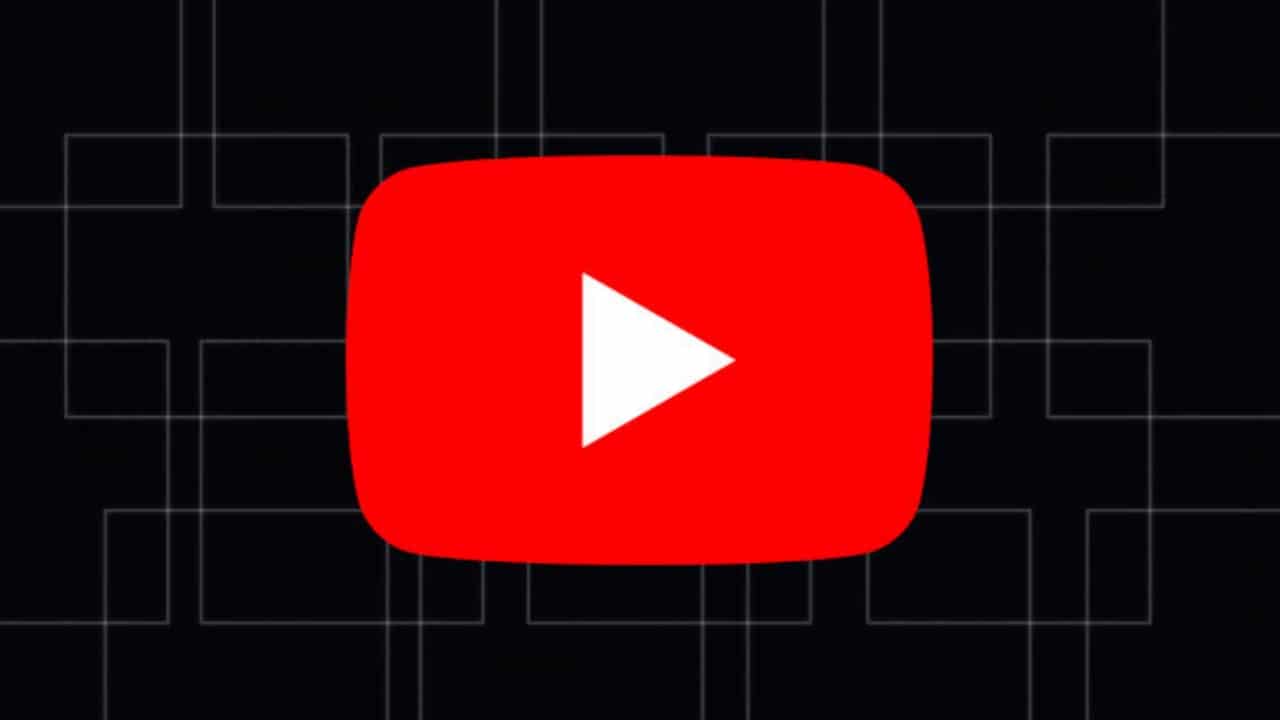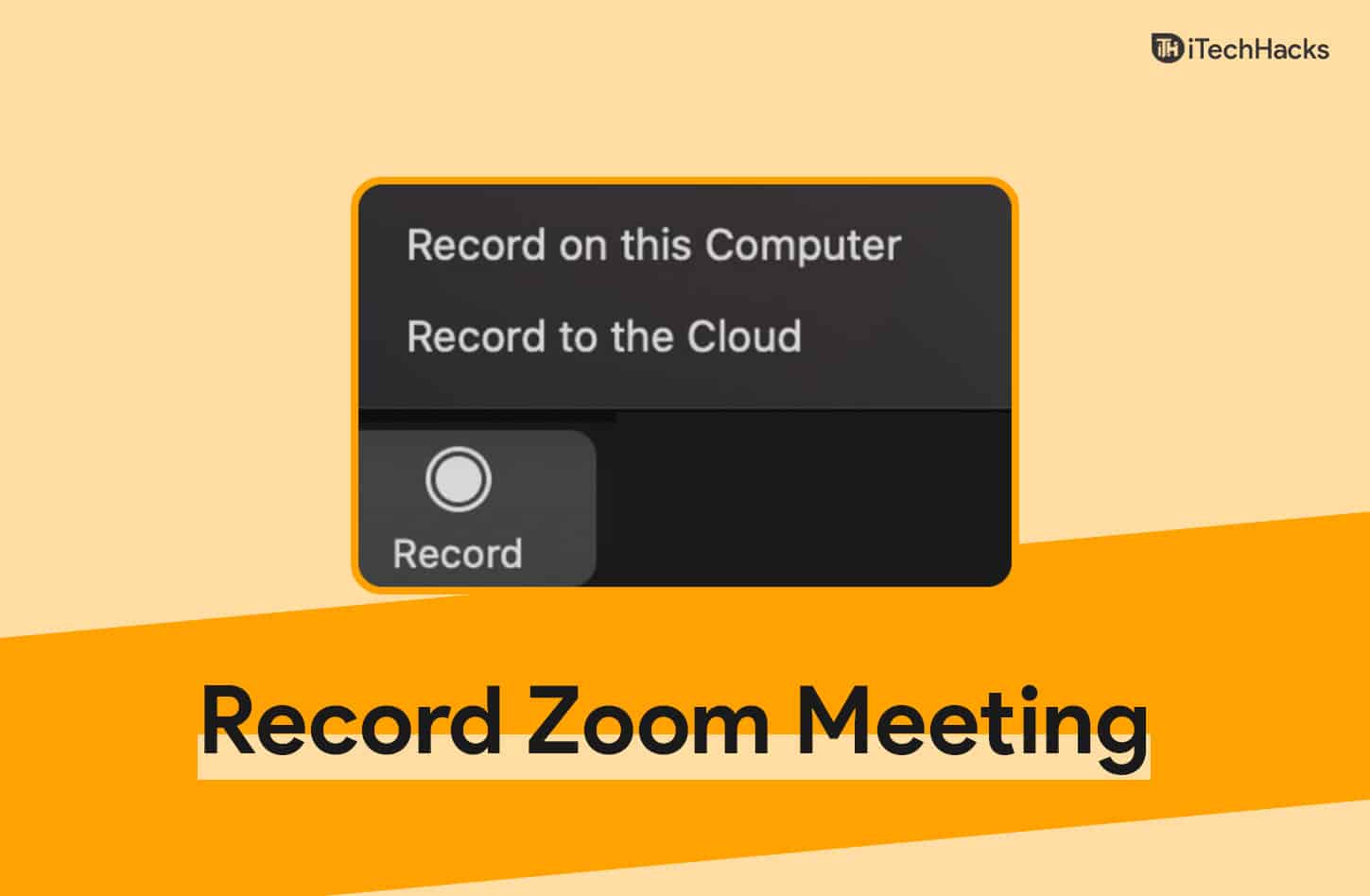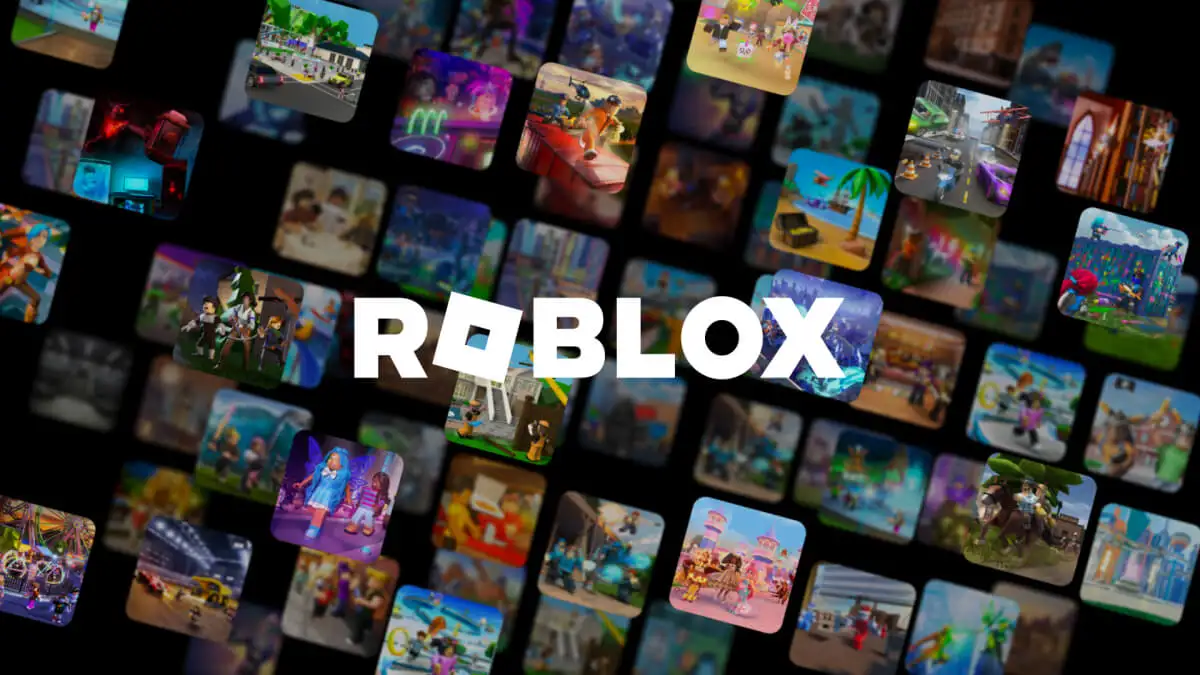Porty USB usnadňují přístup k počítači. Můžete je použít k přenosu souborů nebo rozšíření připojení k dalším zařízením. Existuje však několik příležitostí, kdy možná budete chtít deaktivovat porty USB v systému Windows 11.
To může být nezbytné pro ochranu před únikem dat, snížení možnosti vystavení malwaru nebo zabránění zbytečnému přístupu k určitým funkcím, jako je tisk. Tato příručka ukazuje všechny možné způsoby, jak deaktivovat porty USB systému Windows 11.
1. Vypněte porty USB systému Windows 11 ve Správci zařízení
Ke sledování a ovládání připojených hardwarových zařízení můžete použít Správce zařízení systému Windows. Je to nejjednodušší způsob, jak povolit nebo zakázat porty v systému Windows 11. Postupujte podle níže uvedených kroků.
1. Klepněte pravým tlačítkem myši naStartmenu a klikněteSprávce zařízení.
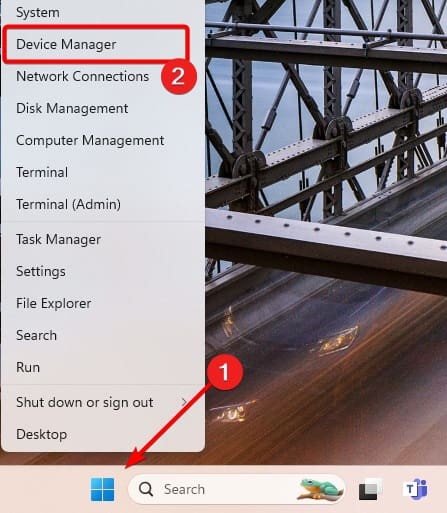
2. RozbalteUniverzální řadiče sériové sběrnice, klikněte pravým tlačítkemUSB Root Huba klikněte naZakázat zařízenívolba.
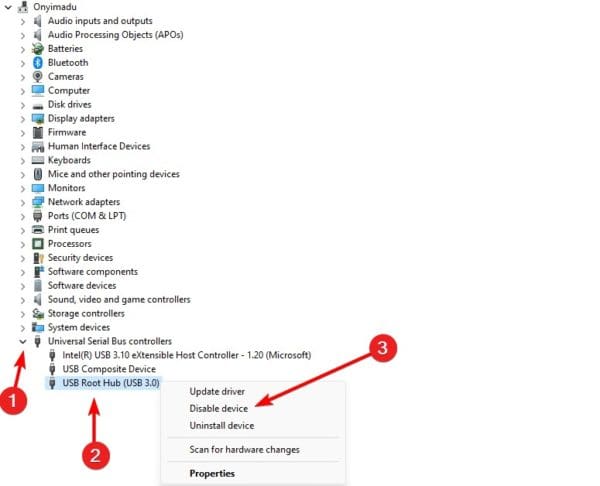
3. Potvrďte svou volbu a porty by měly být úspěšně deaktivovány.
2. Zakažte porty USB systému Windows 11 pomocí příkazového řádku
Na zařízeních se systémem Windows je příkazový řádek rozhraním pro komunikaci s operačním systémem pomocí textových příkazů. Můžete spustit specifické příkazy, které deaktivují porty USB na vašem počítači.
1. Stisknutím kláves Windows + R otevřete dialogové okno Spustit.
2. Napište cmd a stisknutím kláves Ctrl + Shift + Enter spusťte příkazový řádek.
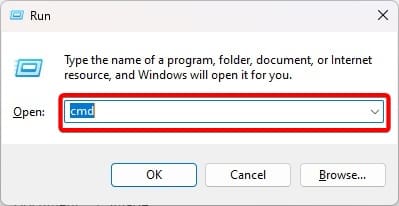
3. Zadejte příkaz níže a stiskněte Enter.
reg add HKLMSystemCurrentControlSetServicescdrom /t REG_DWORD /v “Start” /d 4 /f.
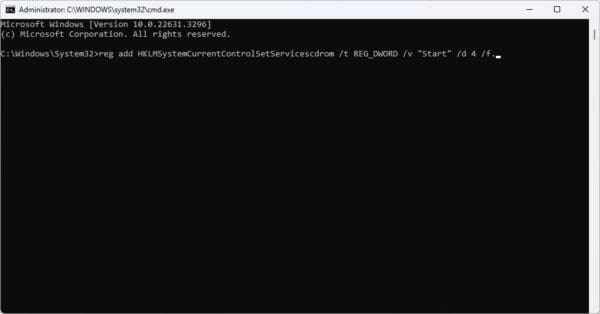
Chcete-li porty znovu povolit, můžete spustit příkaz níže.
reg add HKLMSystemCurrentControlSetServicescdrom /t REG_DWORD /v “Start” /d 3 /f
3. Zakažte porty pomocí Editoru registru
V systému Windows 11 je Editor registru hierarchická databáze konfigurací a nastavení pro operační systém a aplikace. Můžete upravit určité klíče a deaktivovat porty ve Windows 11.
1. Otevřete dialogové okno Spustit stisknutím kláves Windows + R.
2. Napišteregedita udeřitVstupteotevřete Editor registru.
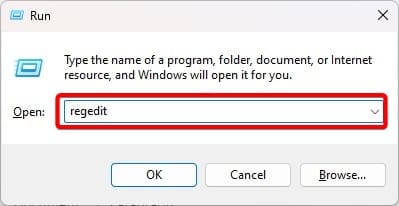
3. Přejděte na cestu níže:
Computer\HKEY_LOCAL_MACHINE\SYSTEM\CurrentControlSet\Services\USBSTOR
4. PoklepejteStartv pravém podokně upravte data hodnoty na4, poté klikněteOK.
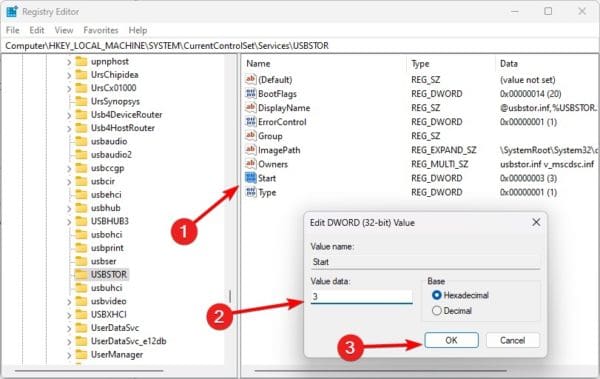
5. Restartujte počítač, aby se změny projevily.
4. Zakažte porty Windows 11 prostřednictvím zásad skupiny
Skupinové zásady se často používají pro správu skupin zařízení nebo uživatelů. Můžete upravit zásady portů, abyste zajistili, že jsou zakázány. Postupujte podle níže uvedených kroků.
1. Otevřete dialogové okno Spustit stisknutím kláves Windows + R.
2. Napištegpedit.msca udeřitVstupteotevřete Editor zásad skupiny.
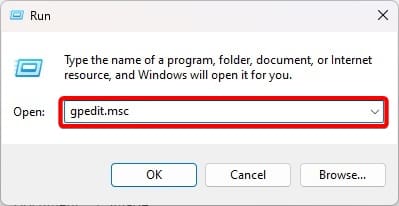
3. Navigace:
Computer Configuration\Administrative Templates\System\Removable Storage Access.
4. V pravém podokně poklepejteVyměnitelné disky: Odepřít přístup ke spuštění.
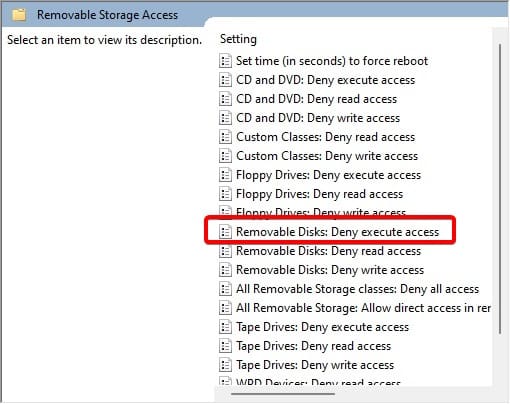
5. KliknětePovoleno, pakPoužítaOK.
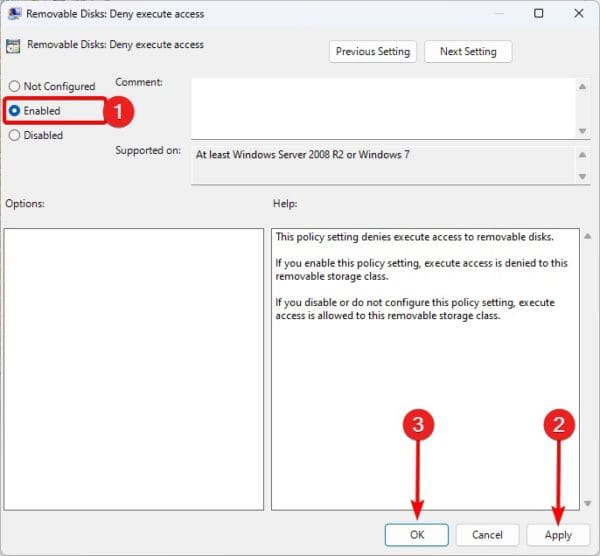
6. Vraťte se do Editoru zásad skupiny a poklepejteVyměnitelné disky: Odepřít přístup ke čtení. Poté postupujte podle postupu v kroku 5.
5. Pomocí systému BIOS deaktivujte porty Windows 11
Poslední možností pro zakázání portů je použití systému Windows BIOS. Systém BIOS spouští váš počítač a základní hardwarové komponenty a lze jej použít k zakázání základní inicializace hardwaru, včetně vypnutí portů.
1. Zapněte počítač a klepnutím na funkční klávesu systému BIOS vstupte do systému BIOS. Tato klávesa může být F10 nebo jiná funkční klávesa.
2. Přejděte naModerníneboVíce možností.
3. Přejděte na Advanced.
4. VyberteKonfigurace USB.
5. Nastavte port USB na deaktivaci.
Už žádný systém Windows 11 BIOS
To je tolik, kolik potřebujete vědět. S výše uvedenými řešeními již nebudou porty USB na vašem počítači fungovat.
Jaké bylo vaše oblíbené řešení? Sdělte nám to prosím v sekci komentářů níže. Pokud vás zajímá co, můžete se podívat na související průvodce.
Byl tento článek užitečný?
Děkujeme za zpětnou vazbu!