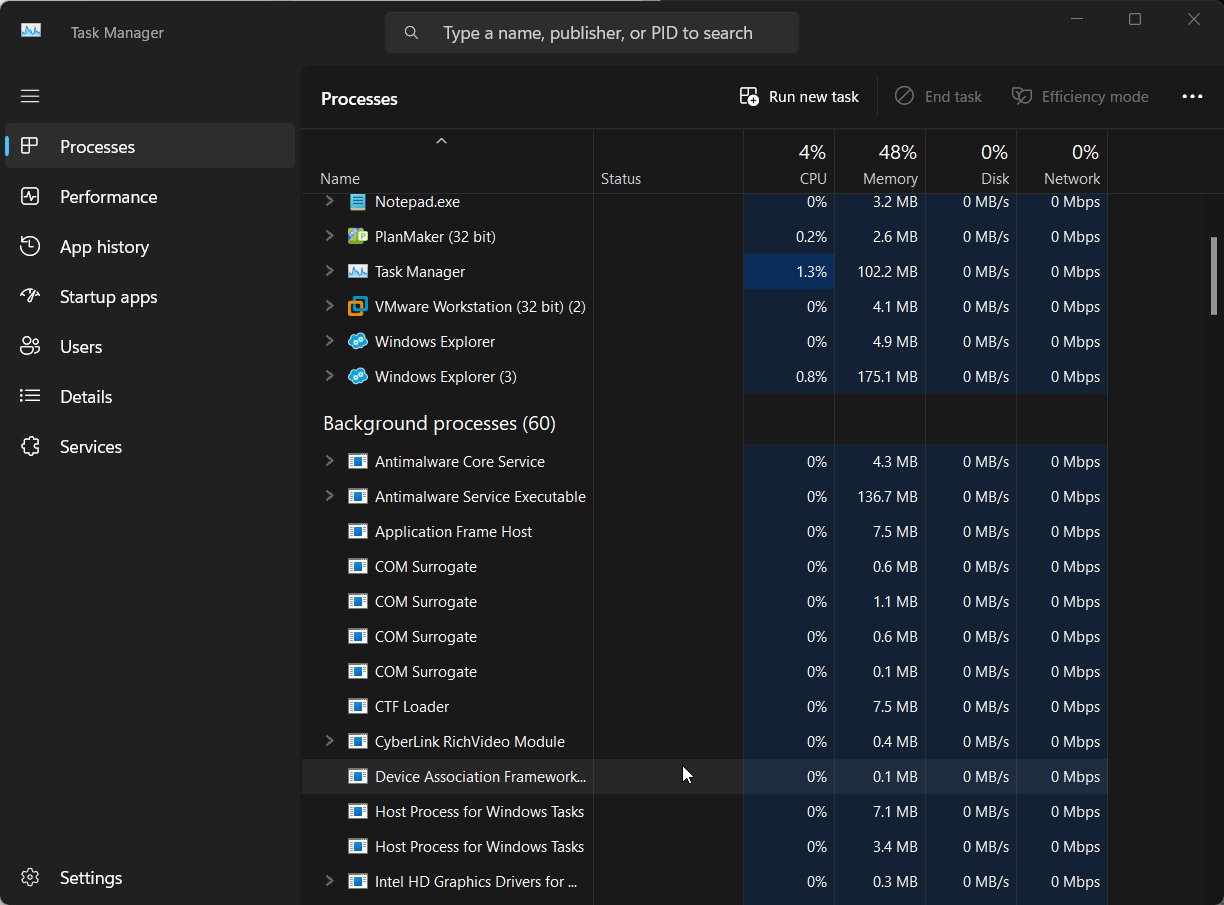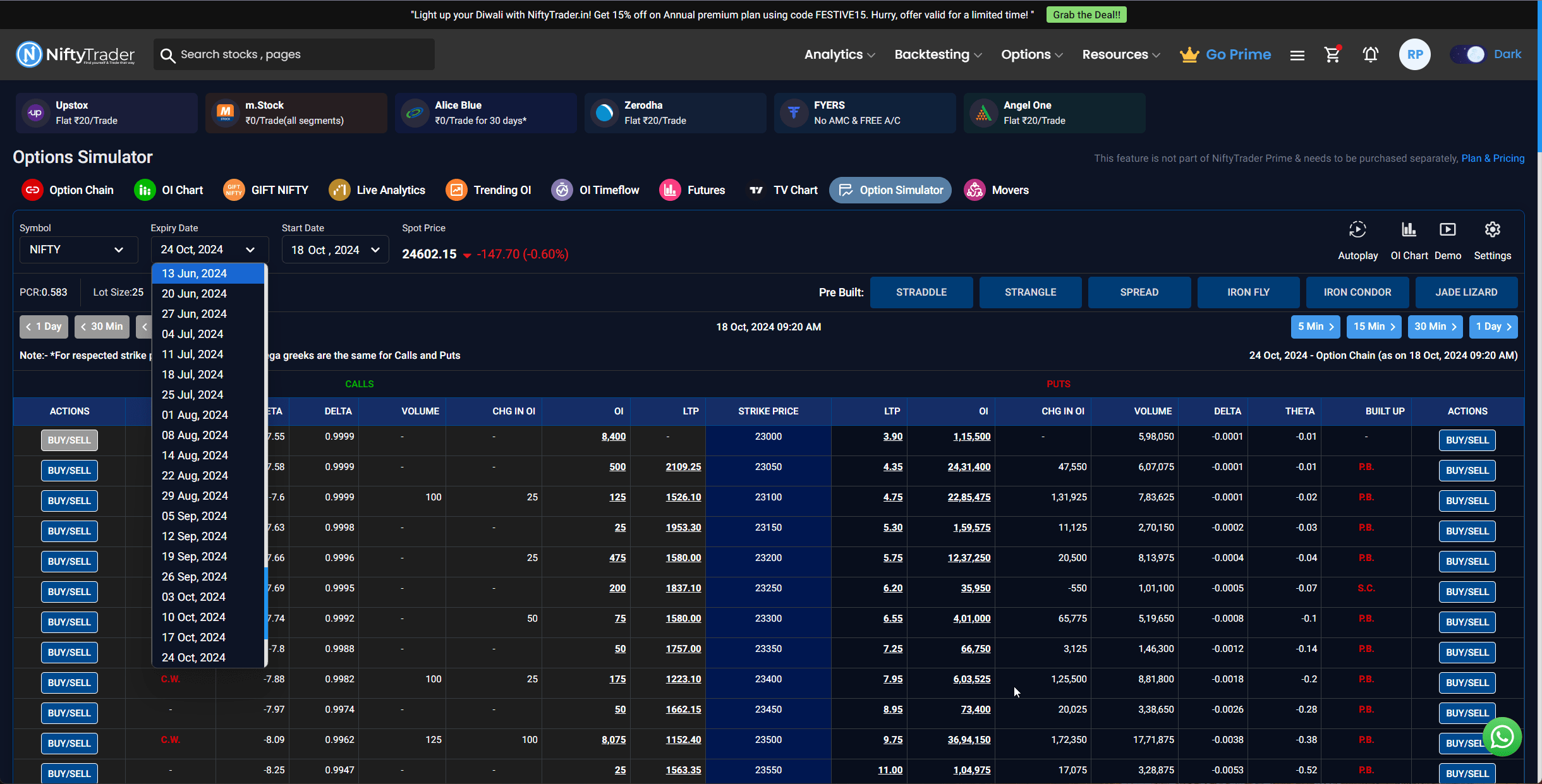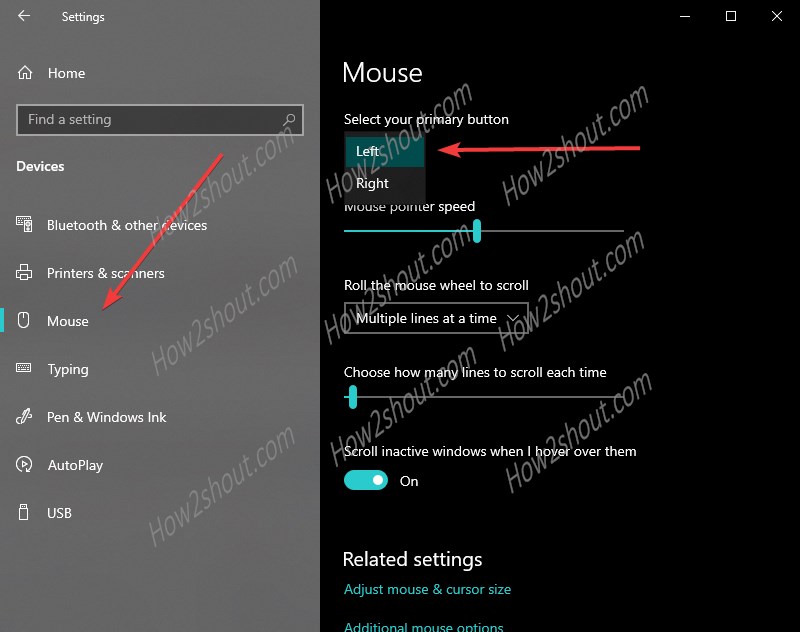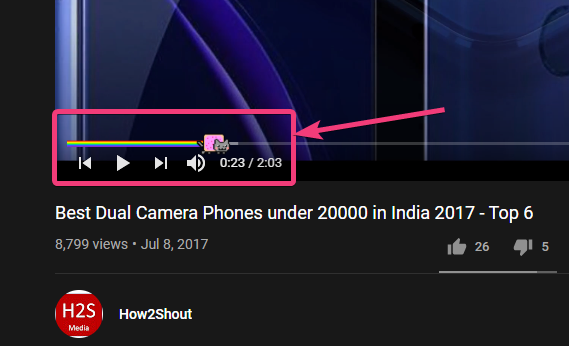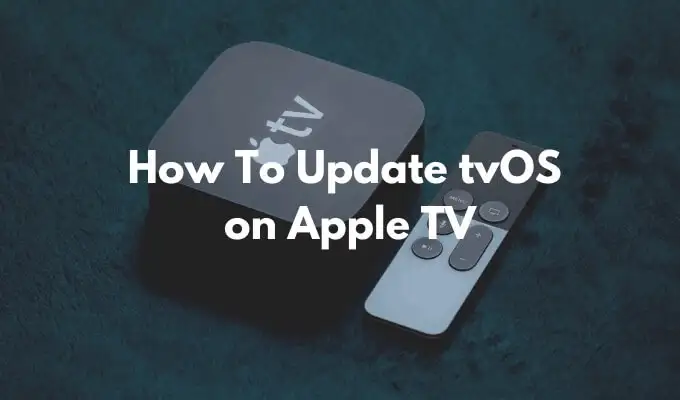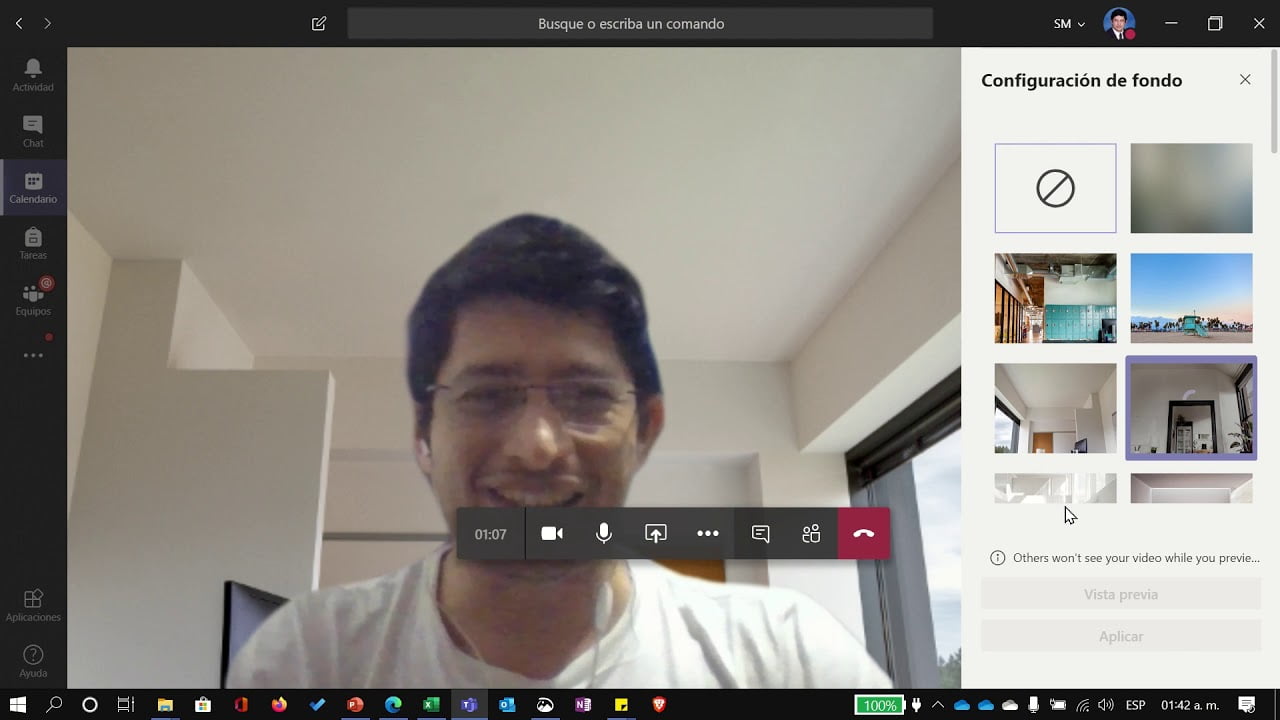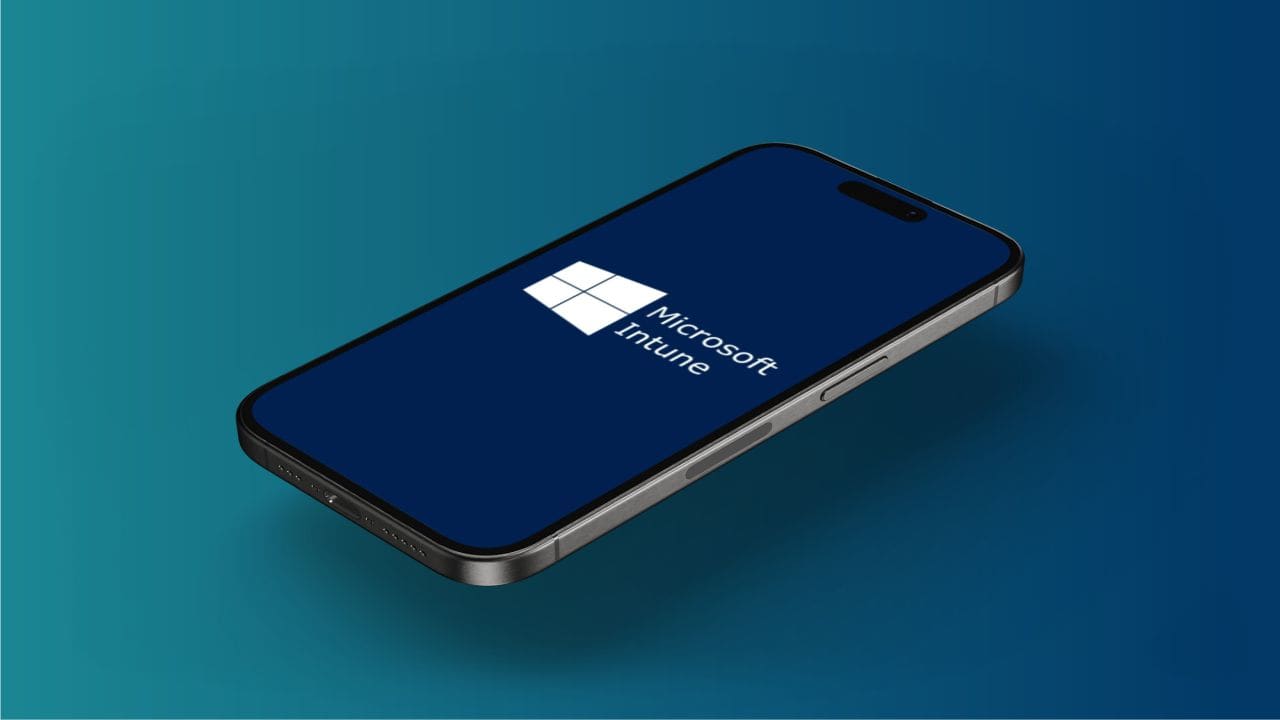Domain Name System (DNS) je pro internet poměrně důležitý, protože díky němu můžeme snadno přistupovat k webovým stránkám pouhým zadáním názvu domény do prohlížeče. Úkolem DNS je překládat názvy domén na adresy IP; můžete to považovat za telefonní seznam na internetu. Je to proto, že počítače nebo servery na internetu jsou identifikovány pomocí IPv4 nebo IPv6 (číselný formát); pro uživatele je však obtížné zapamatovat si číselnou adresu každého serveru nebo webové stránky. Zde přichází na scénu DNS; funguje jako překladač mezi lidmi a systémy dostupnými na internetu.
Například, když zadáme adresu jako –facebook.comDNS jej převede na odpovídající IP adresu.
Váš poskytovatel internetových služeb (ISP) ve výchozím nastavení přiděluje servery DNS, ale ty nejsou vždy nejrychlejší nebo nejsoukromější. Proto přechod na další oblíbené služby DNS, jako je Google, OpenDNS a CloudFlare, pomůže zlepšit rychlost prohlížení, soukromí a spolehlivost.
V tomto tutoriálu se naučíme, jak nakonfigurovat oblíbené a zabezpečené adresy serveru DNS Cloudflare1.1.1.1a1.0.0.1(pro zálohování) zapnutoWindows 11 nebo 10použít jako náš server DNS.
Krok 1: Otevřete Nastavení sítě a internetu
Chcete-li nakonfigurovat vlastní adresy serveru DNS v systému Windows 10 nebo 11, musíme získat přístup k nastavení adaptéru; proto stiskněte tlačítkoWin+Isoučasně klávesami na klávesnici otevřete „Nastavení“okno.
Přejděte dolů, dokud neuvidíte„Pokročilá nastavení sítě“ a kliknutím na něj otevřete seznam síťových adaptérů vašeho systému Windows. Tato možnost vám umožňuje spravovat síťová rozhraní, jako jsou připojení Wi-Fi nebo Ethernet.
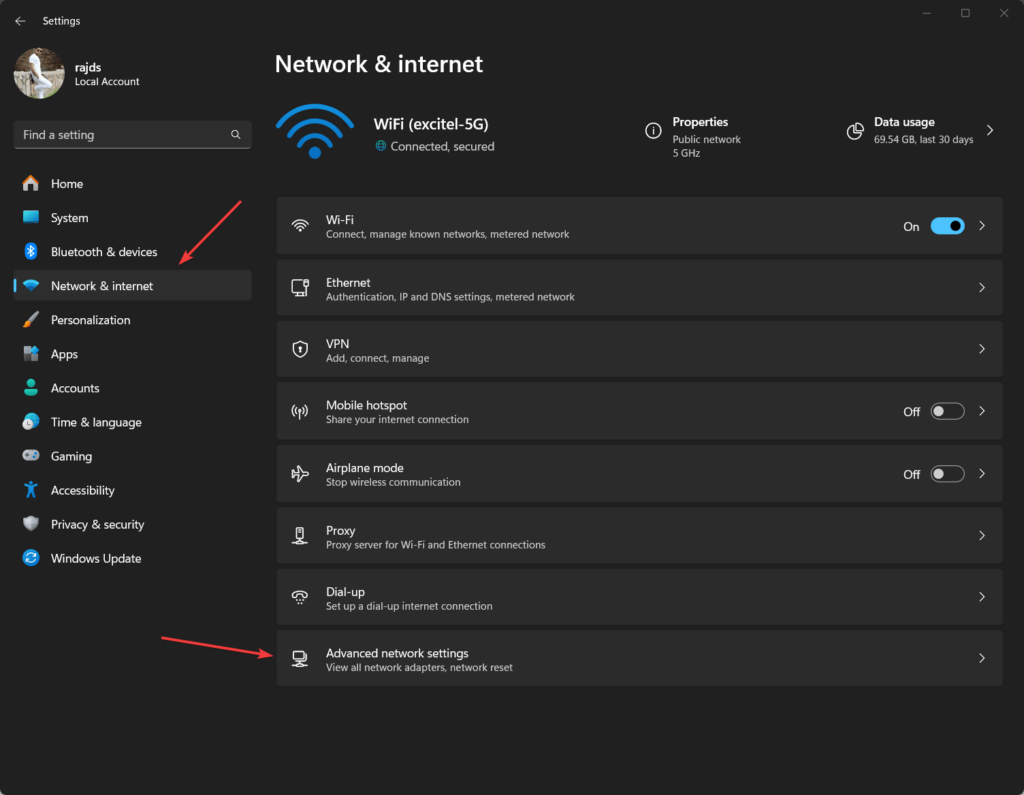
Krok 2: Vyberte svůj aktivní síťový adaptér
Zobrazí se seznam síťových adaptérů (např. Wi-Fi nebo Ethernet); klikněte na síťový adaptér, což jeaktivnía systém k tomu používápřipojitna internet.
Zobrazí se rozevírací pole s podrobnostmi o síťovém adaptéru. Klikněte na „Upravit” pro otevření aktuálních vlastností adaptéru.
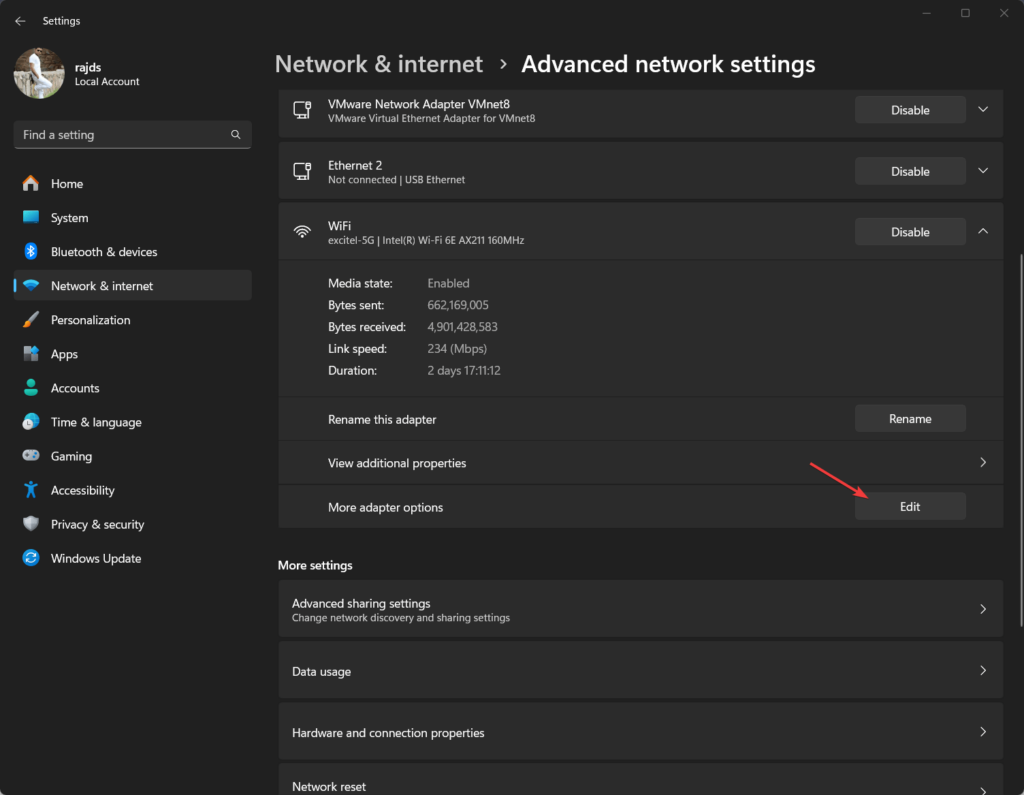
Krok 3: Upravte nastavení DNS systému Windows pro IPv4
Tento krok je hlavní částí tutoriálu. Zde změníme aktuální nastavení DNS našeho systému Windows 11 nebo 10 z výchozího nastavení našeho ISP na Cloudflare1.1.1.1.
- Dvakrát klikněte naMožnost „Internet Protocol Version 4 (TCP/IPv4)“ v okně Vlastnosti Wi-Fi nebo Ethernet.
- Zobrazí se další okno obecné konfigurace;vyberte „Použijte následující adresy serverů DNS“.
- Zadejte DNS adresy Cloudflare:
- Preferovaný server DNS:Vstupte
1.1.1.1. Toto je primární server DNS společnosti Cloudflare. - Alternativní DNS server: Zadejte
1.0.0.1. Ten slouží jako záloha pro případ nedostupnosti primárního DNS serveru.
- Preferovaný server DNS:Vstupte
- KlikněteOKuzavřítIPv4okno vlastností. Poté klikněteOKznovu zavřete okno vlastností síťového adaptéru.
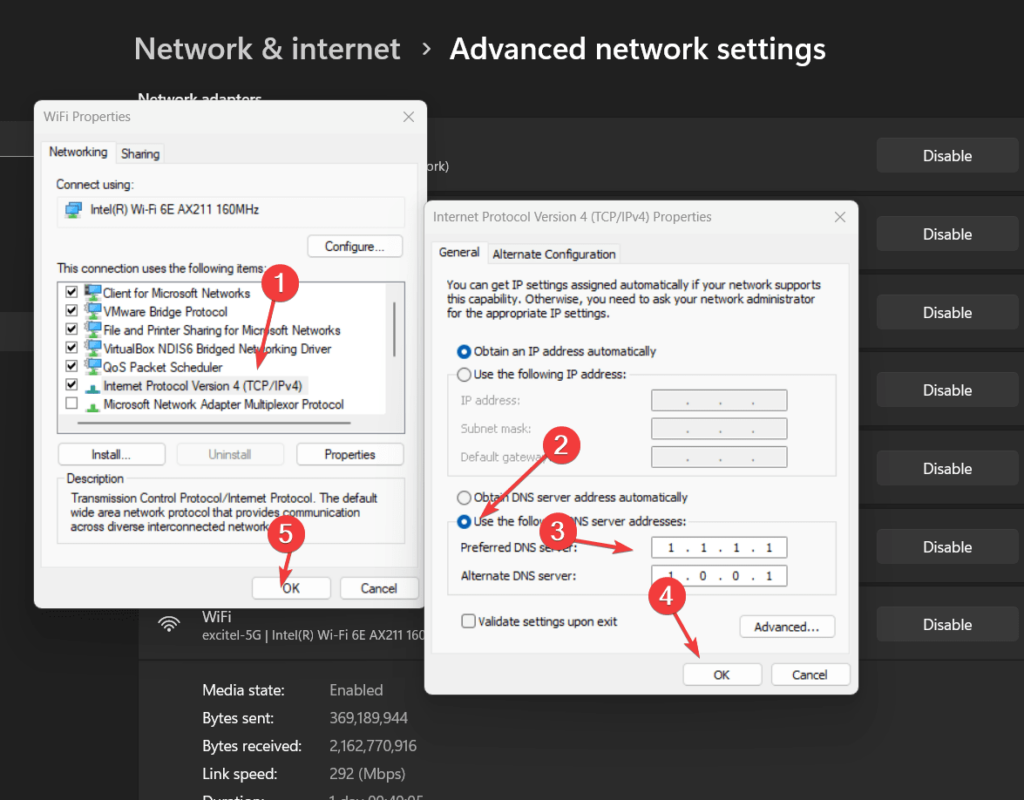
Krok 4: Nastavení DNS Cloudflare pro IPv6 (volitelné)
Ačkoli tento krok není nezbytný, konfigurace DNS pro IPv6 je také dobrý nápad, pokud vaše internetové připojení používá tento protokol.
- V okně vlastností stejného adaptéru přejděte dolů a vyhledejte „Internetový protokol verze 6 (TCP/IPv6),“ a poklepáním na něj otevřete další nastavení.
- Stejně jako u IPv4 vyberte „Použijte následující adresy serverů DNS.“
- Zadejte IPv6 DNS adresy Cloudflare:
- Preferovaný server DNS: Zadejte
2606:4700:4700::1111(Primární IPv6 DNS společnosti Cloudflare). - Alternativní DNS server: Zadejte
2606:4700:4700::1001(Záložní IPv6 DNS Cloudflare).
- Preferovaný server DNS: Zadejte
- Po zadání adres klikněteOKpro uložení změn.
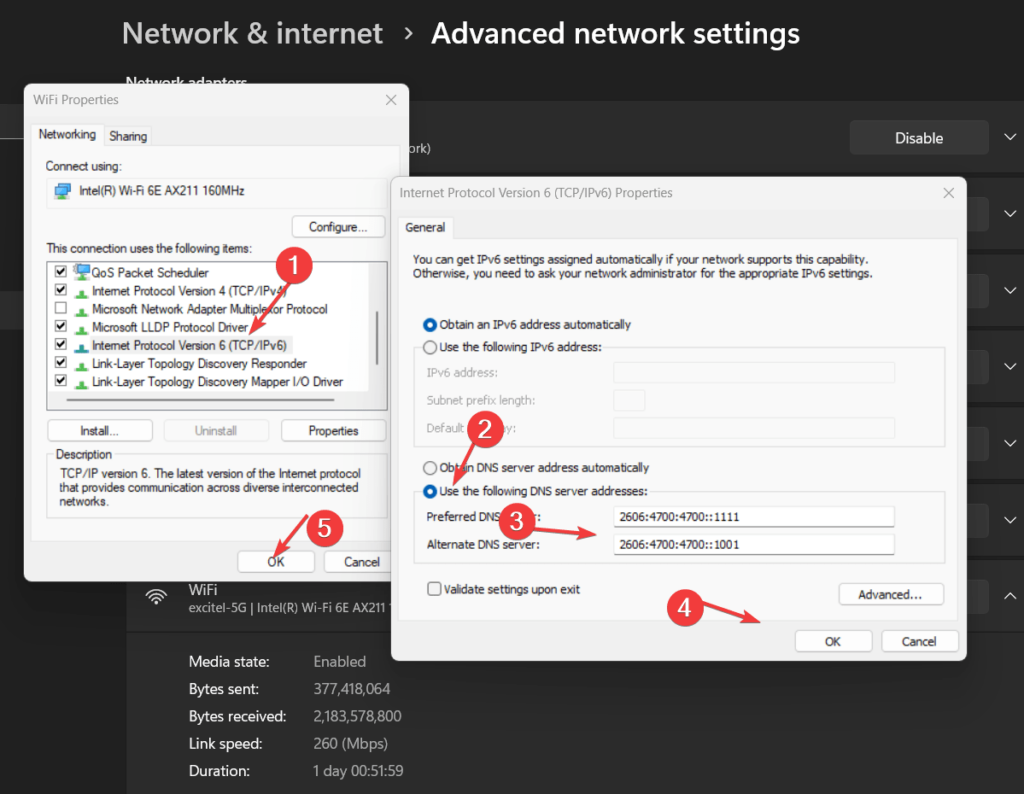
Další adresy serverů DNS pro rodičovskou kontrolu nebo rodinu:
Ti, kteří chtějíblokovat malware nebo obsah pro dospěléNelze použít danou IP adresu DNS namísto adresy, kterou jsme použili výše:
Blokujte malware ve Windows 11 nebo 10
| IPv4 | IPv6 |
|---|---|
1.1.1.21.0.0.2 | 2606:4700:4700::11122606:4700:4700::1002 |
Blokujte malware a obsah pro dospělé
| IPv4 | IPv6 |
|---|---|
1.1.1.31.0.0.3 | 2606:4700:4700::11132606:4700:4700::1003 |
Krok 5: Vyprázdněte mezipaměť DNS
Pokud chcete, aby váš systém Windows začal okamžitě používat DNS server CloudFlare, doporučuje se vyprázdnit mezipaměť DNS, čímž se vymažou staré DNS záznamy ze systému a vytvoří se nové.
Chcete-li tak učinit, klepněte pravým tlačítkem myši naTlačítko Start systému Windowsa vybertePowerShell (Admin) nebo Terminál (Admin).Poté,provést danéPříkaz DNS flusha stiskněte klávesu enter. Pokud tak učiníte, systém bude nucen překládat nové adresy pomocí DNS Cloudflare.
ipconfig /flushdnsKrok 6: Ověřte konfiguraci DNS
Můžeme ověřit vaši konfiguraci, abychom zajistili úspěšné použití změn DNS. Na příkazovém řádku zadejte zadaný příkaz:
nslookupPokud byla konfigurace úspěšná, měli byste vidět, že server DNS je nyní uveden jako1.1.1.1nebo2606:4700:4700::1111
Závěr
Změna adresy DNS serveru aktuálního poskytovatele ISP na DNS server Cloudflare není zdlouhavý úkol; dá se to zvládnout za pár minut. Tato jednoduchá změna však může výrazně zvýšit rychlost prohlížení, zabezpečení a soukromí. Kromě toho mohou uživatelé pomocí jiné uvedené adresy serveru DNS Cloudflare v tomto článku chránit svou rodinu a mladé před malwarem a obsahem pro dospělé.
Předpokládejme však, že narazíte na problémy po změně nebo přizpůsobení adres serveru DNS v systému Windows 11 a 10. Můžete se rychle vrátit k výchozímu nastavení poskytovatele internetových služeb nebo prozkoumat další služby DNS, jako je 8.8.8.8 od společnosti Google.
Další články: