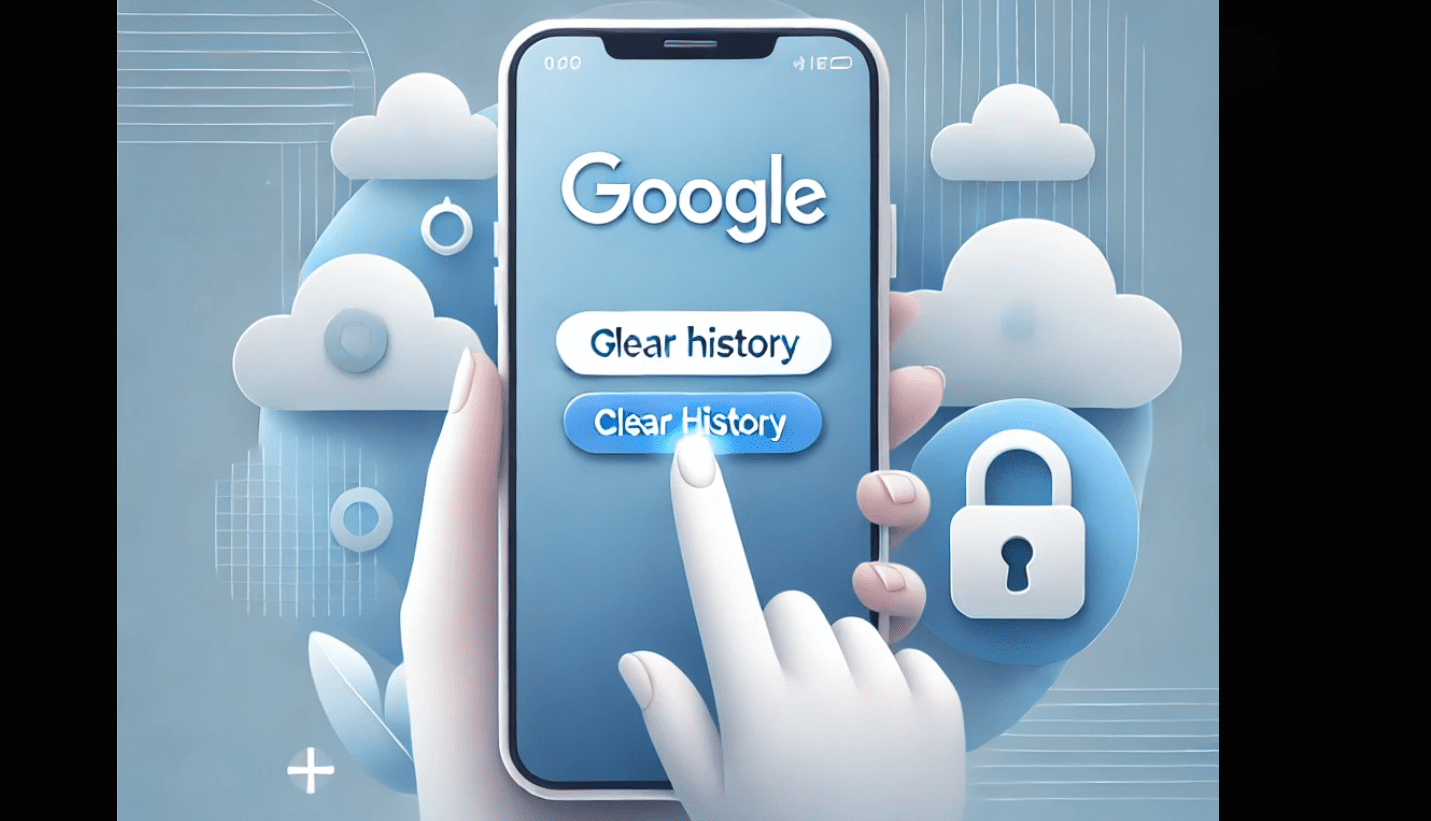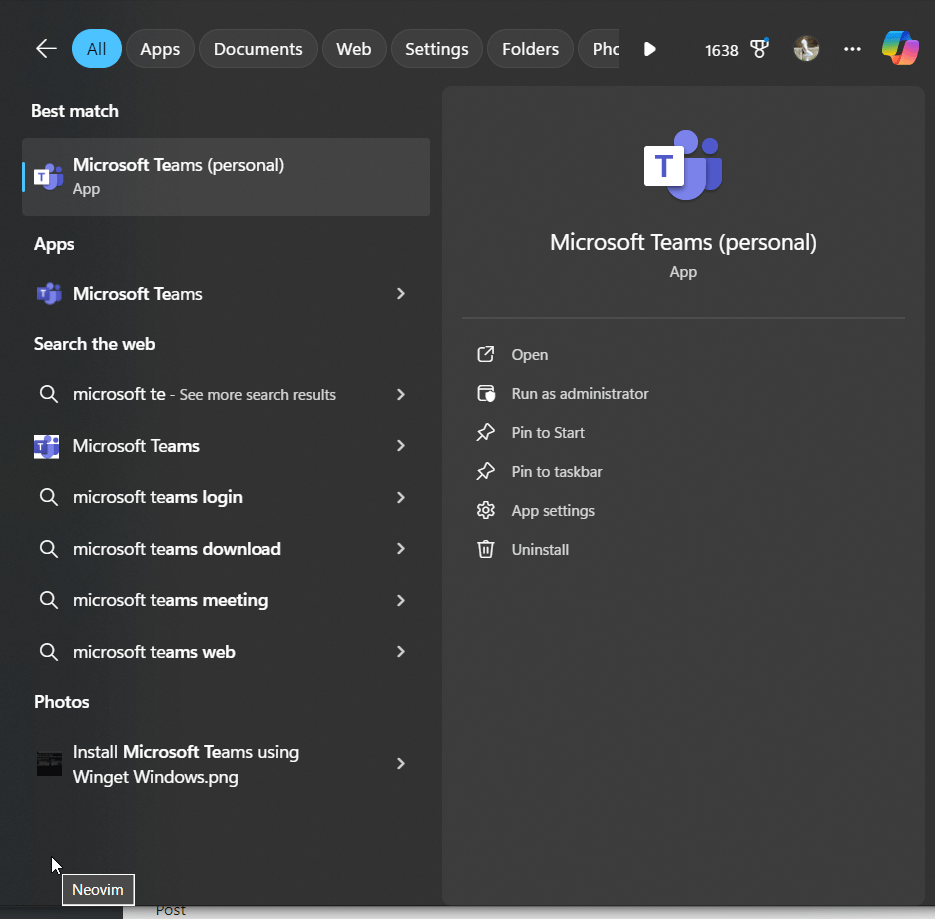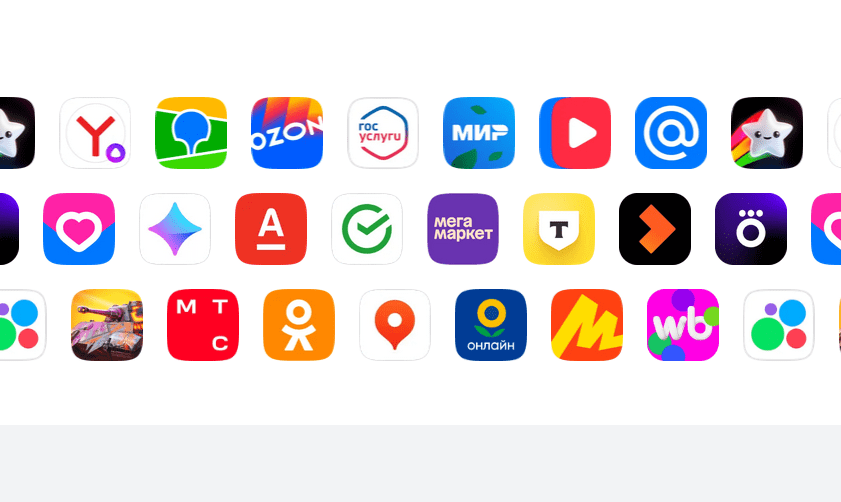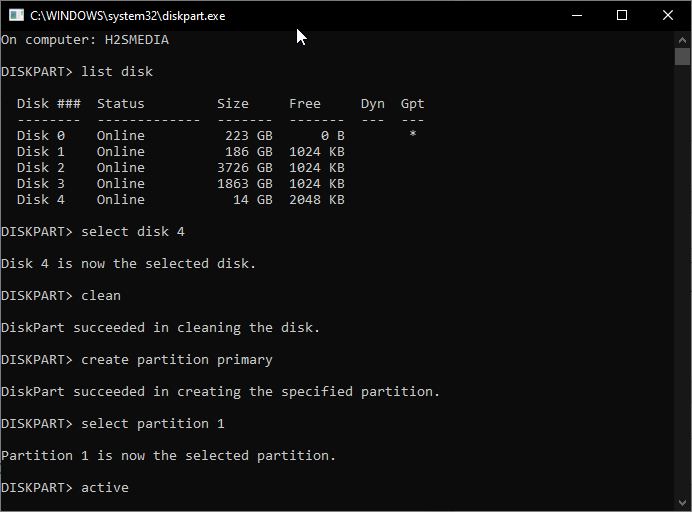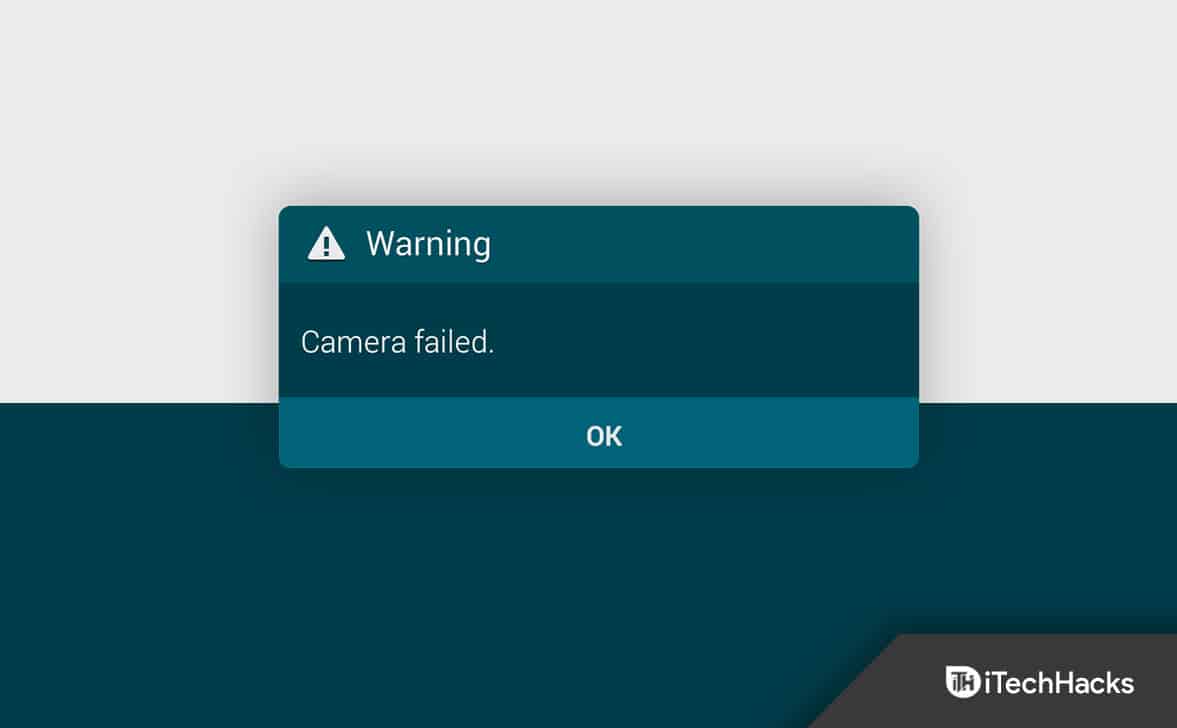Věda ještě musí udělat čas cestování realitou, ale pokud sedíte před počítačem, můžete alespoň cestovat zpět v čase, ne -li vpřed. Ne, nemluvím o čase cestování o pár minut zpět s pomocí počítače, aby vaši kočku umístilo do krabice na vrh, aby své podnikání nedělal jinde. Mluvím o systému Restore System, což je šikovná funkce dostupná na počítačích Microsoft Windows, abyste mohli svůj systém vrátit zpět do stavu, když to fungovalo dobře. Stále instalujeme nové programy, měníme nastavení na našem počítači Windows a někdy se něco může pokazit a v tomto případě se nemůžeme zavést do počítačů ani Windows a to je přinejmenším frustrující.
Obnovení systému je nástroj, který vám může v této situaci přesně pomoci. Přestože společnost Microsoft automaticky vytváří body obnovení pokaždé, když nainstaluje nějakou hlavní aktualizaci nebo v době provedení některých hlavních změn v systému, můžete také vytvořit svůj vlastní bod obnovení ručně na počítači Windows. Po vytvoření bodu obnovení můžete svůj systém vrátit do bodu obnovy poměrně snadno. Je to jen otázka několika kroků a dostanete zpět svůj počítač, který pracuje jen normálně. Budu mluvit o tom, jak můžete vytvořit bod obnovení a vrátit se zpět k předchozímu bodu obnovení zde v tomto tutoriálu.
Takže, bez dalšího zpoždění, začněme s tím, jak můžete nejprve vytvořit bod obnovení.
Jak vytvořit bod obnovení na Windows 10
Krok 1:Klikněte pravým tlačítkem na 'Tento PC'A klikněte na„Vlastnosti“.
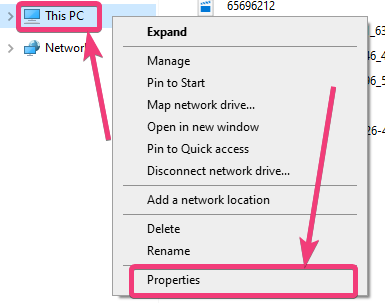
Krok 2:V'Systém', klikněte na 'Nastavení změny„Na pravé straně, jak je znázorněno na snímku obrazovky níže.
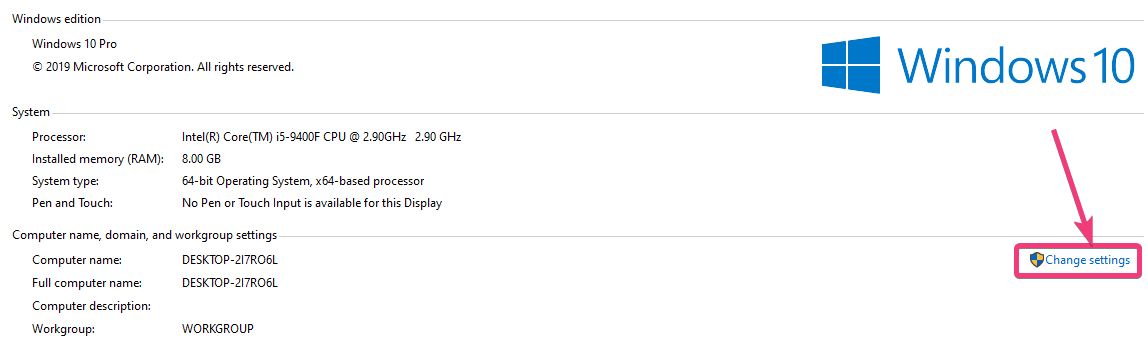
Krok 3:V 'Vlastnosti systémuOkno, které se otevírá, klikněte na 'Ochrana systému'Karta a klikněte na'Vytvořit…'Odpovídající ploše bodu obnovení, jak je znázorněno na níže uvedeném snímku obrazovky.
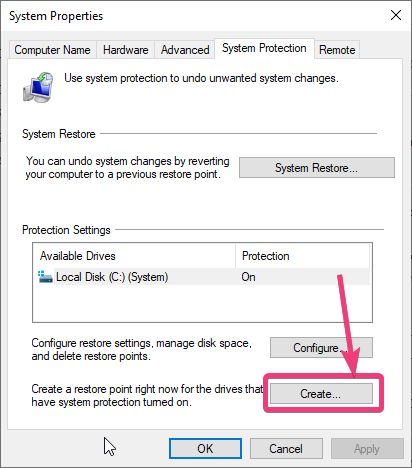
Krok 4:Pokud z jakéhokoli důvodu 'Vytvořit…', nebo'Obnovení systému ...„Možnosti jsou deaktivovány, stačí kliknout na“Konfigurace ...„Tlačítko.
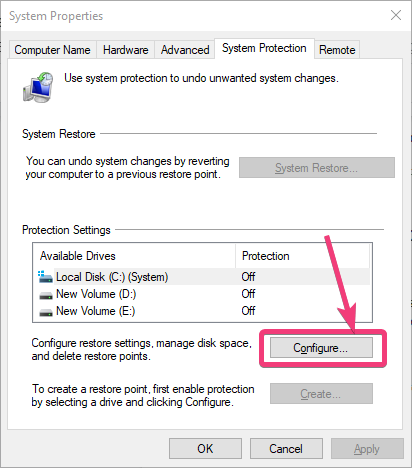
Krok 5:Nyní vyberte 'Zapněte ochranu systému'a klikněte na'Dobře'.
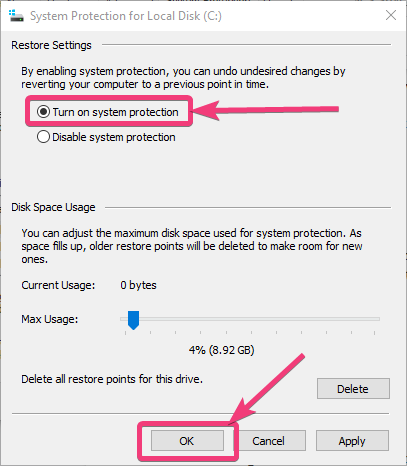
Krok 6: Nyní můžete vytvořit bod obnovení.
Nyní přiřaďte název bodu obnovení. Vyberte si jméno způsobem, abyste jej mohli snadno rozpoznat, jakmile se věci pokazí, a klikněte na„Dobře“. Pojmenoval jsem to 'Zkoušejte bod obnovení'. Čas a datum bude automaticky přidáno tak, aby pro vás bylo snazší v době výběru bodu obnovení.
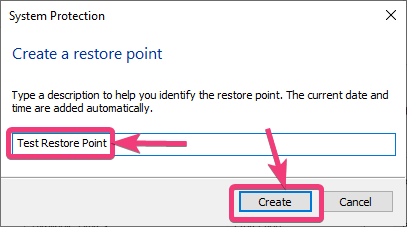
Nyní začne proces vytváření bodu obnovení a může to trvat nějakou dobu, než bude dokončen.
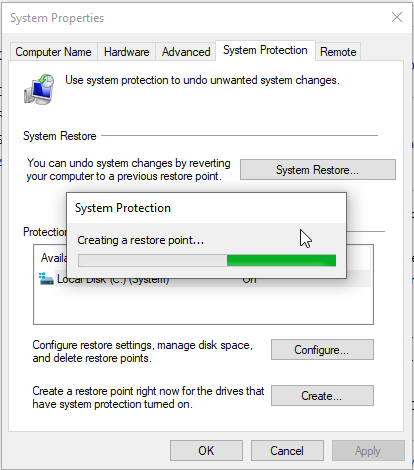
Krok 7:Po úspěšném dokončení procesu získáte zprávu, která v podstatě řekne, že bod obnovení byl úspěšně vytvořen. Stačí kliknout na'Blízko'ukončit.
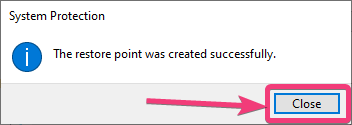
Nyní můžete začít začít pracovat na počítači. Příště, pokud chcete vrátit svůj systém zpět do bodu obnovení, můžete to udělat z Windows, nebo můžete udělat to samé z obnovy systému, pokud do svého systému ani nemůžete zavést.
Jak obnovit počítač Windows zpět do bodu
Krok 1:Pojďme nyní mluvit o tom, jak můžete obnovit počítač zpět do bodu obnovení z Windows. Chcete -li to udělat, přejděte na 'Vlastnosti systému', kde jste vytvořili bod obnovení a klikněte na'Obnovení systému ...'.
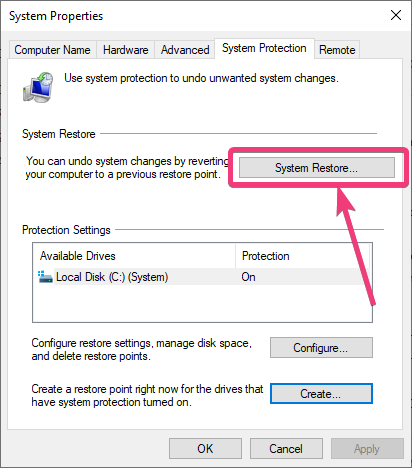
Nyní se vám zobrazí některé základní podrobnosti o procesu obnovení systému. Jedna věc, kterou byste měli vědět, je, že pokud obnovíte svůj systém zpět na bod obnovení, dokumenty, obrázky a další osobní soubory, které byly mezitím odstraněny, nebudou získány. Toto není operace obnovy souboru. Zpráva, která říká, můžete jasně vidět, že obnovení systému neovlivní dokumenty, obrázky ani jiné osobní údaje.
Krok 2:Stačí kliknout na'Další'začít.
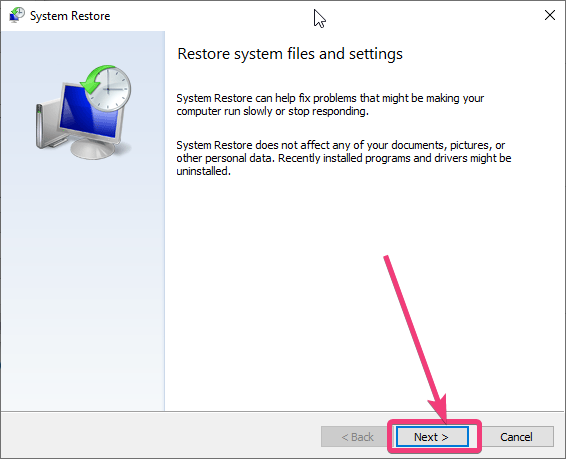
Krok 3:Váš systém začne hledat body obnovy a najdete bod obnovy vytvořeného mnou, který přichází s názvem 'Zkoušejte bod obnovení'. Navíc můžete najít další body obnovení vytvořené automaticky pomocí systému a budou přicházet s typem'Automatický'místo'Manuál'v tomto případě. Stačí vybrat bod obnovení a klikněte na'Další'.
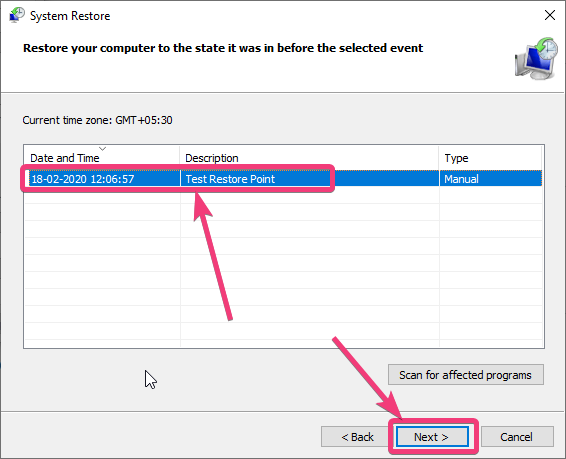
Krok 4:Klikněte na'Dokončit'pro zahájení operace.
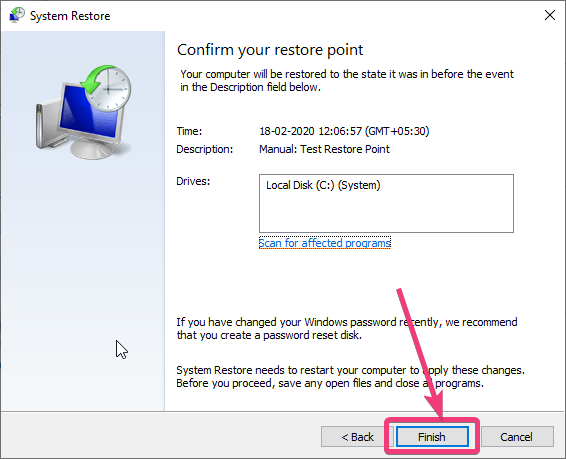
Krok 5:Získáte konečné varování, které v podstatě říká, že operace nemůžete zastavit, když je prováděna. Stačí kliknout na'Ano'.
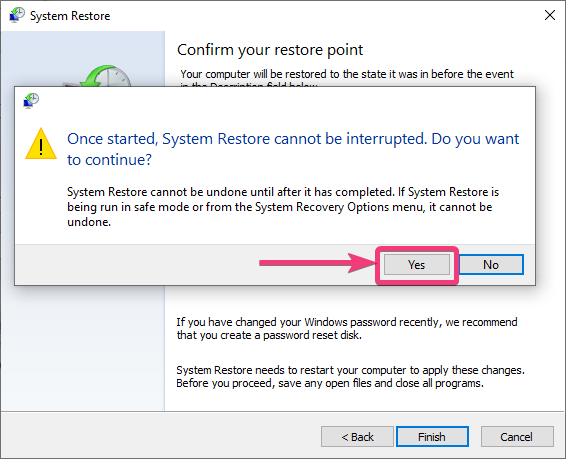
Krok 6:Dostanete následující obrazovku, pokud bude operace obnovení systému probíhat.
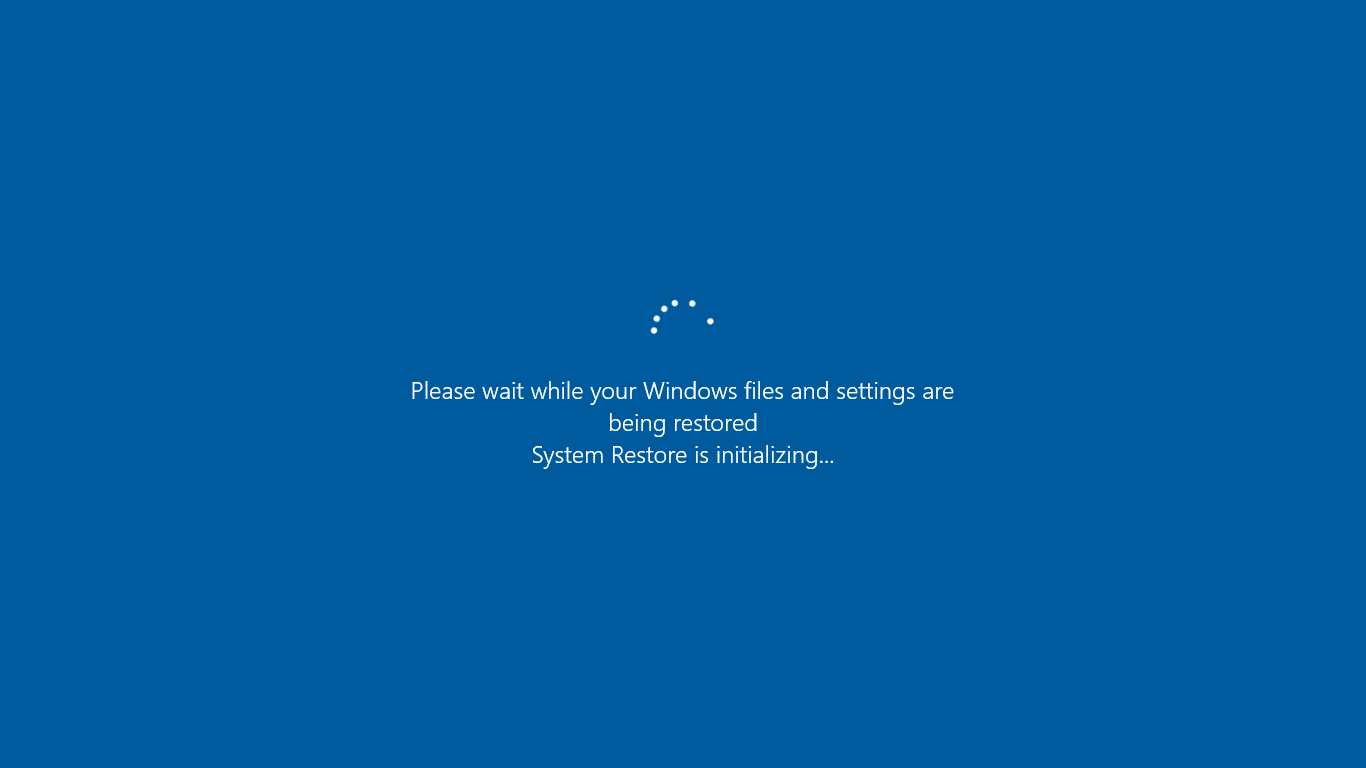
Až při spuštění do Windows příště najdete následující zprávu, která řekne, proces byl úspěšně dokončen, aniž by to ovlivnilo některý z existujícího dokumentu. Stačí kliknout na'Blízko'a začněte používat počítač normálně.
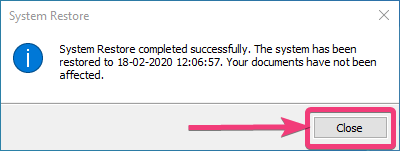
Pokud z jakéhokoli důvodu nemůžete zavést do Windows a automaticky se zavedete do zotavení, klikněte na„Odstraňování problémů“Na následující obrazovce, která se objeví. Chcete -li získat následující obrazovku, můžete také použítShift + Restart„Kombinace klíčů.

Nyní klikněte na 'Pokročilé možnosti'.
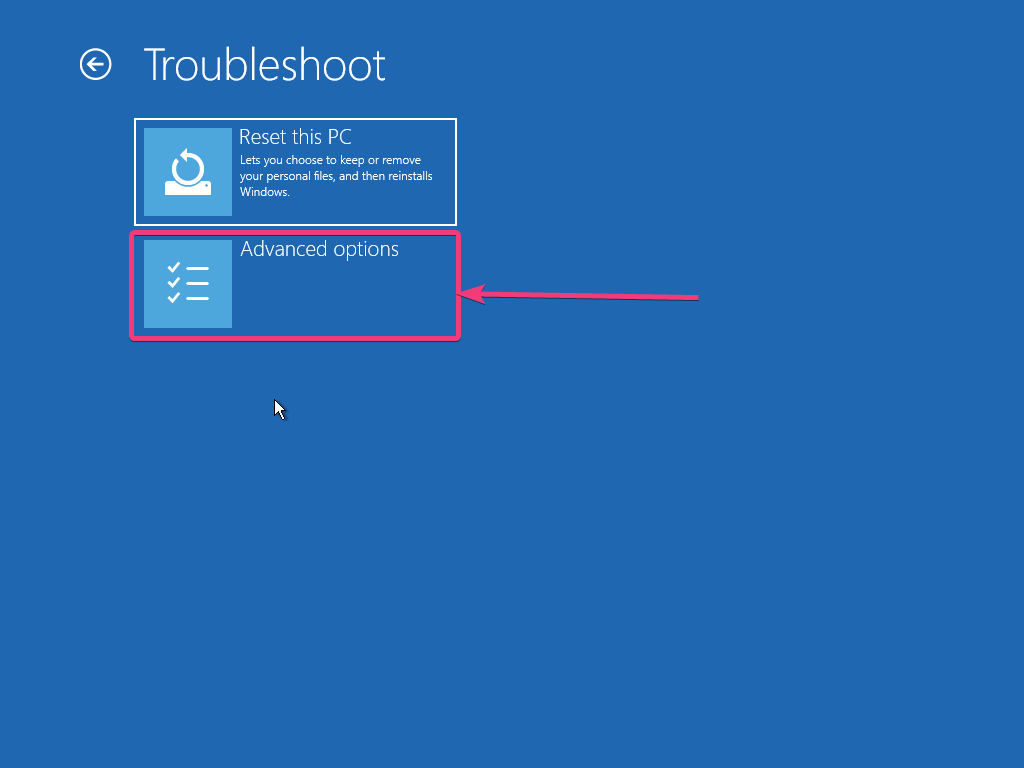
Další klikněte na 'Obnovení systému'.
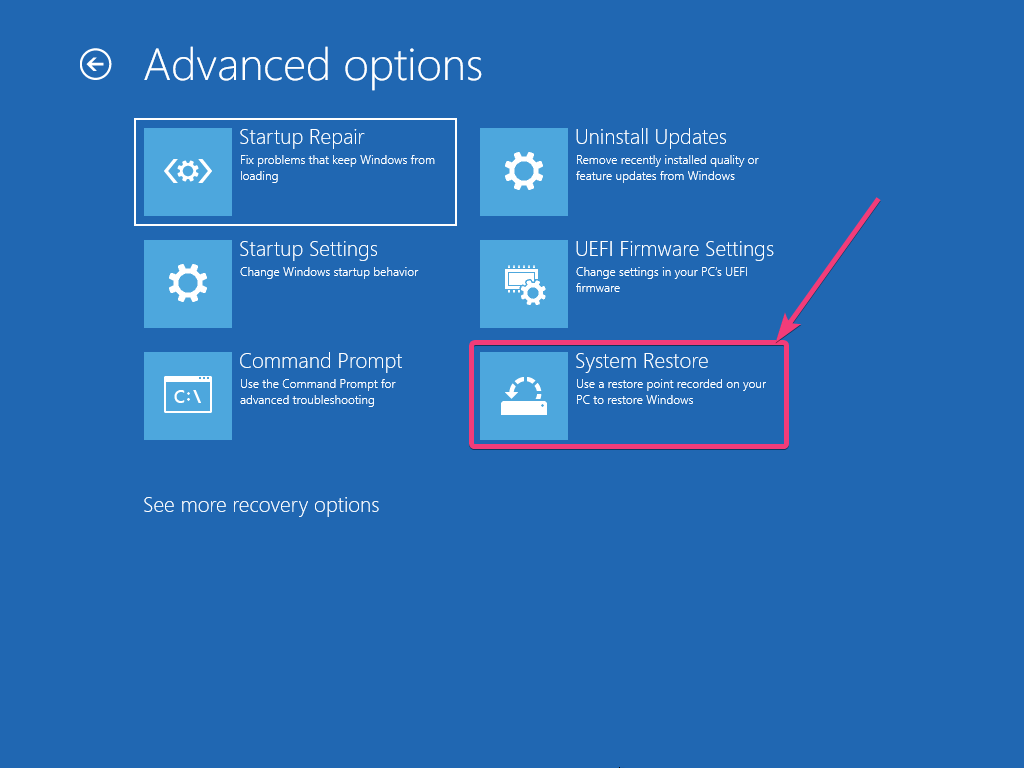
Poté bude tento proces podobný vytvoření bodu obnovy, když to děláte z Windows. Po dokončení operace můžete normálně používat počítač Windows.
Pokud problém není vyřešen i po obnovení systému zpět do bodu obnovení, mohou existovat vážné problémy s počítačem a nejlepší věc, kterou můžete udělat právě teď, je používán systém záchrany systému, pokud byl vytvořen dříve.
Pokud to stále nemůžete udělat, doporučuji vám zálohovat všechny své důležité soubory, pokud je to možné, a poté znovu nainstalovat Windows. Pokud je instalace systému Windows poškozena a nemůžete zavést do Windows nebo dělat vůbec nic, nejlepší věc, kterou můžete udělat pro získání všech souborů zavedením do svého počítače pomocí některých živých operačních systémů, jako jsou Ubuntu nebo jiné systémové záchranné programy.
Alternativně můžete také připojit pevný disk nebo SSD s jiným počítačem, a proto zkopírovat všechny vaše soubory v tomto počítači. To je také možnost pro většinu uživatelů.
Takže to bylo všechno o tom, jak můžete vytvořit bod obnovení v počítači Windows a obnovit počítač zpět do bodu obnovení v kterémkoli okamžiku. Máte stále na mysli nějaké dotazy? Neváhejte se vyjádřit k tomu samému níže.