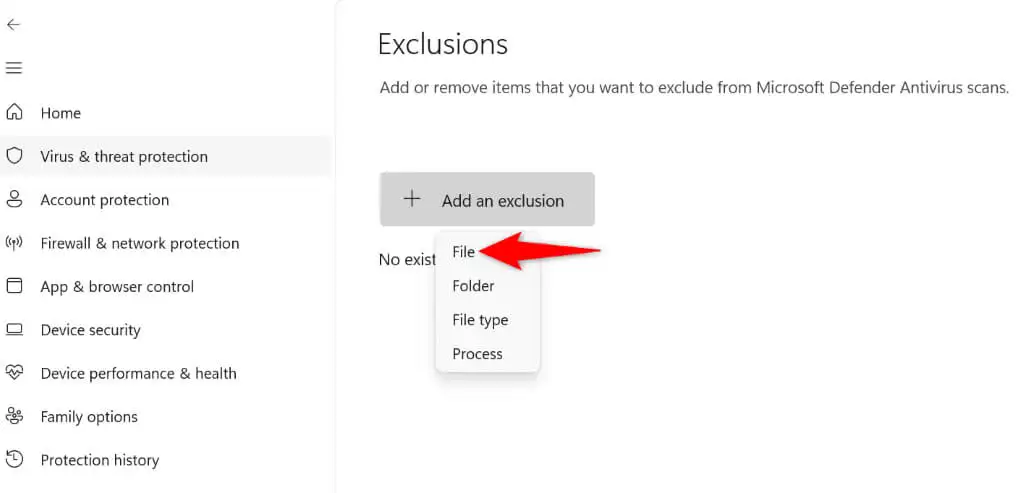AutoHotkey je výkonný skriptovací jazyk pro Windows, který uživatelům umožňuje automatizovat opakující se úkoly. Může také vytvářet klávesové zkratky, přemapovat klávesy atd. Je oblíbený mezi nadšenci a vývojáři pro zvýšení produktivity a nabízí různé možnosti přizpůsobení pro vylepšení prostředí Windows.
Pomocí správce balíčků Windows, známého také jako Winget, můžeme nainstalovat AutoHotkey mrknutím oka pomocí jediného příkazu. Tento článek pojednává o instalaci AutoHotkey na Windows pomocí WinGet, takže k instalaci programu nemusíte otevírat prohlížeč nebo procházet webové stránky.
Krok 1: Otevřete příkazový řádek nebo PowerShell
Chcete-li nainstalovat AutoHotkey pomocí WinGet, musíte otevřít příkazový řádek nebo PowerShell s oprávněními správce.
- Otevřete nabídku Starta napište "cmd“ nebo „PowerShell.“
- Klikněte pravým tlačítkema vyberteSpustit jako správce.
Krok 2: Nainstalujte Winget (pokud ještě není nainstalován)
Správce balíčků systému Windows společnosti Microsoft (WinGet) přichází jako předinstalovaná aplikace ve všech nejnovějších verzích Windows 11 i 10; nicméně pro potvrzení, zda je ve vašem systému nebo ne, na CMD nebo PowerShell Run:
winget --versionPokud je WinGet rozpoznán, jste připraveni pokračovat. Pokud ne, možná budete muset aktualizovat Windows nebo nainstalovat Instalátor aplikacíz obchodu Microsoft Store.
Krok 3: Vyhledejte balíček AutoHotkey
Nejprve zkontrolujeme, zda je balíček, který potřebujeme nainstalovat, dostupný v úložišti Winget. Chcete-li to provést, můžeme vyhledat AutoHotkey pomocí příkazu, který uvádí dostupné verze AutoHotkey.
winget search AutoHotkeyKrok 4: Nainstalujte AutoHotkey pomocí Winget
Ve výsledku uvidíte podrobnosti o balíčku spolu s ID aplikace, které můžeme použít k instalaci AutoHotKey:
winget install AutoHotkey.AutoHotkey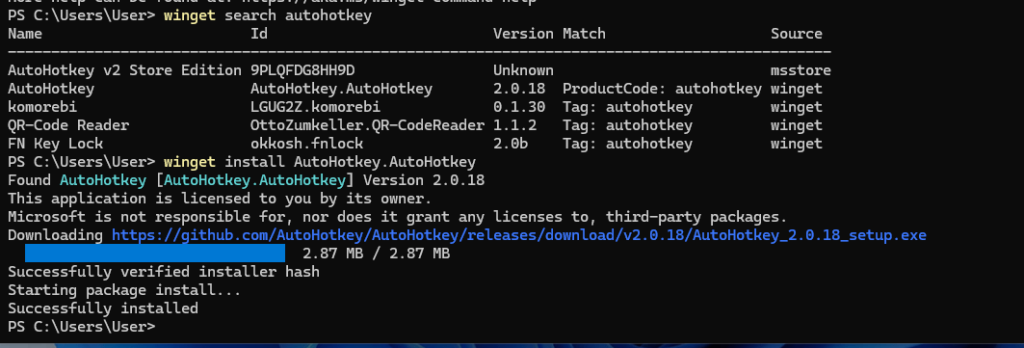
Krok 5: Ověřte instalaci v systému Windows 11 nebo 10
Správnost instalace můžeme potvrdit spuštěním aplikace. Chcete-li tak učinit, klepněte naNabídka Starta hledatAutoHotkey; jakmile se zobrazí jeho ikona, kliknutím jej spusťte.
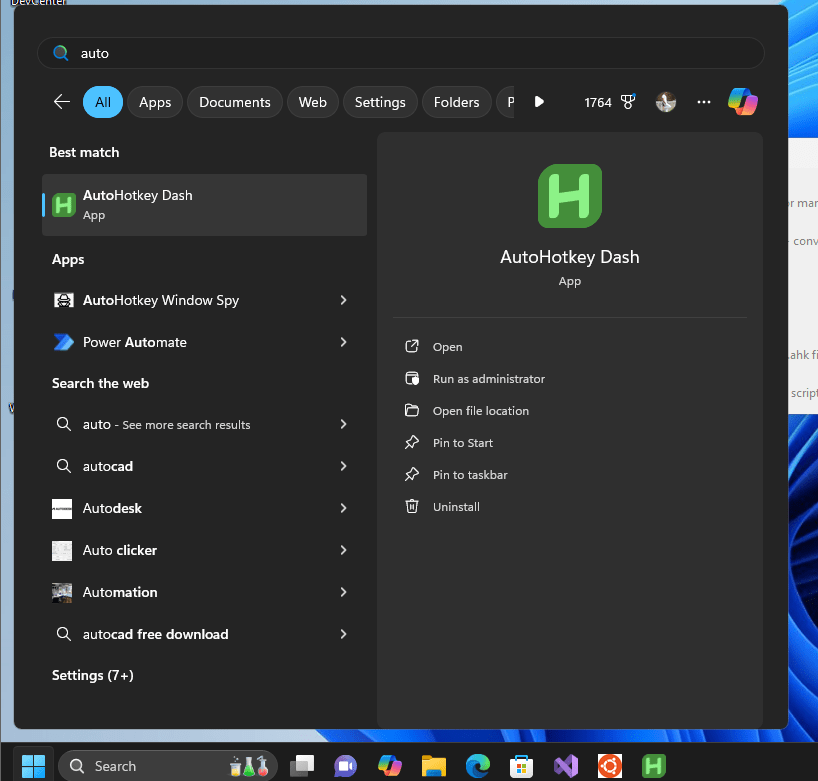
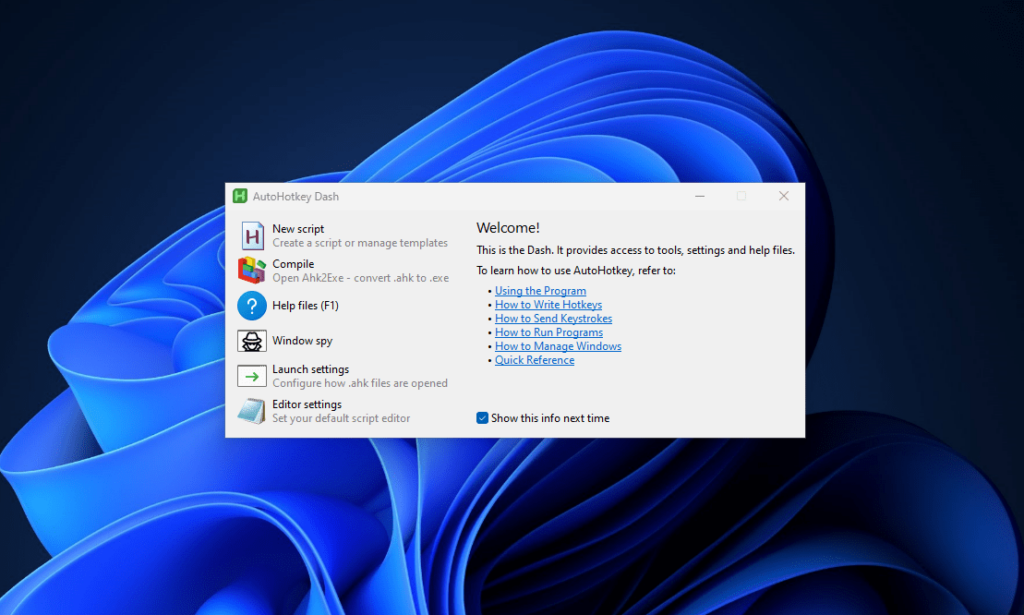
Krok 6: Spusťte a otestujte AutoHotkey
- Skripty AutoHotkey obvykle mají a
.ahkpřípona souboru. Chcete-li otestovat instalaci: - Vytvořte nový textový souborna ploše; pojmenuj to
Test. - Přidejte následující ukázkový skript a otevřete Poznámkový blok pomocí klávesové zkratky, tj.Ctrl+N.
^n:: { ; Ctrl + N
Run "notepad.exe"
}Klikněte naNabídka Souborprogramu Poznámkový blok,vybrat"Uložit jako"volbanebo stiskněte Ctrl+Shift+Sna uložte soubor s příponou ".ahk“. To znamená, že soubor bude „Test.ahk“. Po dokončení dvakrát kliknětetoke spuštění skriptu.
Nyní, kdykoli vystiskněteCtrl + N, Poznámkový blok se automaticky otevře a ukáže, žeAutoHotkeyfunguje dobře. Podívejte se naoficiální dokumentacen se dozvíte více o AutoHoteky a jejích příkazech.
Aktualizace nebo odinstalace AutoHotkey pomocí WinGet
SWinGet, správa instalace AutoHotkey je jednoduchá.
Chcete-li aktualizovat AutoHotkey:
winget upgrade AutoHotkey.AutoHotkeyChcete-li odinstalovat AutoHotkey:
winget uninstall AutoHotkey.AutoHotkeyTyto příkazy zajistí, že vaše instalace AutoHotkey zůstane aktuální nebo bude možné ji odebrat.
Závěr
V krocích tohoto tutoriálu jsme viděli, že instalace AutoHotkey pomocí Winget je rychlá a efektivní. Pomocí AutoHotkey mohou uživatelé využít sílu automatizace Windows zjednodušením opakujících se úloh, vytvořením vlastních zkratek a zvýšením produktivity pomocí vlastních skriptů.
Další články:



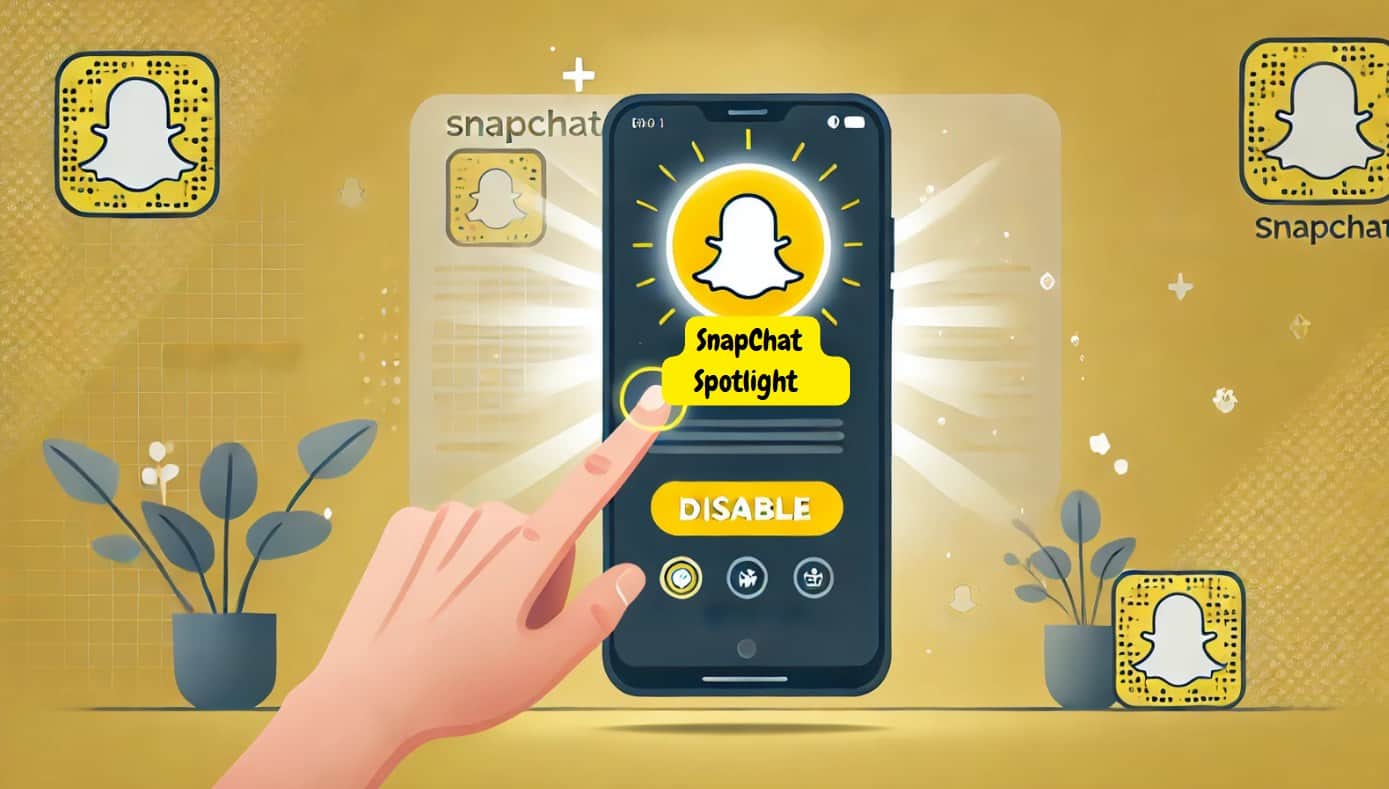
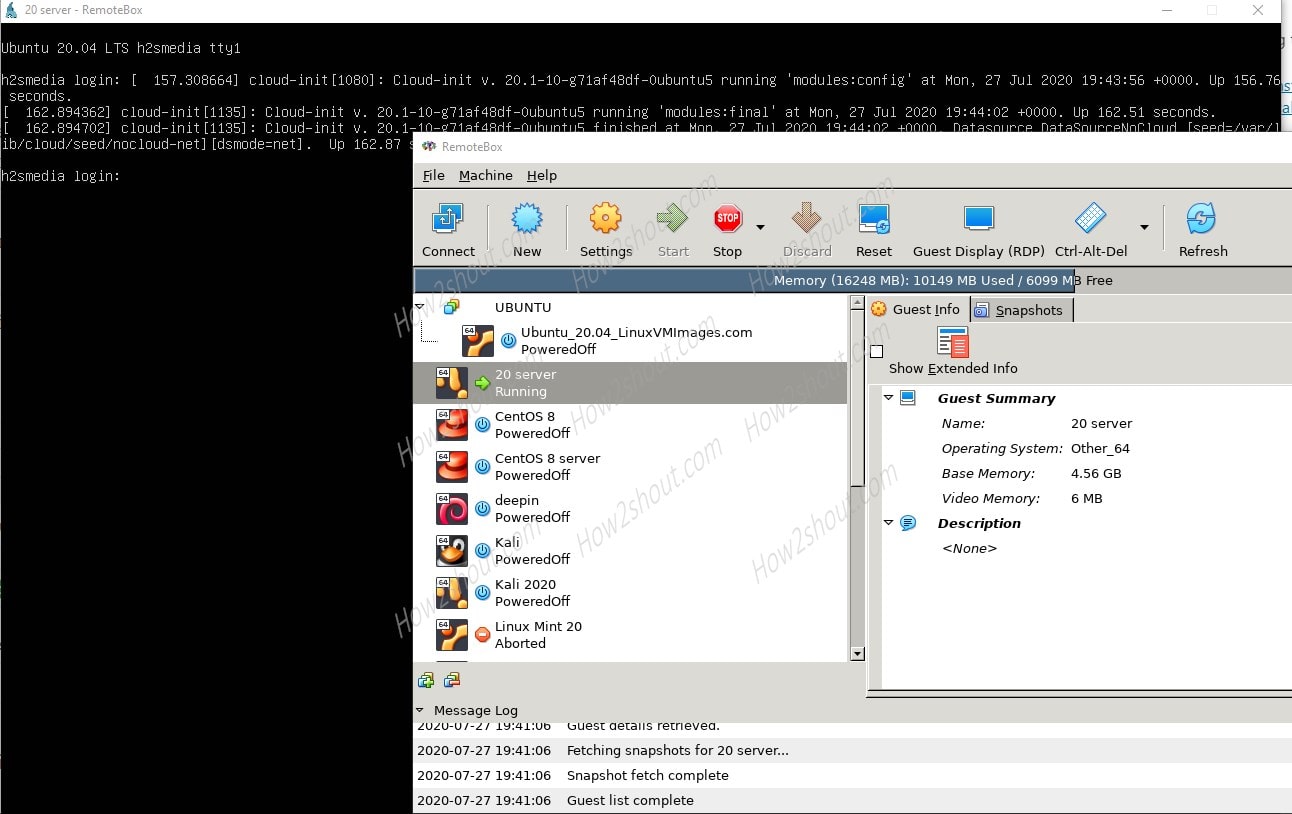

![[Opraveno] PGSharp se zasekl na obrazovce načítání: Tipy a řešení](https://elsefix.com/statics/image/placeholder.png)