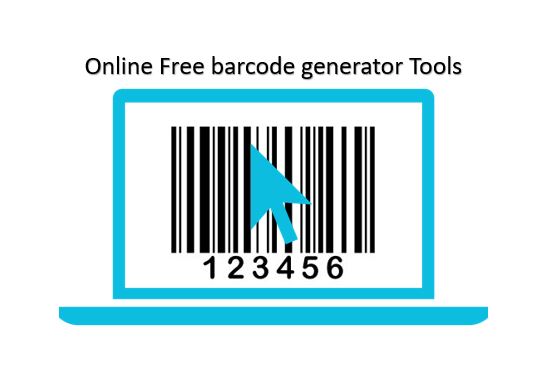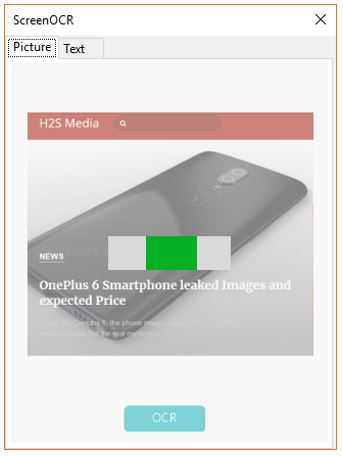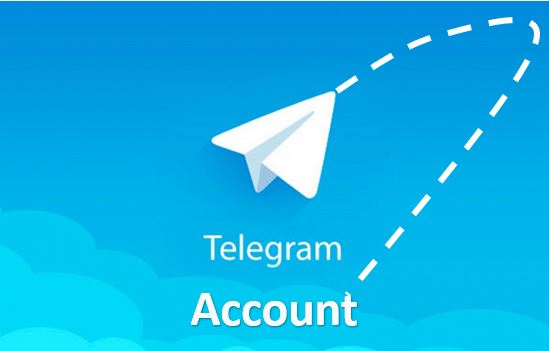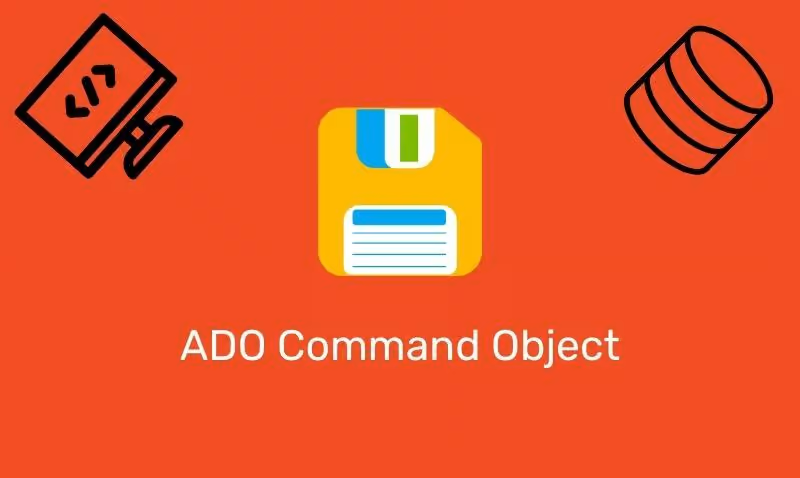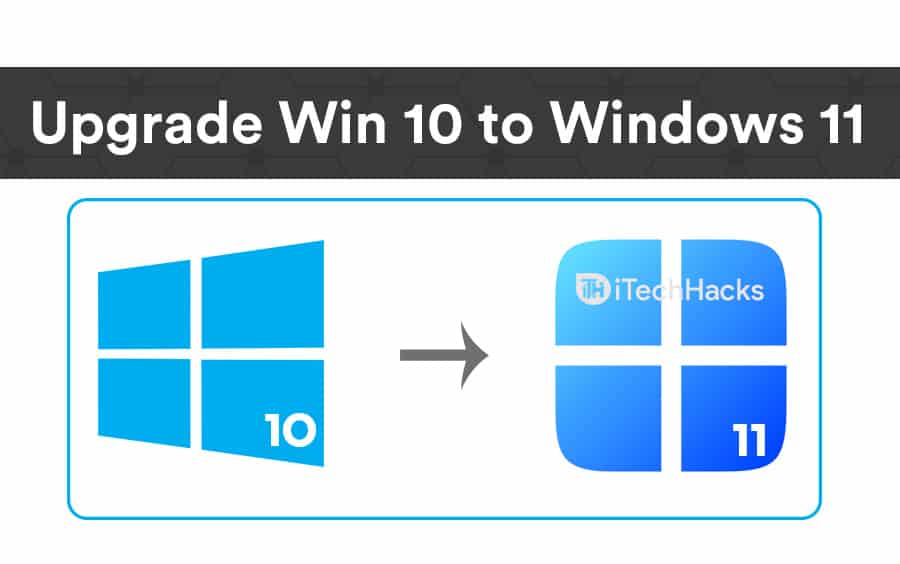Chcete spustit operační systém Kali Linux v subsystému Windows pro Linux v systému Windows 10 nebo 11, ale s GUI - grafické uživatelské rozhraní? Pak je to řešení.
WSL na Windows 10/11 existuje již nějakou dobu, ale často jej používáme s rozhraním příkazového řádku, protože s tím přichází pouze ve výchozím nastavení. Pokud však víte, jak zvládnout příkazy, nemusí být tento článek pro vás příliš užitečný. Ale ti, kteří určitě nechtějí nainstalovat grafické uživatelské rozhraní na WSL - Windows Subsystem pro Linux.
Navíc to není tak obtížné, jak to zní. Instalace prostředí na stolním počítači na WSL vyžaduje aplikaci Linux, jako jsou Kali, Ubuntu nebo Debian, a pro přístup k ní potřebujeme protokol RDP (Remote Desktop). To znamená, že není vyžadován žádný nástroj třetích stran; Na stávajících nástrojích potřebujeme pouze některé soubory s otevřeným zdrojovým kódem.
Spuštění GUI pro Kali Linux na WSL (subsystém Windows for Linux) však může být pro žáka dobrým nápadem. Pokud však chcete pro nějakou profesionální práci linux s GUI, doporučuje se použít VM na virtualboxu nebo VMware.
Instalace GUI Kali Linux GUI v subsystému Windows 10 nebo 11 pro Linux (WSL)
Začněme s tutoriálem a uvidíme kroky potřebné k provozu Kali Linux WSL pomocí GUI.
Krok 1: Nainstalujte Kali Linux na WSL Windows 10 nebo 11
Můžete nainstalovat Kali nebo Ubuntu, abyste mohli postupovat v tomto tutoriálu. Jak se však tato příručka zaměřuje na Kali, tak s tím půjdeme. Stačí povolit WSL na Windows-> Přejděte do Microsoft Store-> Vyhledat App-> Klikněte na Get and potéInstalovat.
Zde je podrobný průvodce
Krok 2: Aktualizujte Kali Linux
Pokud již máte ve svém systému Kali, stačí aktualizovat své nainstalované balíčky do svého nejnovějšího stavu. Zde je příkaz.
sudo apt update
Krok 3: Nainstalujte XFCE na linux Kali WSL
Přestože na Kali WSL můžeme nainstalovat prostředí Open-Source GNOME Desktop Environment, používáme XFCE DE k tomu, aby byl lehký, abychom k němu mohli snadno přistupovat pomocí nástroje Windows Remote Desktop, dokonce i na standardních počítačových systémech.
Nejnovější verze při psaní tohoto článku o prostředí XFCE byla 4.xx.
sudo apt-get install xfce4
Instalace bude nějakou dobu trvat, v závislosti navaše připojení k internetu. Celková velikost souborů, které si Kali nebo Ubuntu WSL stáhnou pro nastavení XFCE GUI, bude kolem 124 MB; kdyžPožádá vás o potvrzení stahování souborů, zadejteYa pokračujte.
Krok 4: Nainstalujte XRDP na WSL
Po instalaci prostředí pro stolní počítače XFCE 4 máme na našem Kali WSL GUI, ale nyní musíme vědět, jak k němu přistupovat. Nemůžeme přímo spustit subsystém Windows Linux s GUI jako jakýkoli jiný operační systém; Proces DE však stále běží na pozadí, ke kterému máme přístup pomocí nástroje RDP.
XDRPje bezplatný a open-source protějšek na server Windows RDP, který umožňuje snadno dostupnému dalšímu operačnímu systémům, jako je Linux, pomocí klientů RDP, jako jsou FreerDP, Desktop, NeutrinordP a Client Remote Desktop (pro Windows, MacOS, iOS a Android).
Chcete -li jej nainstalovat na WSL, použijte tento příkaz:
sudo apt-get install xrdp
Krok 5: Spusťte server XRDP
Nakonec spusťte výše uvedený server XDRP nainstalovaný pro přístup k Kali GUI pomocí výchozího klienta vzdálené plochy v systému Windows 10 nebo 11.
sudo /etc/init.d/xrdp start
Uvidíte číslo portu3389; poznámkaže.
Krok 6: Připojte se k Kali pomocí RDP
Přejděte do vyhledávacího pole Windows 10 nebo 11 a zadejte „vzdálenou plochu“. Jakmile se objeví její ikona, spusťte kliknutím na ni.
Nyní vstupteLocalhost: 3389a zasáhnoutPřipojittlačítko.
Pokud dostanete chybuZpráva říká: „Váš počítač se nemohl připojit k jiné relaci konzoly ve vzdáleném počítači, protože již máte probíhající konzoli,„Je to proto, že WSL spuštěn Linux ve výchozím nastavení sdílí stejný port a IP adresu jako hostitelský počítač; Nemůžeme se tedy připojit ke stejnému počítači, kde se snažíme použít klienta RDP; proto,Musíme změnit číslo portu našeho serveru WSL XRDP.
.
Za tímto účelem upravte konfigurační soubor XRDP pomocí příkazu níže na Kali Linux.
sudo nano /etc/xrdp/xrdp.iniPřeměnaVýchozí port XRDP3389na3390. Chcete -li uložit, stiskněteCtrl+x,typY,a zasáhnoutZadejtetlačítko.
Restartujte server XRDP:
sudo /etc/init.d/xrdp restartNyní znovu připojte pomocí RDP s touto adresou-Localhost: 3390
Krok 7: Začněte používat Kali Linux XFCE GUI na WSL Linux
Když jej připojíte, zobrazí se varovná zpráva; ignorovat to a klikněte naAnotlačítko.
Poté zadejte své Kali LinuxUživatelské jméno a heslo.
Nakonec máte grafické uživatelské rozhraní pro aplikaci Linux spuštěnou na WSL.
Podívejte se na tento tutoriál, pokud chcete použít