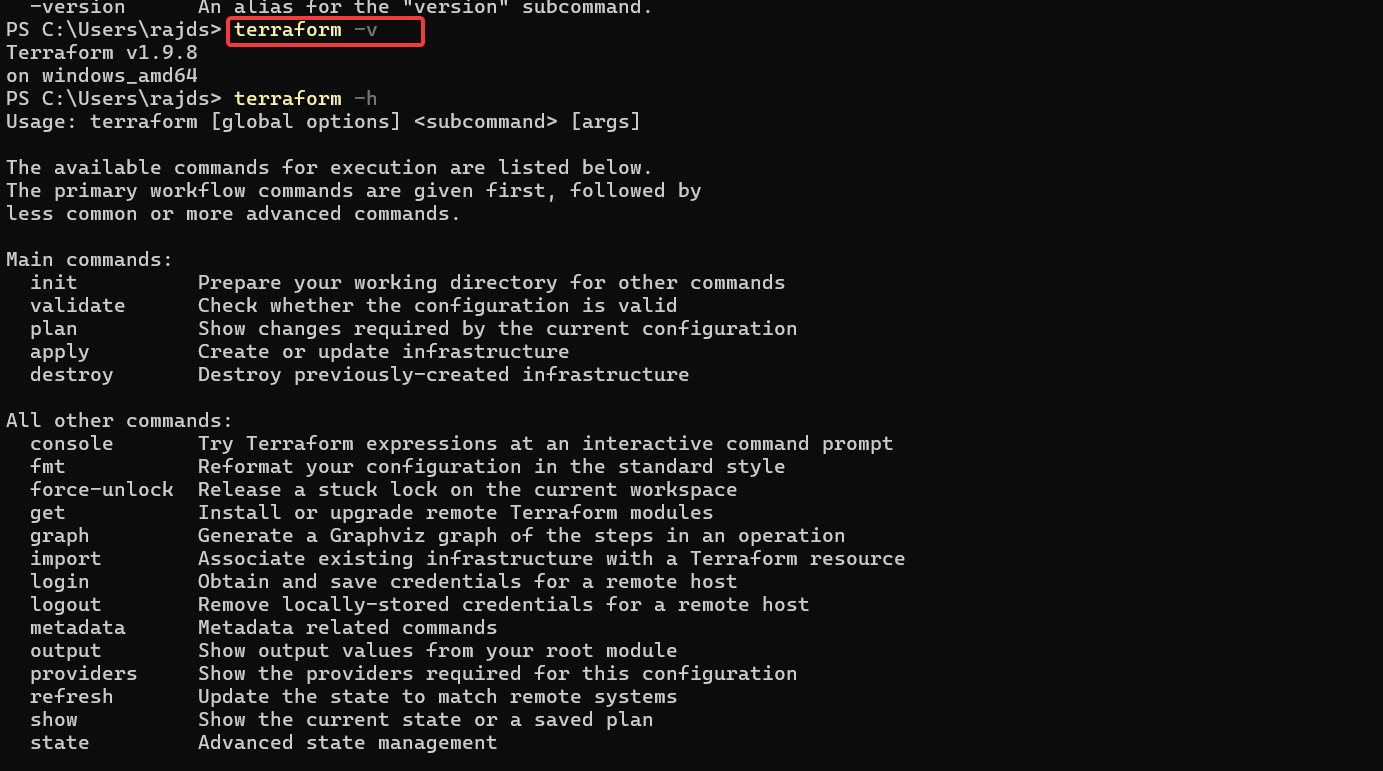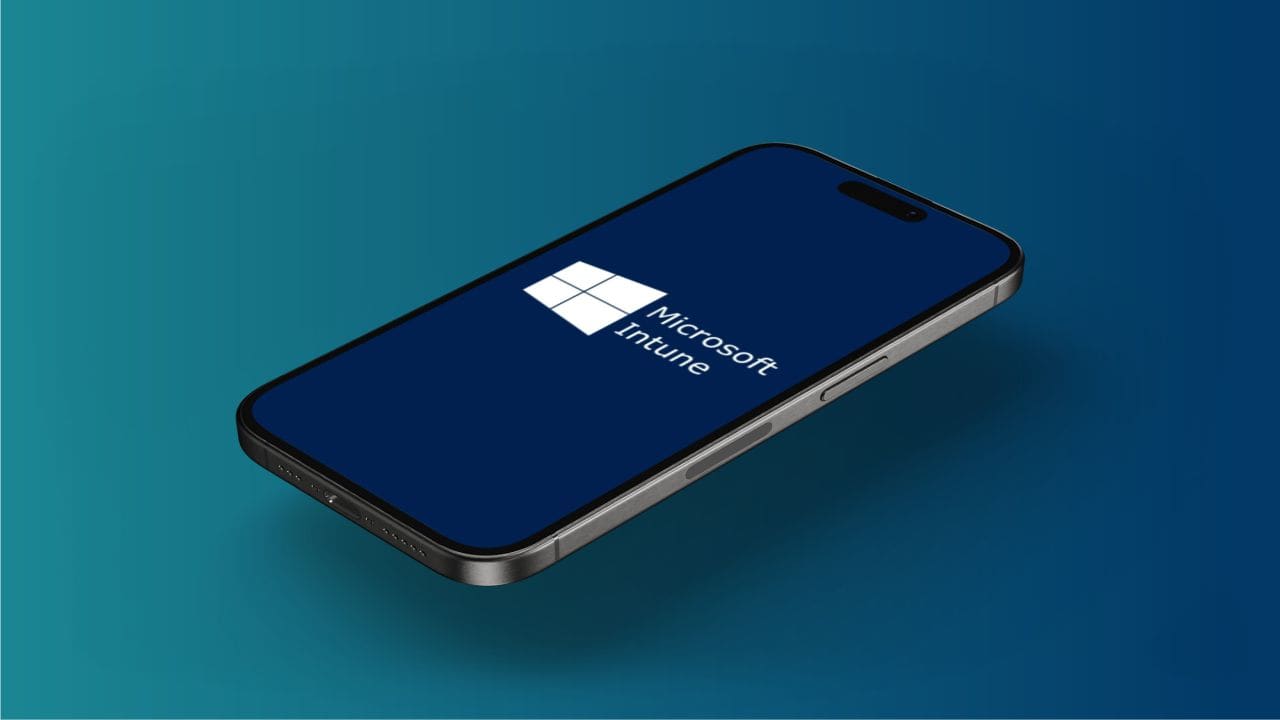WhatsApp je nejpoužívanější aplikací pro chatování s využitím připojení k internetu na platformách Android a iOS. Tento článek však učí, jak nainstalovat Whatsapp do systému Windows 11 nebo 10 bez použití Microsoft Store.
S miliony uživatelů je WhatsApp silně spoléhanou aplikací pro každodenní komunikaci. Proto jeho vývojáři také vydali aplikaci WhatsApp pro uživatele Windows. Nainstalovat se však pouze prostřednictvím Store Microsoft. Ale co když uživatelé chtějí nainstalovat WhatsApp do svých systémů bez přístupu do obchodu Microsoft kvůli omezením nebo softwarovým problémům?
V takových situacích můžeme nainstalovat WhatsApp do vašeho notebooku Windows 10 nebo 11 notebooku nebo PC pomocí svazku AppX. Tento balíček umožňuje nainstalovat aplikaci přímo bez použití Microsoft Store.
Krok 1: Stáhněte si Whatsapp AppxBundle
K provádění tohoto tutoriálu nechceme používat obchod Microsoft Store, takže si stáhjme ručně na našem počítači nebo notebooku soubor WhatApp AppxBundle. Můžete to hledat na internetu nebo použít tento odkaz naUptodwn web: Klikněte naStáhnouttlačítko na jeho stránce.
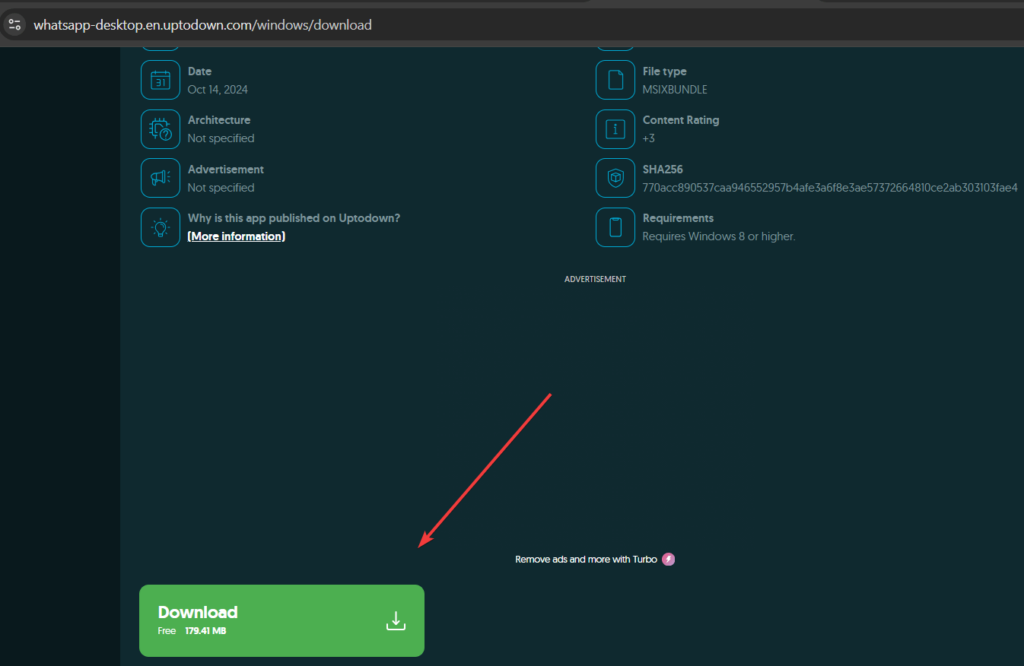
Krok 3: Instalace WhatsApp bez Store Microsoft
Použití GUI k instalaci Whatsapp bez Microsoft Store:
- Otevřete složku, kdeWhatsapp je.appxBundleSoubor byl uložen.
- Poklepejte na soubor Whatsapp.AppxBundle. Windows otevře dialogové okno pro instalaci.
- Klikněte naInstalovattlačítko.
- Proces instalace začne a WhatsApp bude nainstalován ve vašem systému bez použití Microsoft Store.
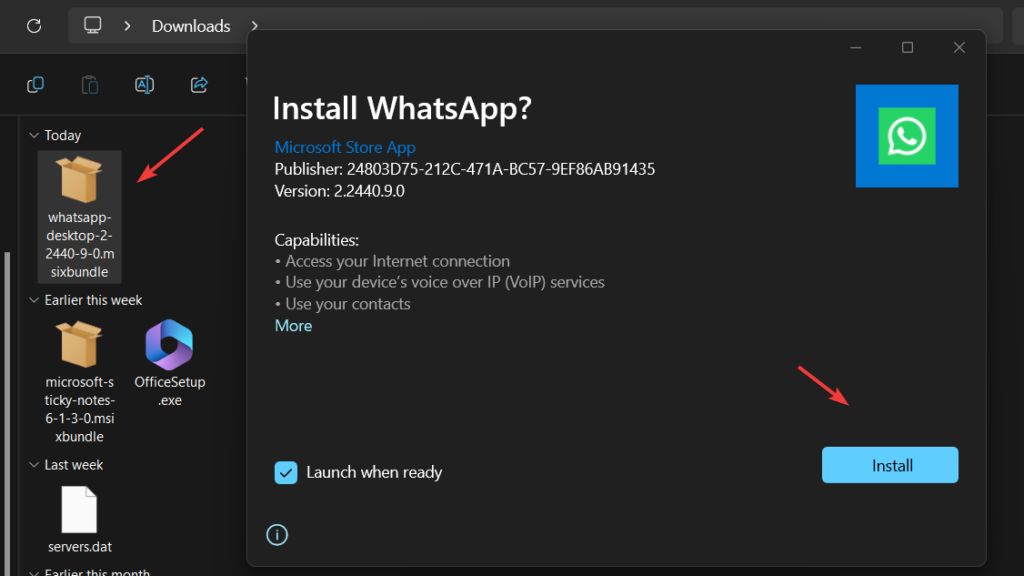
(volitelný)Instalace pomocí PowerShell: Ti, kteří nechtějí používat GUI:
Otevřít PowerShell s admin správněs, klikněte pravým tlačítkem naWindows začínátlačítko a vyberte PowerShell (admin) nebo terminál (admin), v závislosti na tom, co je k dispozici ve vašem systému.
Nyní použijeme příkaz PowerShell k instalaci balíčku WhatsApp staženého z webu Uptodown.Postupujte podle dané syntaxe příkazu:
Poznámka: “Použijte-cestu k vašemu stahování-sticky-notes-msibundle ”Nahraďte jej přesnou cestou souboru.
Add-AppxPackage -Path "use-path-to-your-downloaded-sticky-notes-msibundle"Například, stažený soubor byl v našemStahováníSložka, takže příkaz k instalaci byl v našem případě:
Add-AppxPackage -Path "C:\Users\rajds\Downloads\whatsapp-desktop-2-2440-9-0.msixbundle"Krok 4: Spusťte WhatsApp na Windows 11 nebo 10
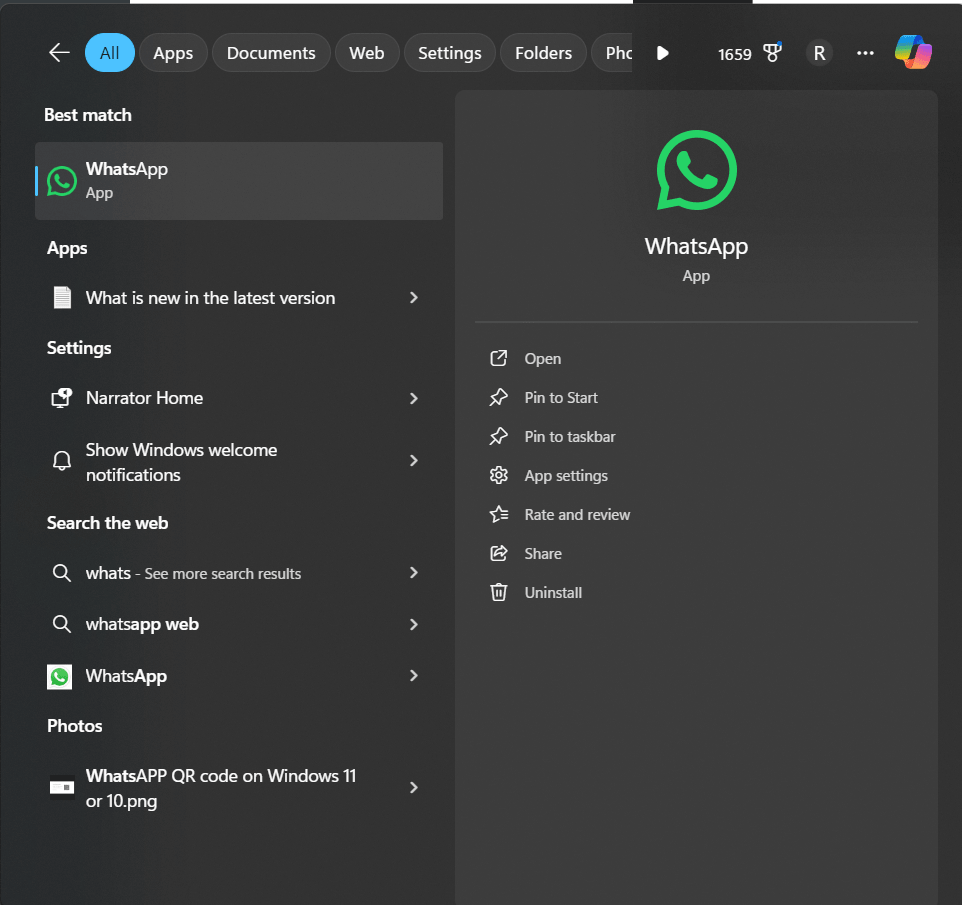
- Po instalaci klikněte naTlačítko Start Windowsa hledat WhatsApp. Uvidíte jeho ikonu; Kliknutím na to spustíte aplikaci.
- Stejně jako WhatsApp budete požádáni o propojení telefonu skenováním kódu QR.
- Otevřete WhatsApp na telefonu.
- NavigovatNastavení>Propojené Zařízení>OdkazAZařízení.
- Prohledejte QR kód dIsplayed na obrazovce na ploše.
- Po propojení můžete začít používat WhatsApp na svém notebooku Windows 10.
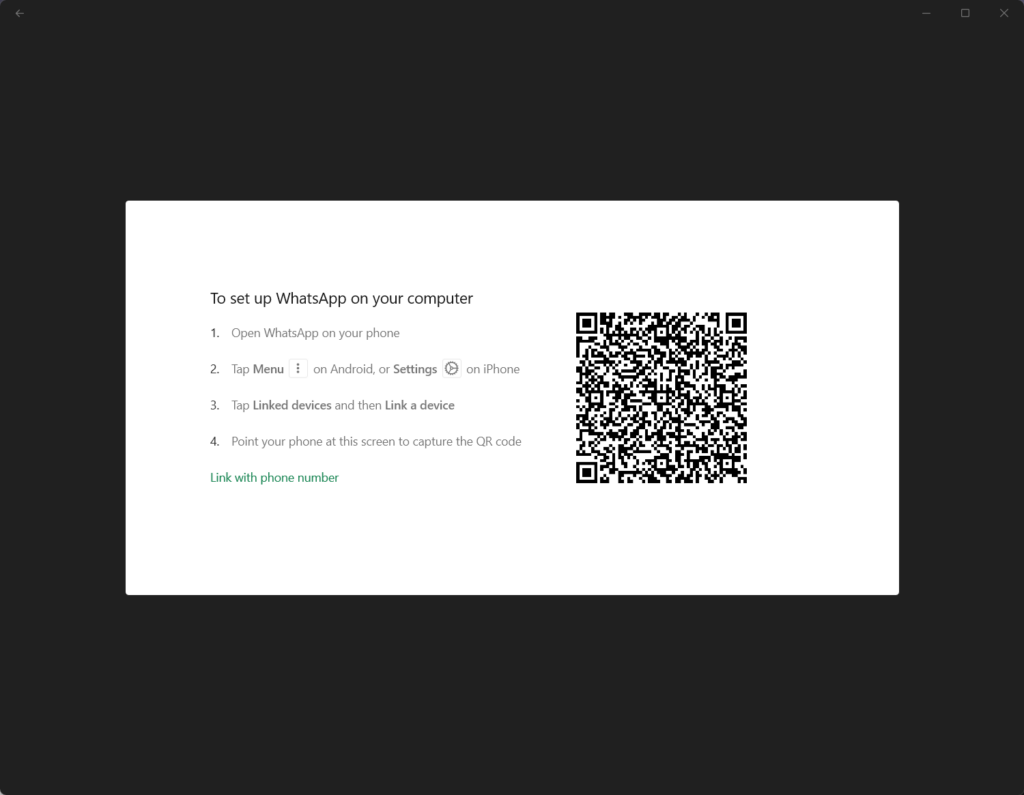
Odinstalace bez Store Microsoft
Uživatelé mohou po nějaké době chtít odinstalovat nebo odstranit WhatsApp ze svého systému Windows 11 nebo 10. Chcete-li tak učinit, vyhledejte Whatsapp v nabídce Start Windows, klepněte pravým tlačítkem myši na své logo, když se objeví, a vyberte „Odinstalovat„Možnost.
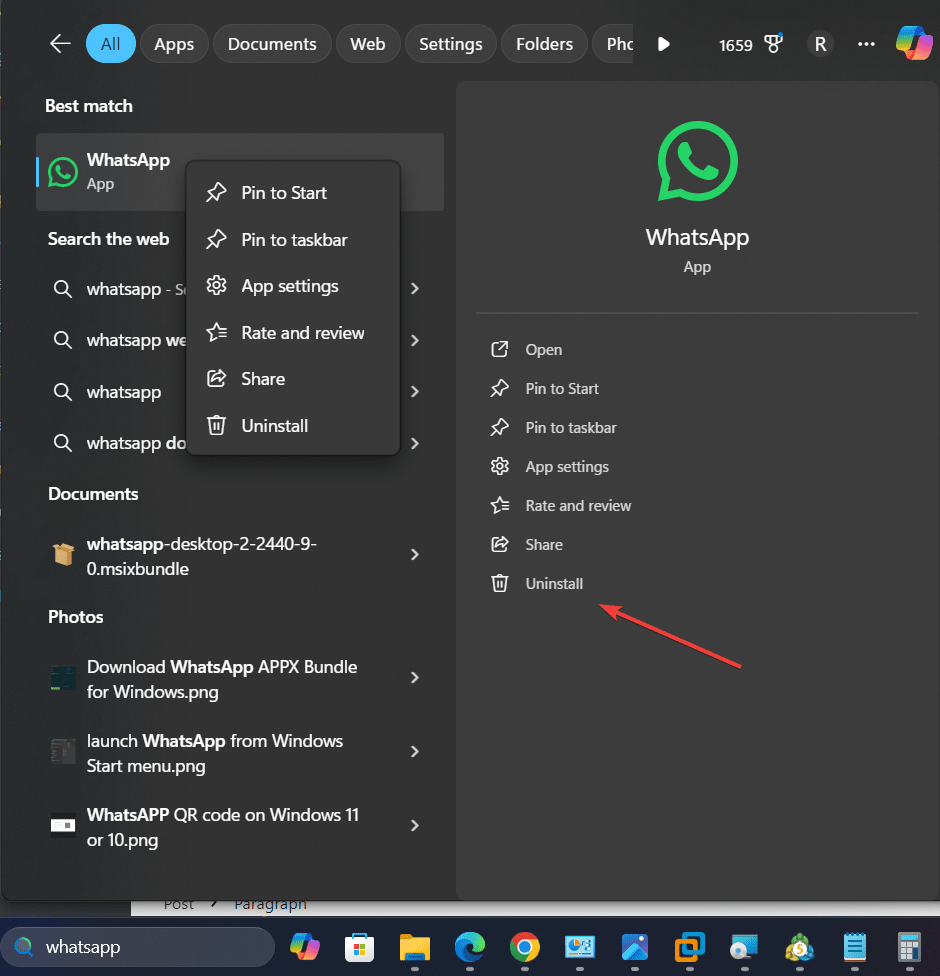
Další články: