Pokud vášPočítač se systémem Windows zamrzne a při pohybu nebo použití myši pípá, řešení uvedená v tomto článku vám pomohou. Podle zpráv se tento problém obvykle vyskytuje při hraní hry nebo po ukončení hry. Jediný způsob, jak tento problém vyřešit, je vynutit vypnutí počítače.
Počítač zamrzne a při pohybu nebo použití myši pípá
Pokud váš počítač se systémem Windows 11/10 zamrzne a pípá při pohybu nebo používání myši, použijte následující opravy:
- Předběžné opravy
- Zkontrolujte hardwarové požadavky hry
- Zkontrolujte teplotu CPU a GPU
- Otestujte si RAM
- Zkontrolujte problém ve stavu čistého spuštění
- Aktualizujte svůj BIOS a ovladač čipové sady
- Dekódujte pípnutí
- Znovu nainstalujte myš a ovladač GPU
- Přijměte odbornou pomoc
Podívejme se na všechny tyto opravy podrobně.
1] Předběžné opravy
- Restartujte ovladač GPU a zjistěte, zda váš počítač tentokrát zamrzne. Chcete-li to provést, stiskněte tlačítkoWin + Ctrl + Shift + Bklíče.
- Připojte myš k jinému portu USB nebo použijte jinou myš a uvidíte, co se stane. Pokud máte bezdrátovou myš nebo myš Bluetooth, připojte ji k systému a zkontrolujte, zda se ozve pípnutí.
- Příčinou tohoto problému mohou být také poškozené soubory bitových kopií systému. Použijte vestavěnýanástroje pro opravu poškozených obrazových souborů systému.
- Problém může být se vstupním napájením. Zapojte napájecí kabel do jiné zásuvky a zkontrolujte, zda k problému dochází.
2] Zkontrolujte hardwarové požadavky hry
Pokud k problému dojde při hraní hry na vašem PC, váš systém nemusí mít podporovaný hardware pro danou hru. Zkontrolujte hardwarové požadavky této hry.
3] Zkontrolujte teplotu CPU a GPU
Sledujte teploty CPU a GPU. Vysoké teploty CPU a GPU mohou způsobit neočekávané zamrznutí nebo selhání počítače. K tomu můžete použít vestavěný Správce úloh. Nebo si můžete nainstalovat bezplatný software pro sledování GPU a.
Pokud jste počítač dlouho nečistili, je čas jej vyčistit. Nahromaděný prach uvnitř počítače působí jako překážka proudění vzduchu a zvyšuje vnitřní teplotu počítače.
4] Otestujte svou RAM
Příčinou tohoto problému může být vadná RAM. Chcete-li to potvrdit, otestujte paměť RAM pomocí vestavěného nástroje,. Pokud zjistíte, že je RAM vadná, vyměňte ji.
5] Zkontrolujte problém ve stavu čistého spuštění
Spusťte počítač v astavu a zkontrolujte, zda k problému dochází. To vám dá vědět, zda k problému dochází kvůli konfliktní aplikaci nebo službě třetí strany na pozadí. Pokud se problém neobjeví ve stavu čistého spuštění, dalším krokem je identifikace viníka aplikace nebo služby. Za tímto účelem povolte některé spouštěcí aplikace a restartujte systém. Pokud se problém objeví znovu, jedna z aplikací, které jste povolili, je viníkem. Stejný proces můžete zopakovat k identifikaci viníka služby třetí strany.
6] Aktualizujte svůj BIOS a ovladač čipové sady
Zkontrolujte, zdaje k dispozici pro váš počítač. Pokud ano, stáhněte a nainstalujte aktualizaci. Nejnovější firmware systému BIOS si můžete stáhnout z oficiálních stránek výrobce počítače.
Stáhněte si také nejnovější verziz oficiálních stránek výrobce vašeho počítače a nainstalujte jej. Případně můžete použít vyhrazený software, jako např, pro aktualizaci ovladače čipové sady pro počítače s čipovými sadami AMD.
7] Dekódujte pípnutí
Váš počítač vydává zvukový signál, což může znamenat hardwarovou poruchu. Různé značky. Navštivte oficiální web výrobce základní desky a stáhněte si uživatelskou příručku základní desky vašeho počítače. Najdete tam význam zvukových kódů.
8] Znovu nainstalujte myš a ovladač GPU
Zkus přeinstalovat ovladač myši a uvidíš, jestli to pomůže. K tomu použijte Správce zařízení. Následující kroky vám s tím pomohou:
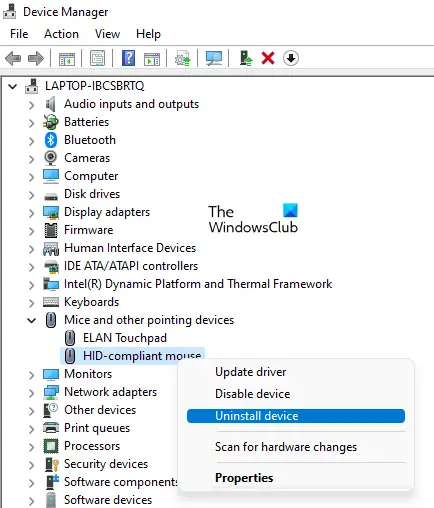
- Otevřete Správce zařízení.
- RozbalteMyši a další ukazovací zařízenívětev.
- Klepněte pravým tlačítkem myši na ovladač myši a vyberteOdinstalujte zařízení.
- Nyní restartujte počítač nebo.
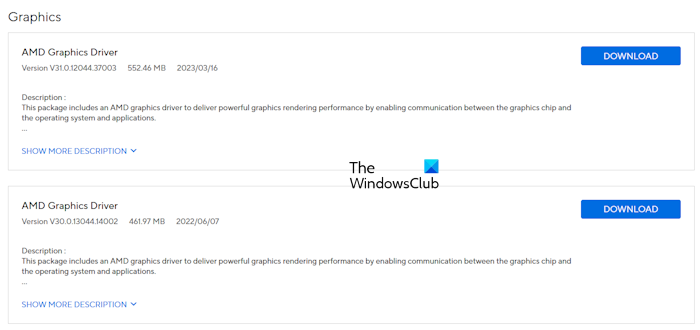
Proveďte čistou instalaci ovladače grafické karty. Stáhněte si nejnovější verzi ovladače grafické karty ze svého. Nyní si stáhněte a nainstalujte.a pomocí nástroje DDU zcela odeberte ovladač grafické karty. Nyní spusťte instalační soubor a znovu nainstalujte ovladač GPU.
9] Přijměte odbornou pomoc
Ve vašem systému může být hardwarová chyba. Využijte odbornou pomoc při řešení tohoto problému.
Proč můj počítač pípá, když pohnu myší?
Důvodů, proč váš počítač pípne, když pohnete myší, může být mnoho. Vaše myš nebo port USB mohou být vadné. Můžete to zkontrolovat připojením bezdrátové myši. Problém může být také s napájecím zdrojem nebo jinou hardwarovou součástí.
Jak zastavit pípání počítače?
Zvukový signál indikuje hardwarovou chybu. Každá základní deska má jiný význam pro různé zvukové kódy. Významy zvukových kódů můžete získat na oficiálních stránkách výrobce vašeho počítače nebo v uživatelské příručce vaší základní desky.
Čtěte dále:.
