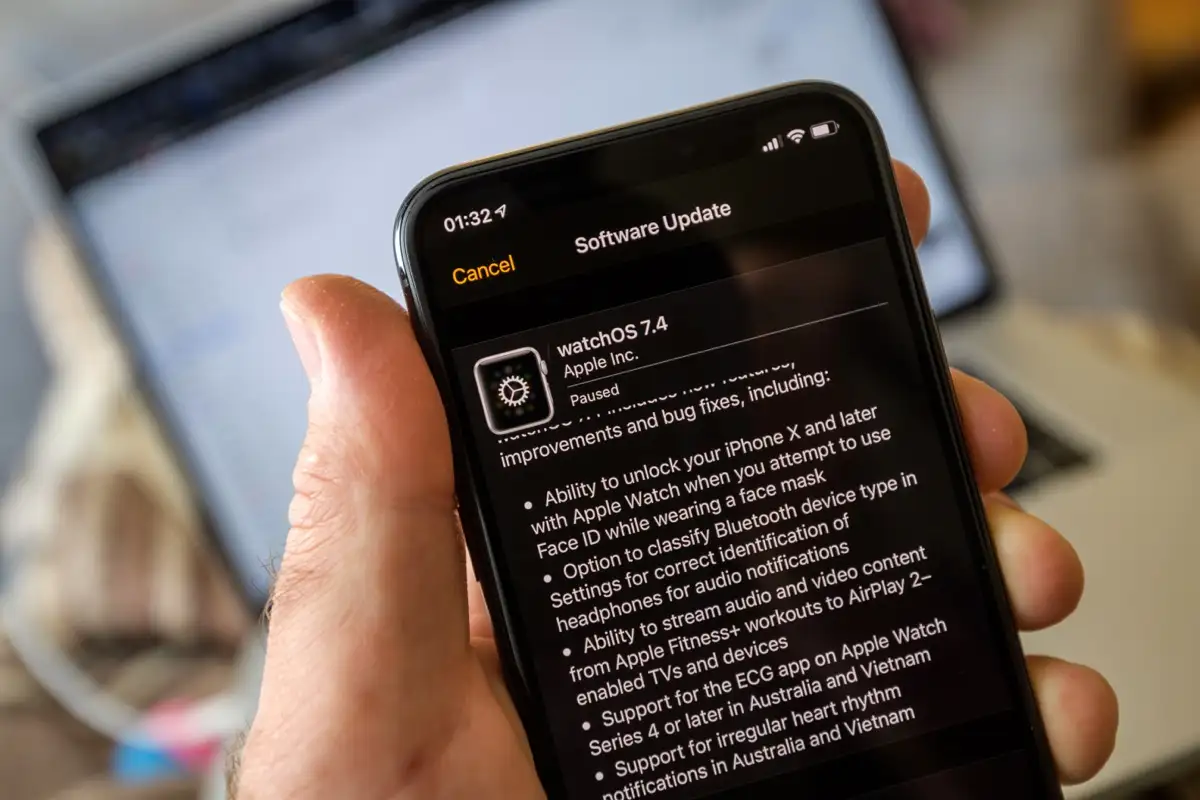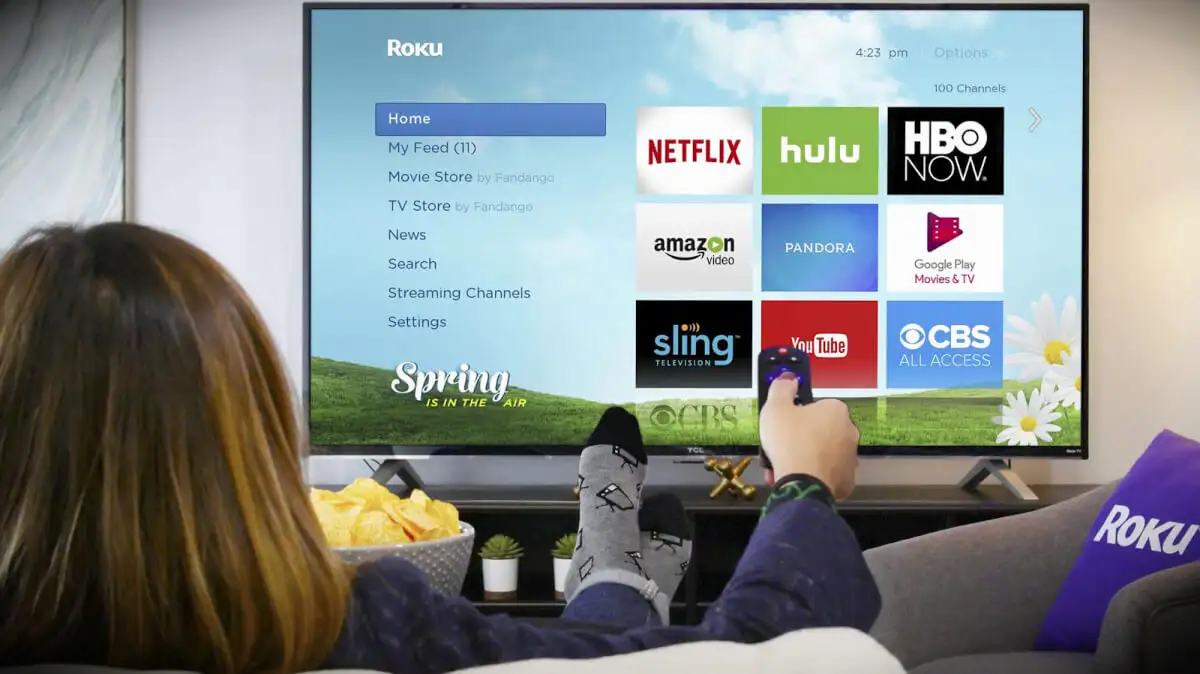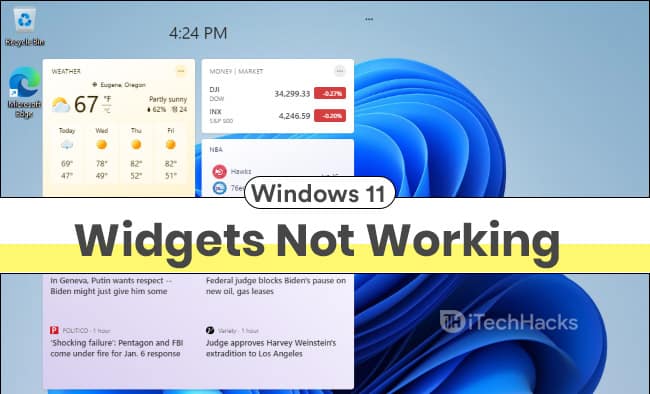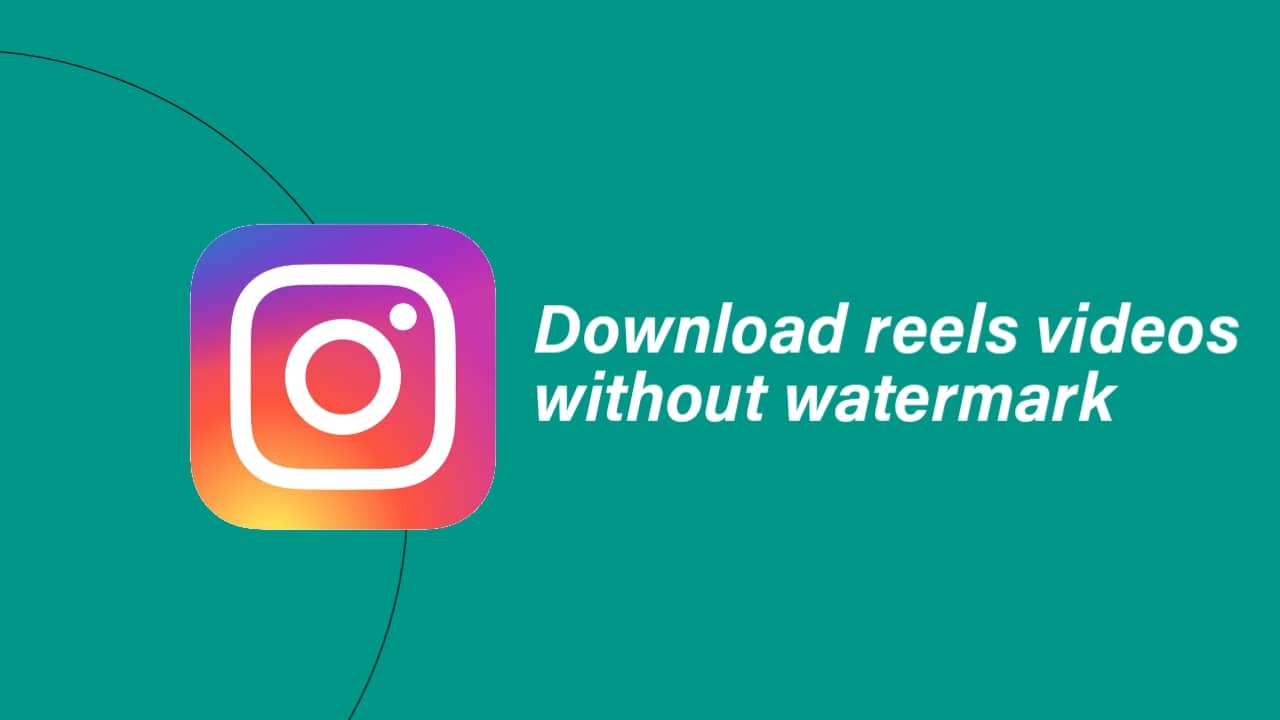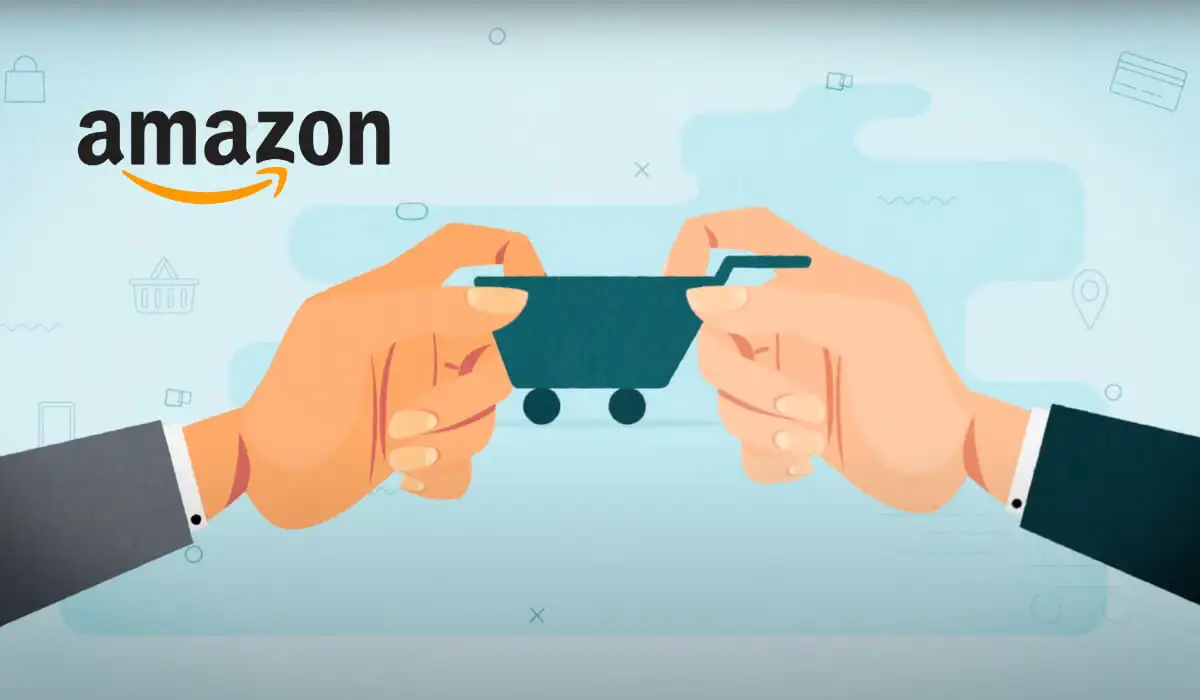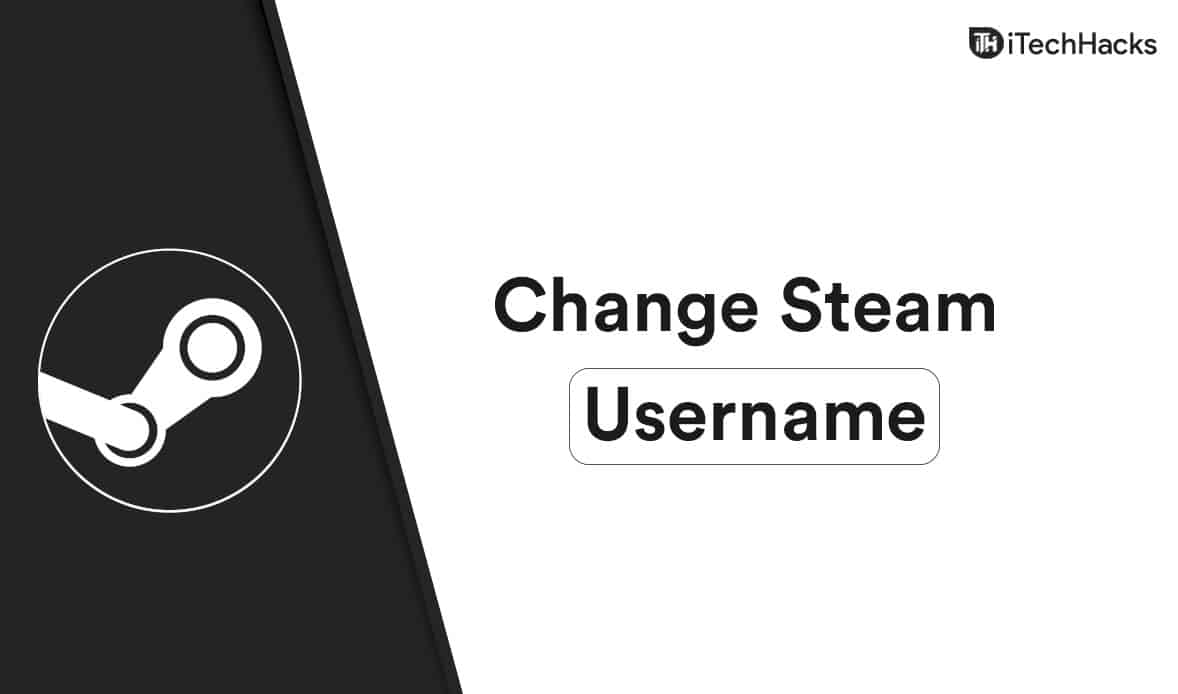Tento příspěvek nám ukážeJak zkopírovat pouze viditelné buňky v listech Excel & Google. Při práci se seskupenými nebo skrytými řádky/sloupci můžete potřebovat zkopírovat pouze viditelné buňky. Pokud tyto buňky zkopírujete ručně, výběr bude ve výchozím nastavení zahrnovat skryté řádky nebo sloupce, což může vést k neúmyslnému průchodu nechtěných nebo nesprávných dat jinde. Listy Excel i Google vám však umožňují zkopírovat pouze relevantní (viditelné) informace při vyloučení skrytých dat.
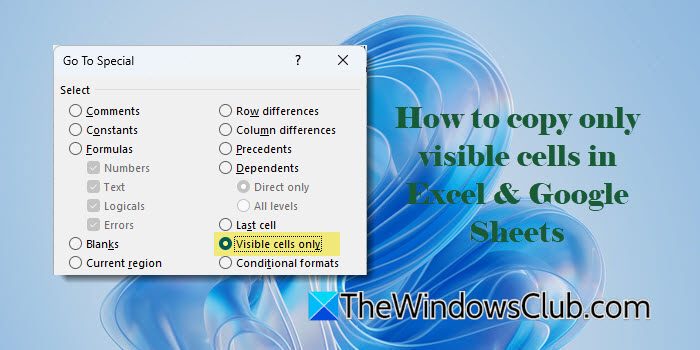
Specifické funkce nebo kroky vám mohou pomociZkopírujte pouze viditelné buňkyv listech Excelu i Google. Pojďme se na to podívat podrobně.
Jak zkopírovat pouze viditelné buňky v Excelu
Excel poskytuje vestavěnýPřejít na speciální - pouze viditelné buňky„Funkce, která vybírá pouze viditelné buňky v vybraném rozsahu dat. Po výběru můžete tyto buňky zkopírovat kdekoli chcete. Uvidíme, jak.
Předpokládejme, že máme list obsahující informace o zákaznících. Data obsahují následující podrobnosti pro každého zákazníka:ID zákazníka, jméno, e -mail, telefonní číslo, město,aČástka nákupu. V datovém souboru jsou řádky 2 a 3 seskupeny a sloupec D byl skrytý.
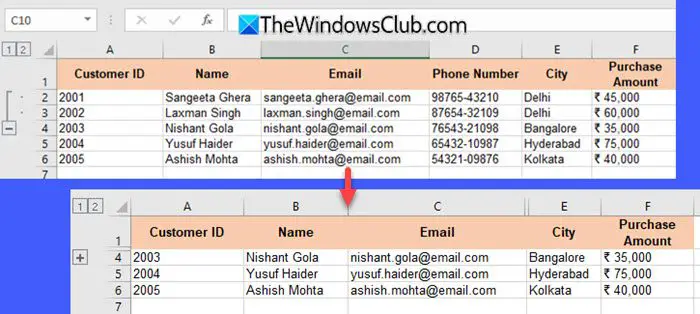
Chcete -li kopírovat pouze viditelné buňky, vyberte celý rozsah dat, včetně seskupených a skrytých řádků. Pak stiskněteF5(neboFN + F5) otevřete dialogové okno Go do dialogového okna. Alternativně můžete stisknoutCtrl + g.
VJít na speciálníDialog, klikněte naSpeciální…a vybratPouze viditelné buňky. Poté klikněteDobře.
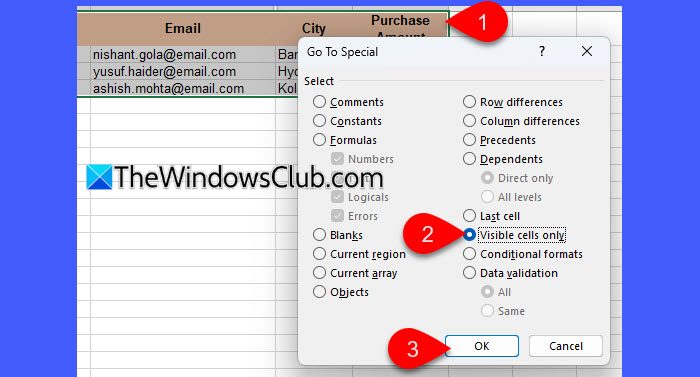
Příkaz zdůrazní pouze to, co lze vidět ve vybraném rozsahu dat, s výjimkou buněk, které v tuto chvíli nejsou viditelné. Nyní stiskněteCtrl + cZkopírovat výběr a vložit jej kdekoli.
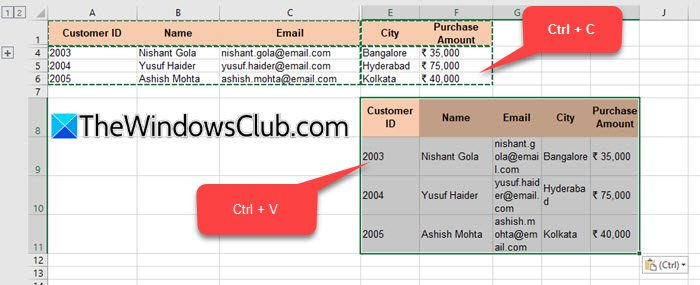
Tip:Chcete -li rychle vybrat viditelné buňky pouze v Excelu, vyberte rozsah buněk, které chcete kopírovat a stisknoutAlt +;.
Jak zkopírovat pouze viditelné buňky v listech Google
Listy Google postrádají nativní možnost „viditelných buněk“, jako je Excel. Navíc se v listech Google seskupené řádky/sloupce chovají protilehlými filtrovanými řádky/sloupci (k tomu za okamžik přijdeme). Pokud jsou seskupené řádky zhrouceny, jsou při kopírování stále zahrnuty do výběru, i když jsou skryty. Na druhé straně jsou filtrované řádky vyloučeny z výběru, když jsou skryty. Takže můžete zkopírovat pouze viditelné buňky, pokud byla skrytá data vyloučena pomocí filtrů. Uvidíme, jak.
Předpokládejme, že máme stejná data tabulky jako v předchozím příkladu. Chcete -li vyloučit řádky 2 a 3, přejděte naDataNabídka a vyberteVytvořte filtr. V každé záhlaví sloupce se zobrazí ikona filtru. Klikněte nafiltrikona vJménosloupec a zrušit zaškrtnutí údajů, které chcete skrýt. Například v našem případě zrušíme zaškrtnutí „Sangeeta Ghera“ a „Laxman Singh“.
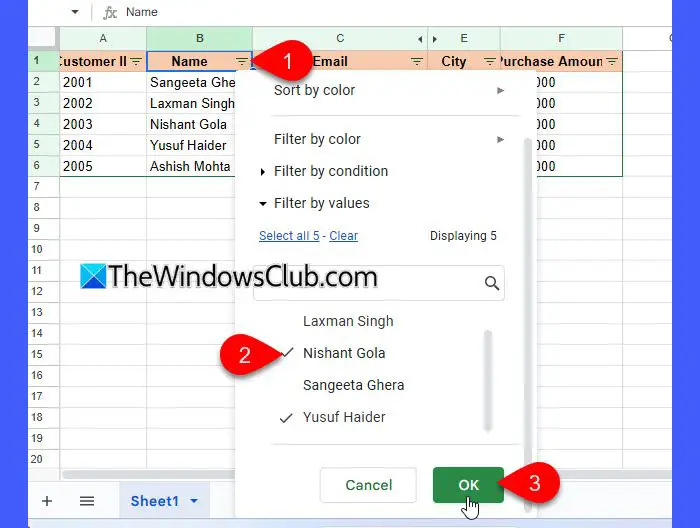
Nyní bude datový soubor zobrazovat pouze řádky 1, 4 a 5.
Dále musíte zvýraznit viditelné řádky. V listech Google můžete vybrat viditelné buňkyVýběr jednotlivých rozsahů. Takto:
DržteCtrlKlíč a použijte myš k ručnímu výběru pouze viditelných buněk. Například ve výše uvedeném příkladu budeme nejprve stisknout a držetCtrlklíč a poté klikněte na buňkuA1a přetáhněte do buňkyA6. Tím se vybere rozsah datA1: A6. Nyní udržovatCtrlklíčstisknuté, vybereme buňkuB2A tažením doB6. Podobně vybereme zbytek viditelných buněk.
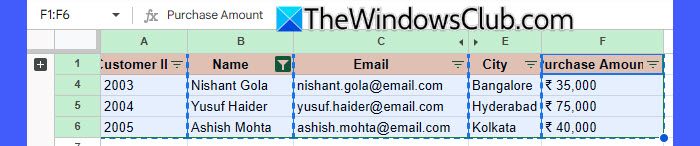
Jakmile jsou data zvýrazněna, stiskněteCtrl + cZkopírovat vybrané buňky. Kolem nich uvidíte tečkovanou modrou hranici. Nyní vložte data do požadovaného místa pomocíCtrl + v. Při vkládání se ujistěte, že cílový rozsah je dostatečně velký a nepřepíše jiná kritická data.
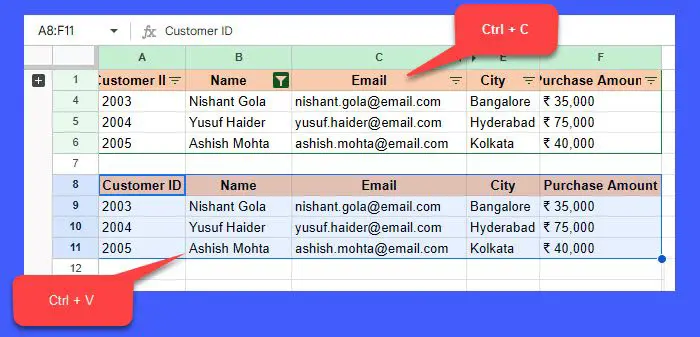
Poznámka:Kopírovaná data vždy zkontrolujte před vložením, abyste se ujistili, že odpovídá zamýšlenému výběru, zejména pokud váš datový soubor obsahuje seskupené nebo filtrované řádky/sloupce.
To je ono! Doufám, že to považujete za užitečné.
Číst: ?
Jaký je klíč zkratky pro kopírování viditelných buněk pouze v Excelu?
Klávesová zkratka pro kopírování viditelných buněk pouze v Excelu je 'Alt +;'. Chcete -li použít zkratku, vyberte rozsah buněk, které chcete zkopírovat, a stiskněteAlt +;. Nyní, když zkopírujete (Ctrl + c) a vložení (Ctrl + v), budou zahrnuty pouze viditelné údaje, což zabrání neúmyslnému vložení skrytých dat.
Jak automatizovat pouze viditelné buňky?
Standardní automatické vyplnění v Excelu zahrnuje všechny buňky, dokonce i skryté. Chcete -li automatizovat pouze viditelné buňky v datovém souboru, vyberte rozsah buněk, které zahrnují viditelné i skryté řádky a stisknutíAlt +;. Zadejte hodnotu nebo vzorec, který chcete automaticky vyplnit a stisknoutCtrl + Entervyplnit pouze viditelné buňky.
Přečtěte si další: ?


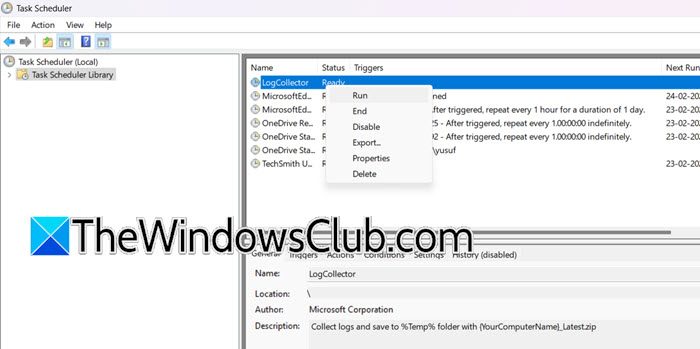
![Ventilátor notebooku Windows neustále běží [Opravit]](https://elsefix.com/tech/tejana/wp-content/uploads/2024/09/windows-laptop-fan-running-constantly.png)