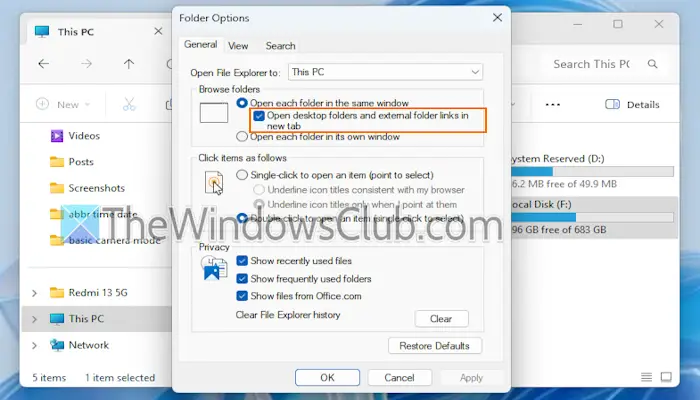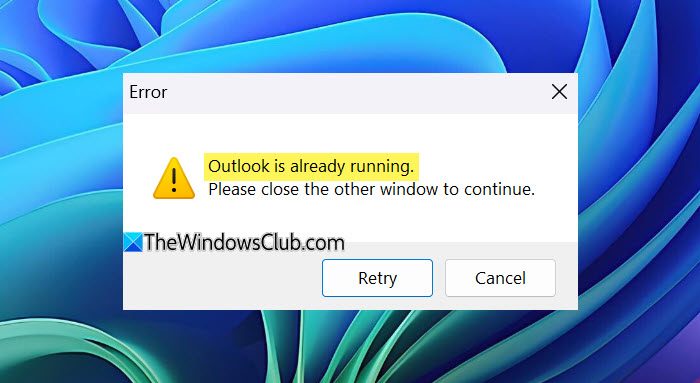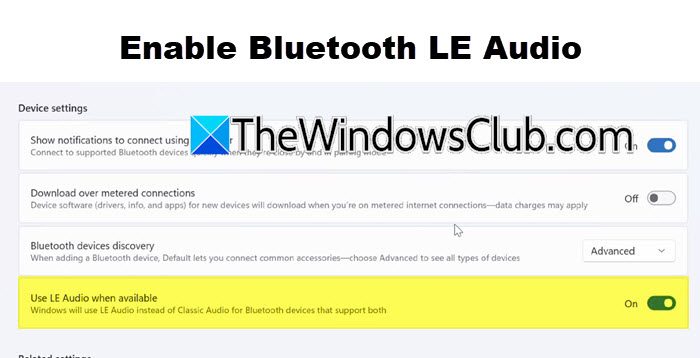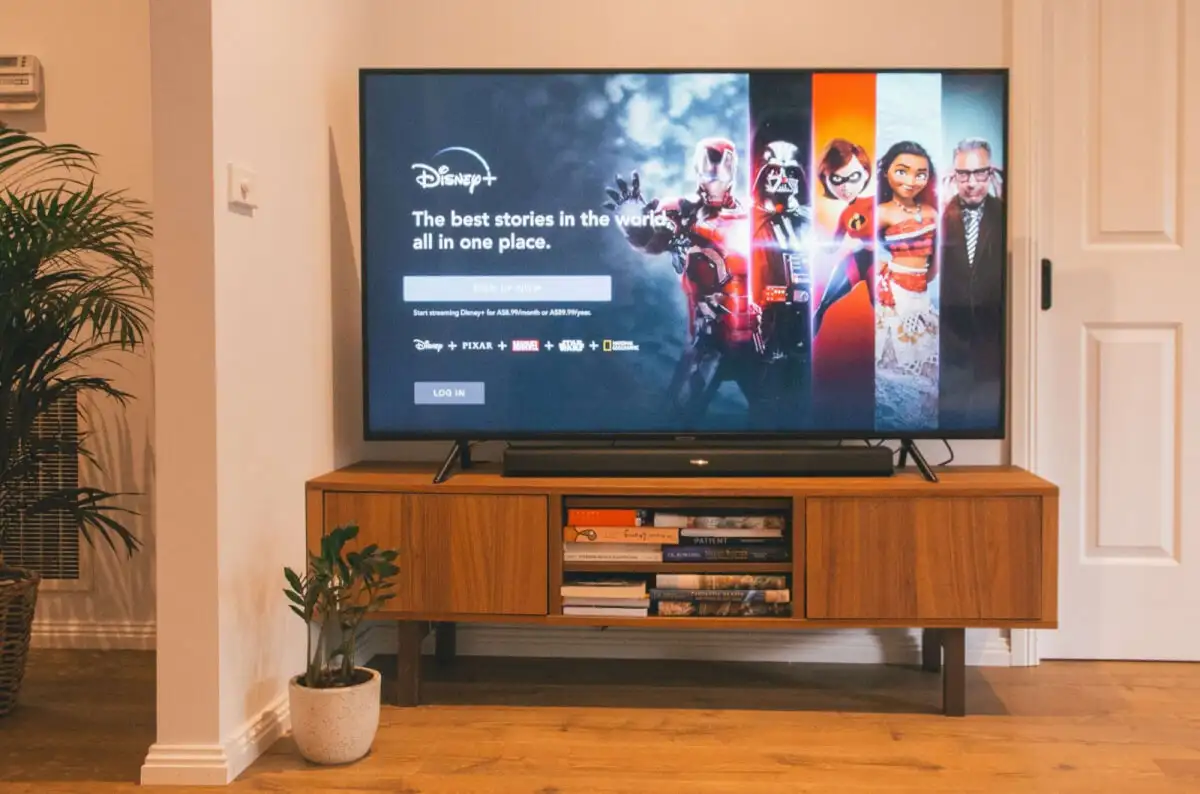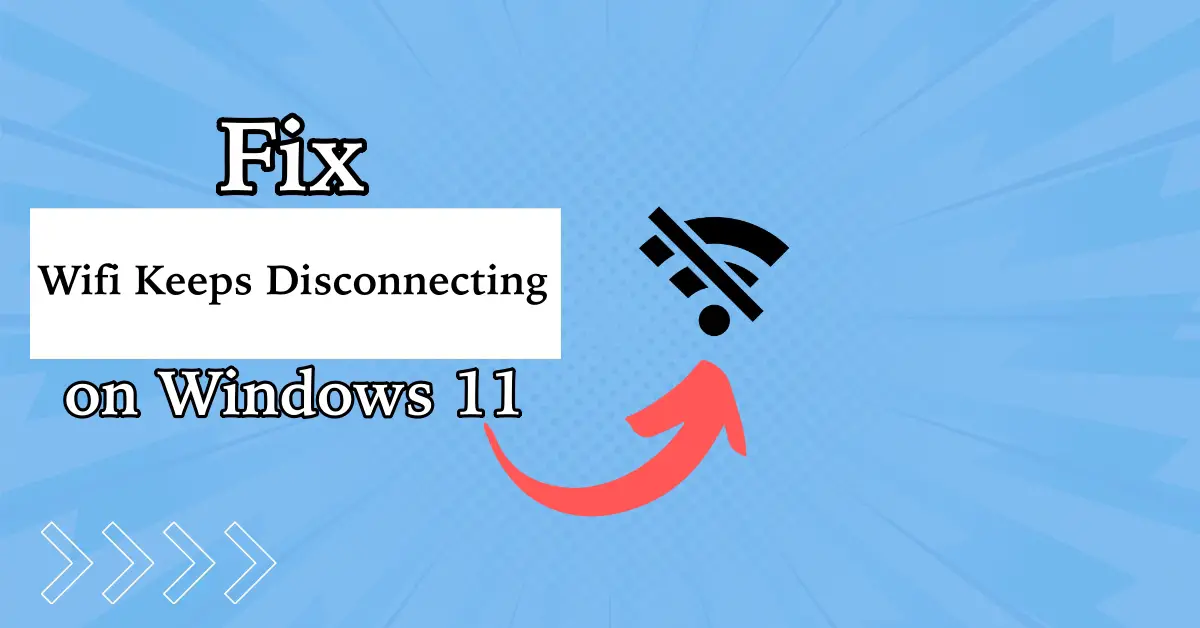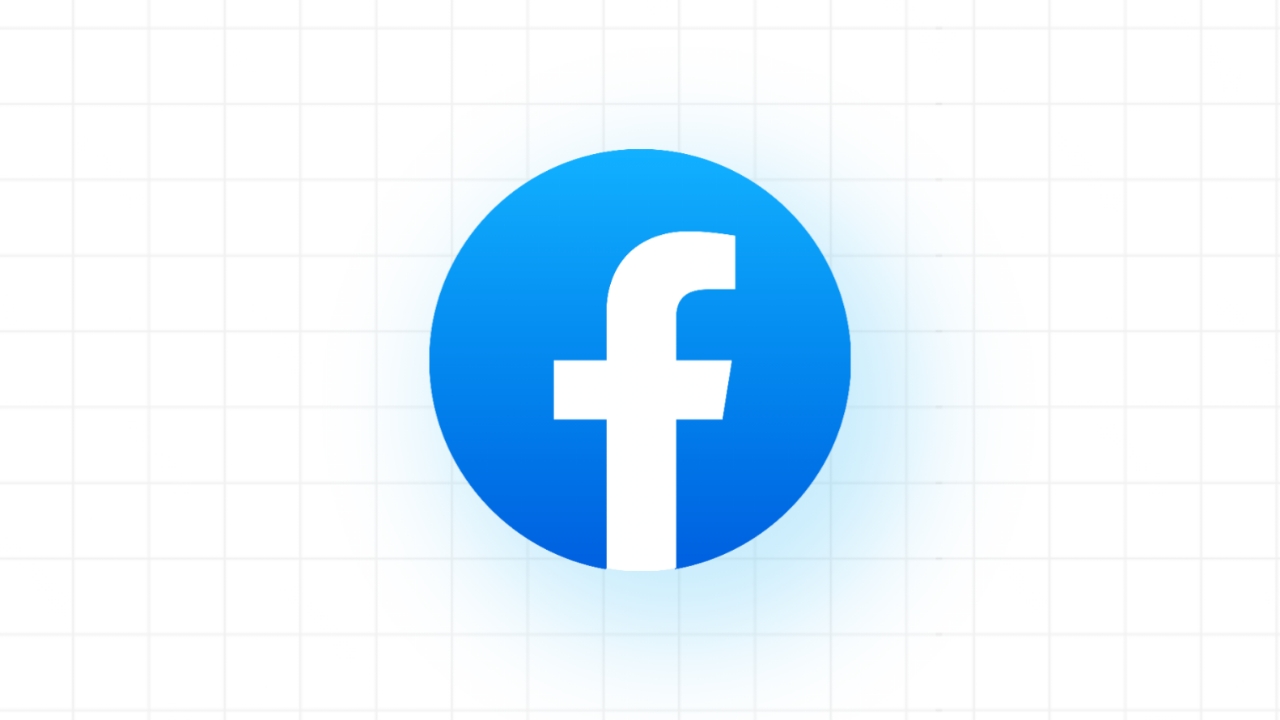Všimli jsme si, žeSlužba strážce pověření není spuštěna, ale je povolenaVe správci služeb Windows 11/10. Tento problém může být způsoben různými důvody, jako je chybějící podpora Hyper-V nebo virtualizace nebo nějaká korupce obrazu systému. V tomto příspěvku budeme mluvit o tomto problému a uvidíme, co můžete udělat, pokudSlužba strážce pověřenínefunguje na vašem počítači.
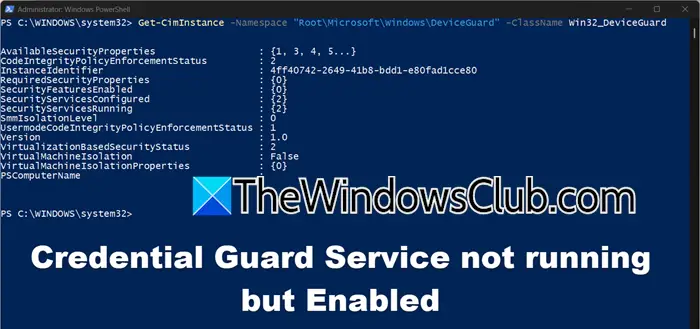
Opravte službu strážce pověření, ale povoleno v systému Windows 11/10
Pokud služba strážce pověření není spuštěna, ale je povolena na vašem zařízení Windows 11/10, postupujte podle níže uvedených řešení a vyřešte problém.
- Restartujte pověření služby Gaurd
- Zkontrolujte, zda je v počítači povolena virtualizace
- Zkontrolujte stav služby správce pověření a v případě potřeby jej spusťte
- Povolit zabezpečenou virtualizaci boot a hardwaru
- Aktualizujte BIOS a řidiče
- Resetujte svůj bios
Pojďme o nich mluvit podrobně.
1] Restartujte pověření služby Gaurd
Nejprve musíme restartovat službu přihlašovacích údajů Gaurd, protože důvod, proč neběží, by mohl být závada. Chcete -li to udělat, jděte k našemu průvodci, kde jsme zmínili, jak můžetena počítači. Pokud však restartování není k dispozici, můžete přejít k dalšímu řešení.
2] Zkontrolujte, zda je v počítači povolena virtualizace
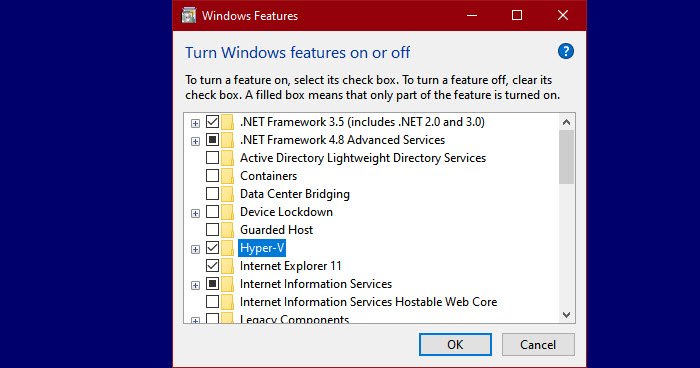
Dále se musíme zkontrolovat a ujistit se, že na vašem počítači jsou nainstalovány Hyper-V a další virtualizační funkce, protože jsou nutné při používání strážce pověření. Za tímto účelem můžete sledovat níže uvedené kroky.
- OtevřeteOvládací panelvyhledáním z nabídky Start.
- ZměnitZobrazitna velké ikony a klikněte naProgramy a funkce.
- Nyní zkontrolujte a ujistěte se, žeHyper-V, Windows Hypervisor Platform,aPlatformy virtuálního strojejsou povoleny.
- Nakonec klikněte naPoužít> OK.
Jakmile je to provedeno, restartujte službu přihlašovacích údajů Gaurd a zjistěte, zda problém přetrvává.
3] Zkontrolujte stav služby správce pověření a v případě potřeby jej spusťte
Můžeme také zjistit, zda služba odpovědná za správce pověření běží nebo nepoužívá příkaz PowerShell. Chcete -li to udělat, otevřetePowershelljako správce tím, že jej prohledává z nabídky Start a provedete následující příkaz.
Get-Service -Name LsaIso
Pokud služba není spuštěna, můžete spustit níže uvedený příkaz.
Start-Service -Name LsaIso
V případě, že služba selže, můžete zkontrolovat protokoly prohlížeče událostí pro více informací.
4] Povolit zabezpečenou virtualizaci boot a hardwaru
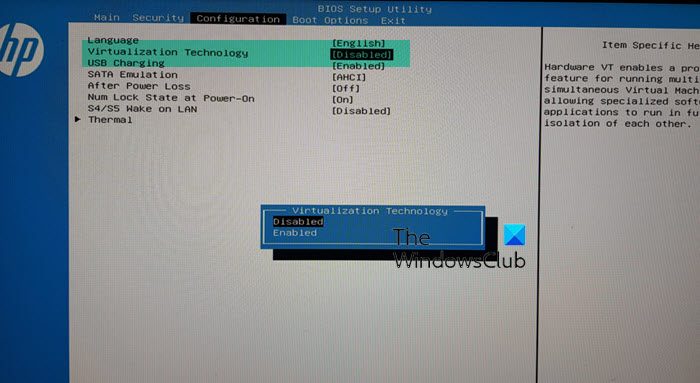
Jak již bylo zmíněno dříve, jedním z významných důvodů této chyby je nedostatek virtualizace. Uvedli jsme výše uvedené kroky, abychom povolili virtualizaci softwaru, nyní budeme museta také zabezpečená bota. Chcete -li tak učinit, postupujte podle níže uvedených kroků.
- Nejprve se musíte zavést do BIOS.
- Nyní jděte doKarta konfigurace systému,Poté přejděte do technologie virtualizace a stiskněte Enter.
- SouborPovolenoa stiskněte klávesu Enter.
Nakonec uložte a opusťte z BIOS.
Mějte na paměti, že každý výrobce bude mít jiné jméno pro karty a tlačítka uvedená zde. Pokud si nejste jisti, zkontrolujte propojený příspěvek. Kromě toho musíme povolit zabezpečenou spoustu. Chcete -li zkontrolovat, zda je povoleno, stiskněte Win + S, zadejte„Informace o systému“,a pak stiskněte Enter. HledatZabezpečený stav boota zjistěte, jestli je to na. Pokud je pryč, musíte povolit
5] Aktualizovat BIOS a řidiče
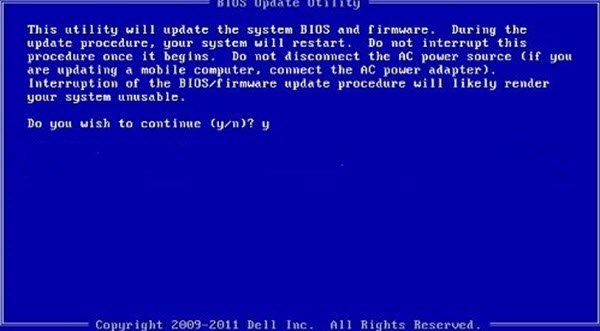
Dále doporučujeme aktualizovat svůj BIOS spolu s ovladači. Tím je zajištěno, že problém není způsoben nekompatibilitou mezi programem, řidiči a BIOS. Za účelem aktualizace BIOS doporučujeme podívat se na náš průvodce, jak. Spolu s BIOS musíte aktualizovat všechny své ovladače, uvedli jsme několik metod níže, kterou můžete zkontrolovat.
- Nainstalovat aaby vaše řidiče aktualizovaly.
- Aktualizujte své ovladače z.
- Jít donainstalovat nejnovější verzi ovladače.
Po aktualizaci ovladače zkontrolujte, zda je problém vyřešen.
6] Resetujte svůj bios
V případě, že jste se stejným problémem setkali i po aktualizaci BIOS, měli byste zvážit. Není to tak skličující, jak to zní, neztrácíte systémové soubory, vše, co děláte, je nastavení hodnoty vašeho BIOS na výchozí hodnotu. Po dokončení restartujte počítač a zkontrolujte, zda problém přetrvává.
Doufejme, že budete moci problém vyřešit pomocí řešení uvedeného v tomto příspěvku.
Číst:
Jak spustit službu strážce pověření?
Pokud chcete povolit službu pověření Gaurd, v editoru zásad skupiny přejděte na konfiguraci počítače> Administrativní šablony> Systém> Zařízení zařízení. Nyní poklepejte na „Zapněte zabezpečení založené na virtualizaci“A vyberte povoleno." Podle možností vyberteZabezpečená botaneboZabezpečená boot a ochrana DMAV boxu zabezpečení platformy. Nastavte virtuální ochranu integrity kódu, zabezpečenou konfiguraci spuštění a ochrana zásobníku s hardwarem jádra, aby nebyla nakonfigurována. V poli Konfigurace strážce pověření vyberte Povoleno pomocí zámku UEFI a klikněte na OK.
Jak zjistím, zda je aktivován můj strážce pověření?
Můžete spustit MSInfo32.exe v běhu (Win + R) a otevřítKonfigurace systému,Poté na kartě Souhrn a zkontrolujte, zda je zobrazen strážce pověření vedle spuštěných bezpečnostních služeb založených na virtualizaci.
Číst:.