Pokud chceteZakázat správce serveru při spuštěníNa Windows Server bude tento průvodce krok za krokem pro vás užitečný. Existuje několik metod, které můžete sledovat, abyste zastavili nebo zabránili správce serveru v otevírání při přihlášení nebo spuštění na Windows Server 2022/2025.
Jak zakázat správce serveru při spuštění na serveru Windows
Chcete -li zakázat správce serveru při spuštění na Windows Server, postupujte podle těchto metod:
- Používání možnosti správce serveru
- Pomocí plánovače úloh
- Používání editoru politik místní skupiny
Chcete -li se dozvědět více o těchto metodách, pokračujte ve čtení.
1] Pomocí možnosti správce serveru
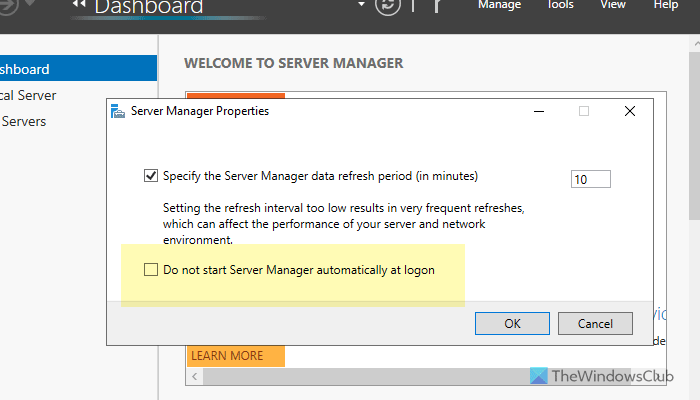
Chcete -li zakázat správce serveru při spuštění pomocí správce serveru, postupujte podle těchto kroků:
- Otevřete správce serveru v počítači.
- Klikněte naSpravovata vyberteVlastnosti správce serveruvolba.
- ZaškrtněteNezačínejte správce serveru automaticky při přihlášenízaškrtávací políčko.
- Klikněte naDobřetlačítko.
Pokud chcete povolit správce serveru při přihlášení, otevřete stejný průvodce a před kliknutím na tlačítko OK odstraňte klíště z příslušného zaškrtávacího políčka.
2] Pomocí plánovače úloh
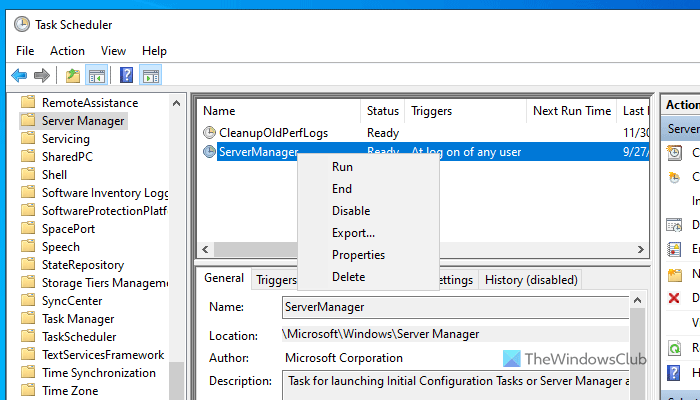
Chcete -li zabránit správce serveru v otevírání při přihlášení na Windows Server pomocí plánovače úloh, postupujte podle těchto kroků:
- Vyhledejte „Plánovač úkolů“ ve vyhledávacím poli.
- Klikněte na jednotlivé výsledky vyhledávání.
- RozšířitKnihovna plánovače úloh.
- Jít doMicrosoft> Windows> Server Manager.
- Klepněte pravým tlačítkem myši naServerManagerúkol a vyberteDeaktivovatvolba.
Pokud chcete otevřít správce serveru znovu při přihlášení, musíte úkol povolit. Chcete -li tak učinit, otevřete plánovač úloh v počítači a přejděte na stejnou cestu, jak je uvedeno výše. Poté klepněte pravým tlačítkem myši na stejný úkol a vyberteUmožnitvolba.
3] Používání editoru politik místní skupiny
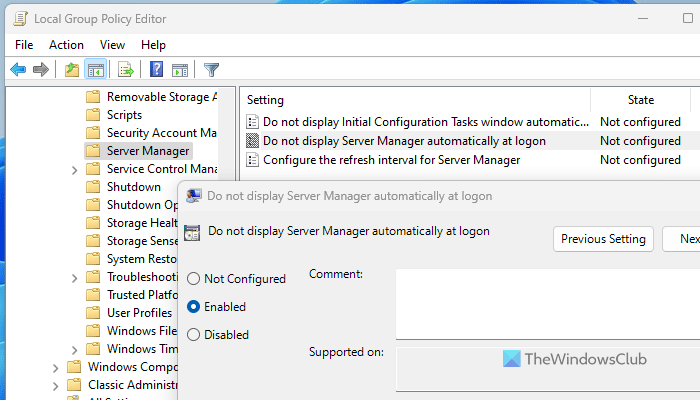
Chcete -li zakázat správce serveru při přihlášení systému Windows Server pomocí zásad skupiny, postupujte podle těchto kroků:
- Stisknutím tlačítka Win+R otevřete výzvu běhu.
- Zadejte gpedit.msc a stiskněte tlačítko Enter.
- ProcházetKonfigurace počítače> Administrativní šablony> Systém> Správce serveru.
- Poklepáním naNezobrazujte správce serveru automaticky při přihlášenínastavení.
- VybertePovolenovolba.
- Klikněte naDobřetlačítko.
Pokud však chcete změnu vrátit, musíte otevřít stejné nastavení v editoru politiky místní skupiny a vybratNení nakonfigurovánovolba.
To je vše! Doufám, že vám tyto metody pomohly.
Číst:
Jak deaktivuji správce startup serveru?
Chcete -li zakázat správce startup serveru, postupujte podle výše uvedených metod. Můžete však také otevřít správce serveru a kliknout naSpravovatvolba. Poté klikněte naVlastnosti správce serverua zaškrtněteNezačínejte správce serveru automaticky při přihlášenízaškrtávací políčko. Nakonec klikněte naDobřetlačítko.
Jak deaktivuji spouštěcí položky na Windows Server?
Chcete -li zakázat spouštěcí položky v systému Windows Server, otevřete průzkumník souborů a přejděte na tuto cestu:C:\ProgramData\Microsoft\Windows\Start Menu\Programs\StartUp. Zde najdete všechny aplikace nastavené na spuštění. Musíte smazat zbytečné aplikace, abyste zabránili spuštění při spuštění.
Číst:


![Chyba instalace Intel Assist Intel Assist Assist Assist 0x80070643 [Oprava]](https://elsefix.com/tech/tejana/wp-content/uploads/2025/01/intel-driver-support-assist.png)


![[Vyřešeno] Kam jdou soubory a fotografie AirDrop na iPhone/Mac?](https://elsefix.com/statics/image/placeholder.png)







