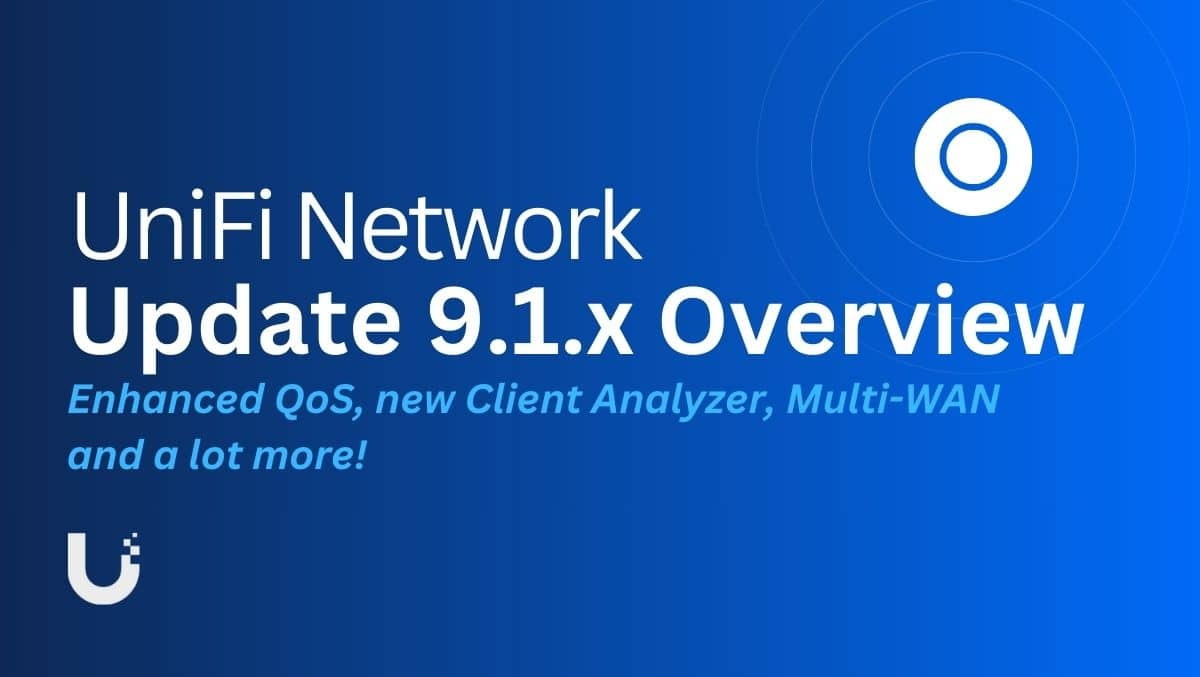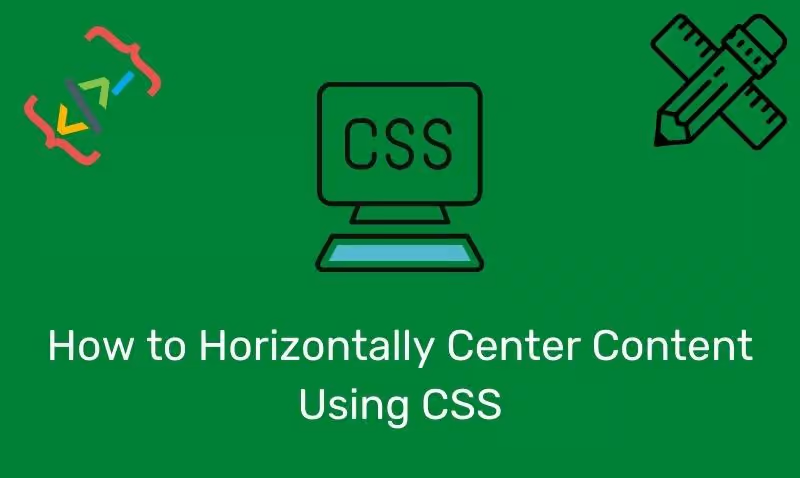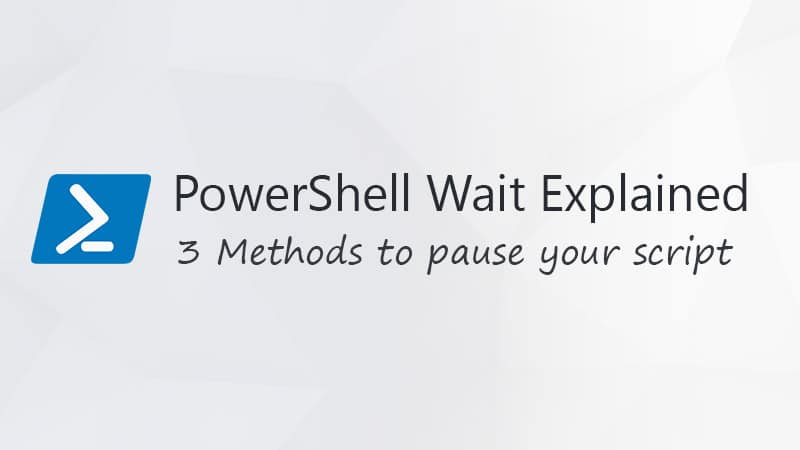V tomto příspěvku budeme hovořit o tomto problému a uvidíme, co můžete udělat, pokudPrůvodce nastavením Epic Games Launcher skončil předčasně.Při pokusu o instalaci spouštěče Epic Games jsme narazili na chybu, která říká, že instalace skončila předčasně. Chybová zpráva nenaznačuje, v čem může být problém, takže je obtížné zjistit důvod.
Průvodce nastavením Epic Games Launcher skončil předčasně
Průvodce nastavením Epic Games Launcher skončil předčasně kvůli chybě. Váš systém nebyl změněn. Chcete-li tento program nainstalovat později, spusťte znovu Průvodce instalací.
Klepnutím na tlačítko Dokončit ukončíte průvodce nastavením.
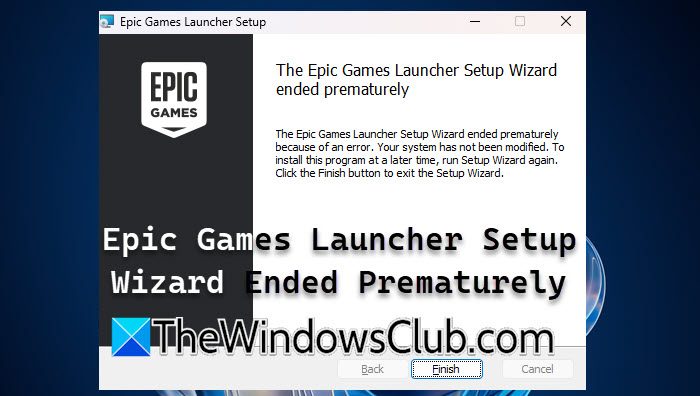
Průvodce nastavením Fix Epic Games Launcher skončil předčasně na Windows 11/10 PC
Pokud Průvodce nastavením Epic Games Launcher skončil předčasně, můžete postupovat podle níže uvedených řešení a zástupných řešení.
- Spusťte Epic Games Launcher jako správce
- Vytvořte nový úkol pro instalaci Epic Games
- Nainstalujte Epic Games z obchodu Microsoft Store
Pojďme si je podrobně probrat.
1] Spusťte Epic Games Launcher jako správce
Jedním z důvodů, proč Epic Games Launcher nelze nainstalovat do vašeho počítače, je to, že k tomu nemá oprávnění. Tento problém lze snadno odstranit spuštěním spouštěče s oprávněními správce. Jediné, co musíte udělat, je kliknout pravým tlačítkem myši na spouštěč a vybrat Spustit jako správce. Když se zobrazí výzva UAC, pokračujte kliknutím na Ano. Nechte Epic Games spustit správce instalací a nainstalovat se. Ale pokud selže, přejděte k dalšímu řešení.
2] Vytvořte nový úkol pro instalaci Epic Games
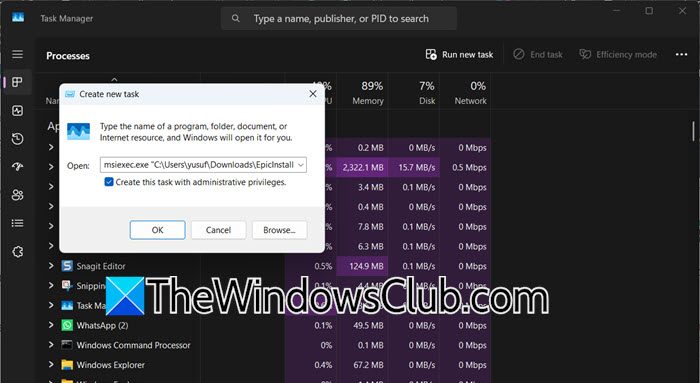
Řešením, které fungovalo pro mnoho uživatelů, je vytvoření nového způsobu instalace programu. K tomu použijeme nástroj příkazového řádku msiexec.exe. Chcete-li tak učinit, postupujte podle níže uvedených kroků.
- OtevřeteSprávce úlohvyhledáním z nabídky Start.
- Nyní jděte naSoubor > Spustit novou úlohu.
- Přejděte do Průzkumníka souborů, kde jste si stáhli instalační médium Epic Games, klepněte na něj pravým tlačítkem myši a vyberteKopírovat jako cestu.
- Vraťte se do Správce úloh > Spustit průvodce novou úlohou a zadejtemsiexec.exe.
- Vložte cestu, kterou jsme dříve zkopírovali, za msiexec.exe.
- ZaškrtněteVytvořte tuto úlohu s oprávněními správcea klikněte na OK.
- Pokud se úloha nespustí, proveďte všechny kroky až do čtvrtého, ale místo vkládání cesty klikněte na Procházet, přejděte na cestu a poté vyberte soubor, nezapomeňte jej spustit jako správce.
Tím se spustí průvodce instalací a program se nainstaluje do počítače.
Číst:
3] Nainstalujte Epic Games z obchodu Microsoft Store
V neposlední řadě, pokud se vám nedaří spustit instalátor a nainstalovat Epic Games Launcher, otevřete Microsoft Store, vyhledejte"Epic Games Store",a nainstalujte jej. Můžete buď přejít na odkazapps.microsoft.comnebo si to sami vyhledejte v obchodě. Doufejme, že si aplikaci snadno nainstalujete.
Doufáme, že problém můžete vyřešit pomocí řešení uvedených v tomto příspěvku.
Číst:
Jak opravím selhání instalace na Epic Games Launcher?
Pokud se instalace Epic Games nezdaří, můžete vyzkoušet výše uvedené řešení, kterým je spuštění instalačního média ze Správce úloh. Případně můžete nainstalovat Epic Games z obchodu Microsoft Store, což je jednodušší a pohodlnější metoda.
Číst:
Jak opravit chybu Epic Games Launcher 0xc000007b?
0xc000007b je chyba systému Windows, která znamená, že se aplikace nemohla správně spustit. Může to být způsobeno několika důvody, jako je nedostatek .NET frameworku, DirectX nebo Visual C++ Redistributable. Doporučujeme, abyste si prostudovali našeho průvodce, jak to vyřešit
Přečtěte si také:.


![Mrtvé zóny dotykové obrazovky Microsoft Surface [Oprava]](https://elsefix.com/tech/tejana/wp-content/uploads/2024/12/Microsoft-Surface-touchscreen-dead-zones.png)