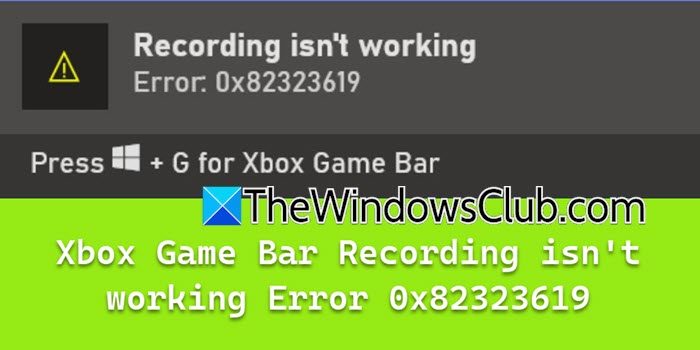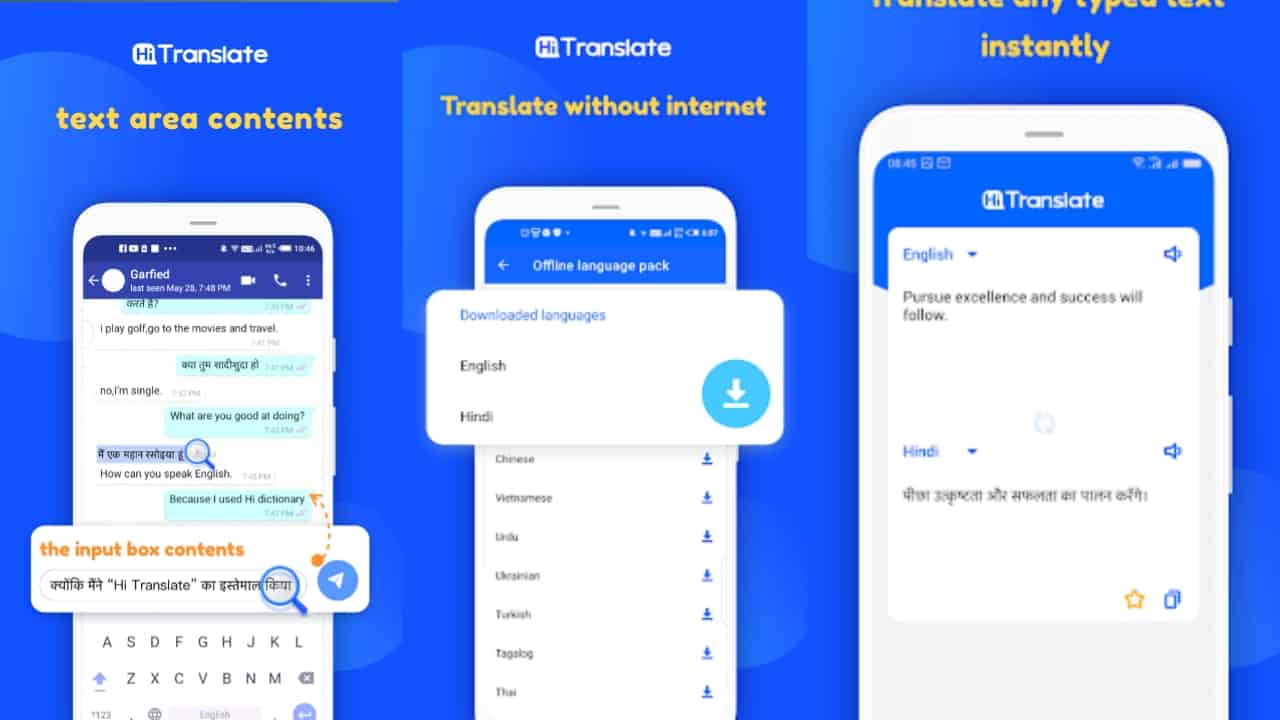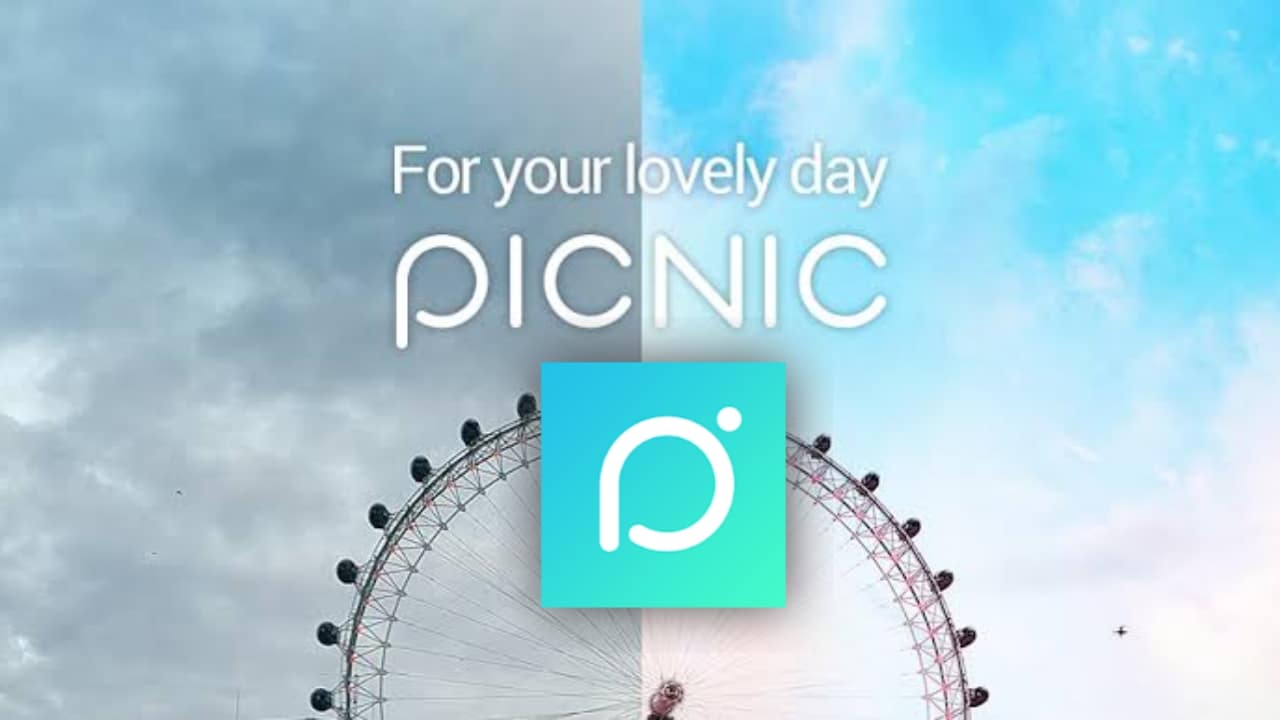Někteří uživatelé si při pokusu o instalaci stěžovaliGoogle Chromena jejich počítači s Windows 11/10 to nefunguje. Ukazuje aNení k dispozici žádná aktualizacechybová zpráva. Mohou si stáhnout instalační soubor, ale proces instalace je přerušen a tato zpráva se zobrazuje znovu a znovu. Pro ty, kteří čelí tomuto problému, budou užitečná řešení uvedená v tomto příspěvku. Před použitím oprav byste také měli zkontrolovat, zda vaše připojení k internetu funguje správně, a spustit instalační soubor Google Chrome jako správce. Pokud stále čelíte stejnému problému, použijte tato řešení.
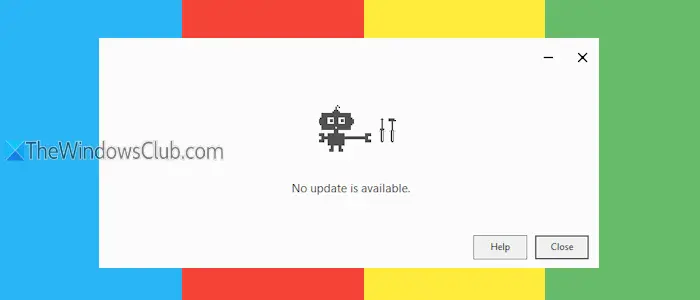
Proč nemohu nainstalovat aktualizaci Chrome?
Pokud nemůžete nainstalovat aktualizaci Chrome, může se to stát, pokud je aktualizační server nedostupný, vaše internetové připojení je nestabilní nebo správce zakáže aktualizace. Důvodem může být také vaše nastavení antiviru nebo brány firewall, protože bezpečnostní nástroje mohou blokovat aktualizace softwaru. Kromě toho může proces aktualizace přerušit také nežádoucí software nebo malware.
Google Chrome Při instalaci není k dispozici žádná aktualizace
Pokud toto obdržíteNení k dispozici žádná aktualizacechybapři instalaci Google Chromev systému Windows 11/10 použijte opravy uvedené níže:
- Dočasně vypněte antivirový program nebo program brány firewall
- Použijte offline instalační program
- Zcela odeberte prohlížeč Chrome a znovu jej nainstalujte.
Pojďme zkontrolovat tyto možnosti.
1] Dočasně vypněte antivirový program nebo program brány firewall
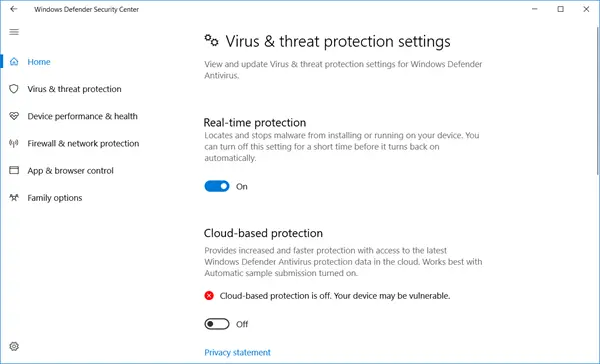
Váš antivirový program nebo firewall může zabránit aktualizacím softwaru a zablokovat jejich přechod online. Pokud je toto příčina, dočasněanebo jiný bezpečnostní nástroj třetí strany, který používáte na svém počítači se systémem Windows. Spusťte instalační program a měli byste být schopni nainstalovat prohlížeč Chrome. Poté můžete antivirový program a firewall znovu povolit.
2] Použijte offline instalační program
Tato oprava pomohla některým uživatelům vyřešit tento problém. Pokud instalační soubor nemůže načíst soubory pro aktualizaci nebo instalaci prohlížeče, můžetepoužijte offline instalační programGoogle Chrome. Samostatný instalační program se nemusí připojovat k serverům Google, aby načetl aktualizační soubory a mohl jej nainstalovat. Je také užitečné, pokud máte pomalé a nestabilní připojení k internetu. Tak,a spustit to. Budete moci úspěšně nainstalovat prohlížeč Chrome do systému Windows.
3] Zcela odeberte prohlížeč Chrome a znovu jej nainstalujte
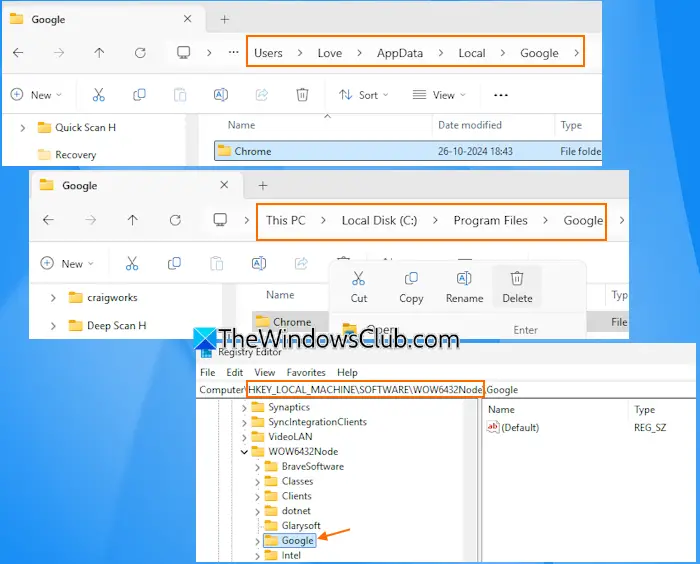
Po odinstalování programu nebo aplikace mohou jeho zbytkové soubory (například položky registru, prázdné složky atd.) zůstat v počítači. Z tohoto důvodu můžete čelit problémům při opětovné instalaci programu. Takže, pokud je to důvod, proč vidíte anení k dispozici žádná aktualizaceChyba při instalaci prohlížeče Chrome do počítače se systémem Windows, poté prohlížeč Chrome zcela odeberte a znovu jej nainstalujte. Jakmile Google Chrome odinstalujete pomocí ovládacího panelu nebo aplikace Nastavení, postupujte takto:
- Otevřete Průzkumníka souborů, zadejte
C:\Users\%username%\AppData\Local\Googlev adresním řádku a stiskněte Enter. Smažte složku Chrome - PřístupC:\Program Files\Googlea smazatChromesložku z tohoto umístění
- Přejít naC:\Program Files (x86)\Googlea odstraňte složku Chrome
- V okně Editoru registru přejděte na následující cestu a odstraňte souborGoogleklíč:
HKEY_LOCAL_MACHINE\SOFTWARE\WOW6432Node
Restartujte počítač a spusťte instalační program Google Chrome. Nyní budete moci dokončit proces instalace.
To je vše.
Související:
Google Chrome se v systému Windows neaktualizuje
Ve výchozím nastavení prohlížeč Chrome pravidelně kontroluje aktualizace a automaticky instaluje a aplikuje novou aktualizaci. Pokud všakna počítači se systémem Windows 11/10 jej můžete aktualizovat ručně přístupem kO Chromustránka (chrome://settings/help) v nastavení Google Chrome. Pokud máte potíže s aktualizací Chromu, vymažte mezipaměť prohlížeče a soubory cookie a zkuste to znovu. Také se ujistěte, že je spuštěna služba Google Update a jejíTyp spouštěníje nastaveno naAutomatický.
Čtěte dále: .