V tomto příspěvku vám ukážeme, jak na tovložte časové razítko do Excelu a Tabulek Google. Microsoft Excel a Tabulky Google podporují dva typy časových razítek:StatickýaDynamický. Statická časová razítka se neaktualizují a jsou vhodná pro pevné protokoly, záznamy dat nebo záznamy, které musí zůstat nezměněny. Dynamická časová razítka se automaticky aktualizují vždy, když se list přepočítá, takže jsou ideální pro živé dashboardy, sledovače nebo sestavy vyžadující data v reálném čase. V nadcházejících částech vám ukážeme, jak tato časová razítka vložit do Microsoft Excel a Google Sheets.
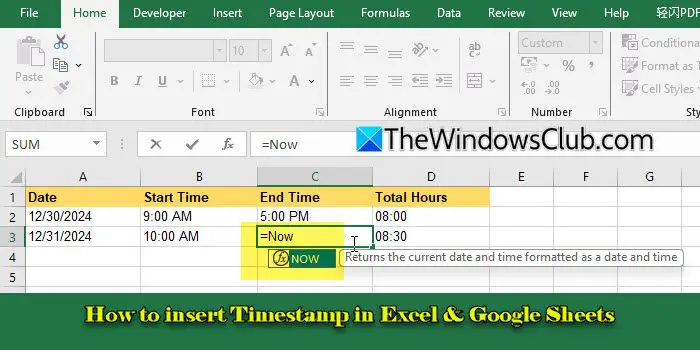
Navkládání časových razítek do Excelu a Tabulek Google, můžete použít klávesovou zkratku, vzorce nebo kód VBA (pouze Excel). Každá metoda získá mírně odlišný výsledek v závislosti na tom, zda potřebujete statické nebo dynamické časové razítko.
Podívejme se na to podrobně.
Jak vložit časové razítko do Excelu
Otevřete Excel a přejděte na list, kam chcete přidat časové razítko. Dále klikněte na buňku, ve které chcete zobrazit datum nebo čas.
A] Vkládejte časová razítka pomocí klávesových zkratek
ProStatická časová razítka, použijte následujícízkratky:
- Datum vložení:StiskněteCtrl + ;(středník)
- Vložit čas:StiskněteCtrl + Shift + ;
- Vložit datum a čas:StiskněteCtrl + ;a poté stisknětePlochaa poté stiskněteCtrl + Shift + ;
Pokud se časové razítko nezobrazí v požadovaném formátu, můžete zvolit jiný formát pro zobrazení časového razítka. Zde je postup:
- Vyberte buňku obsahující časové razítko.
- Přejít naDomovkartu na pásu karet.
- Klikněte naFormát číslav rozevíracím seznamu (ve skupině Číslo) vyberteDalší formáty čísel…a vyberte požadované datum/čas/vlastní formát.
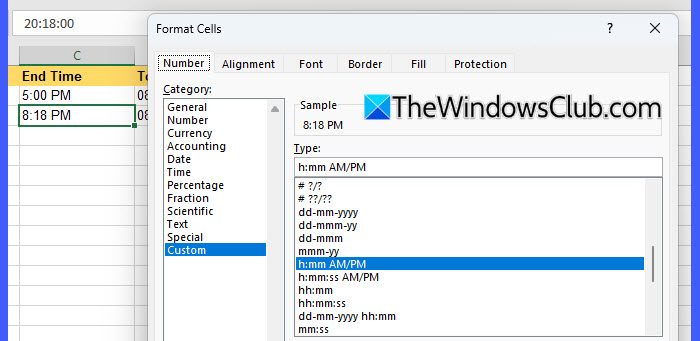
B] Vložte časová razítka pomocí vzorců
ProDynamická časová razítka, zadejte jeden z následujícíchvzorcea stiskněteVstupte:
Vložit aktuální datum: =TODAY()
Vložit aktuální datum a čas: =NOW()
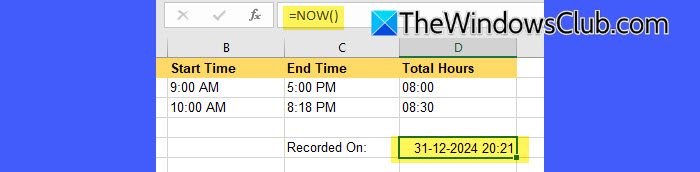
Výše uvedené vzorce se budou dynamicky aktualizovat, kdykoli se list přepočítá, a v buňkách zobrazí aktuální datum/čas. Chcete-li je převést na statickou hodnotu, postupujte takto:
- Vyberte buňku se vzorcem.
- StiskněteCtrl + Czkopírovat to.
- Klepněte pravým tlačítkem myši na stejnou buňku a vyberteVložit jinak > Hodnoty.
- StiskněteVstupte.
Tím se vzorec nahradí pevnou hodnotou a zachová se výchozí formát buňky pro statické časové razítko. Pokud chcete vlastní formát,TEXT()Funkce je vyžadována k ovládání výstupu, než se stane statickým.
Chcete-li například zobrazit výstup jako „30. prosince 2024 10:30', zadejte následující vzorec a stiskněteVstupte.
=TEXT(NOW(), "mmm dd, yyyy hh:mm AM/PM")
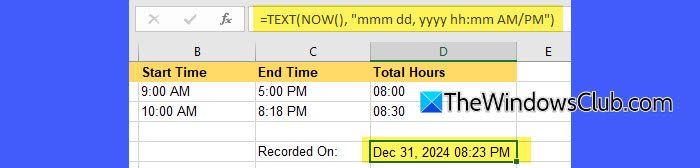
Podobně můžete použít jiné formáty data/času ve výše uvedeném vzorci k zobrazení časového razítka ve vašem preferovaném stylu.
C] Vložte časová razítka pomocí kódu VBA
Dynamická a statická časová razítka můžete také vložit do Excelu pomocí kódu VBA. Zde je postup:
Otevřete sešit, kam chcete vložit časová razítka. StiskněteAlt + F11otevřete editor VBA. V editoru VBA klikněte naVložitmenu a vyberteModul. Tím se vytvoří nový modul, kde můžete psát a spouštět svůj kód.
Pro dynamické časové razítko, které se aktualizuje automaticky, zadejte do modulu následující kód:
Sub InsertDynamicTimeStamp() ActiveCell.Value = "=NOW()" End Sub
Pro statické časové razítko, které se neaktualizuje, vložte do modulu následující kód:
Sub InsertStaticTimeStamp() ActiveCell.Value = Now() End Sub
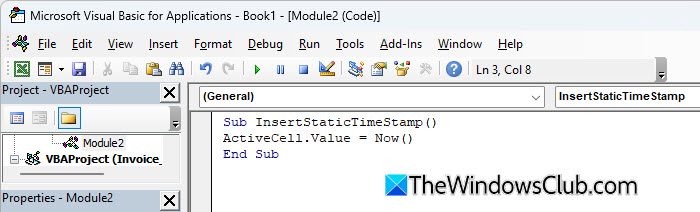
StiskněteAlt + Qzavřete editor VBA a vraťte se do Excelu.
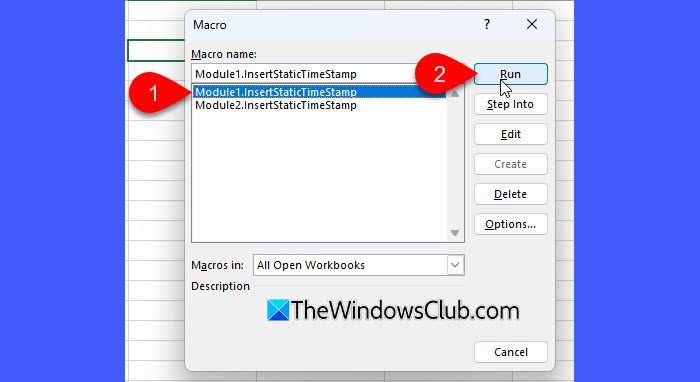
Dále stiskněteAlt + F8otevřete dialogové okno Makro. Vyberte makro, které chcete spustit (InsertDynamicTimeStamp nebo InsertStaticTimeStamp) a klikněteBěh.
Jak vložit časové razítko do Tabulek Google
Otevřete svůj list Tabulek Google, vyberte buňku, do které chcete vložit časové razítko, a poté pomocí jedné z níže uvedených metod přidejte statické nebo dynamické datum a čas:
A] Vkládejte časová razítka pomocí klávesových zkratek
ProStatická časová razítka, použijte následujícízkratky:
- Datum vložení:StiskněteCtrl + ;(středník)
- Vložit čas:StiskněteCtrl + Shift + ;
- Vložit datum a čas:StiskněteCtrl + Alt + Shift + ;
Chcete-li na zobrazené časové razítko použít jiný formát, postupujte takto:
- Zvýrazněte buňky obsahující časové razítko.
- Přejít naFormátnabídce na panelu nástrojů.
- Klikněte naČíslo > Vlastní datum a čas.
- V dialogovém okně vyberte přednastavený formát.
- KliknětePoužítpro uložení změn.
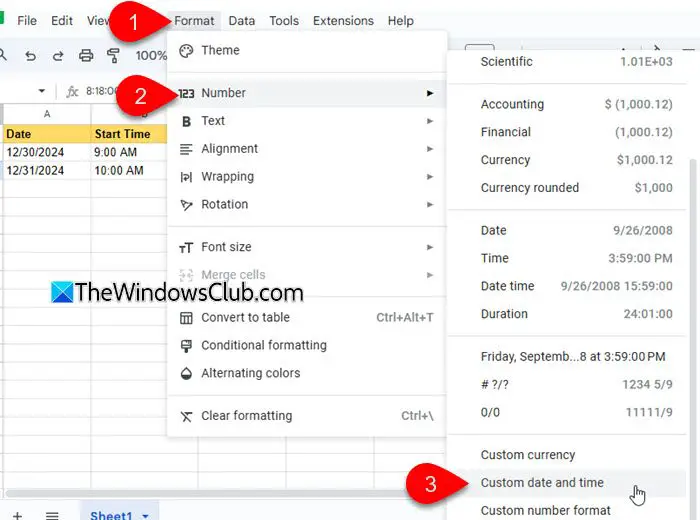
B] Vložte časová razítka pomocí vzorců
ProDynamická časová razítka, zadejte jeden z následujícíchvzorcea stiskněteVstupte:
Vložit aktuální datum: =TODAY()
Vložit aktuální datum a čas: =NOW()
Stejně jako v Excelu, chcete-li v Tabulkách Google převést dynamická časová razítka na statická, můžete zkopírovat buňku obsahující dynamický vzorec a poté ji vložit jako hodnoty (klikněte pravým tlačítkem na buňku a vyberteKopie, poté znovu klikněte pravým tlačítkem a vyberteVložit speciální > Pouze hodnoty).
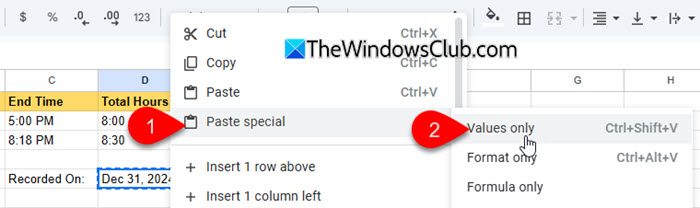
Pokud potřebujete vlastní formát pro časové razítko, použijteTEXT()funkci před vložením jako hodnoty.
To je vše! Doufám, že vám to bude užitečné.
Číst: .
Jak přidám časová razítka do Tabulek Google?
Časová razítka můžete do Tabulek Google přidávat pomocí klávesových zkratek nebo vzorců. Klávesové zkratky jsou ideální pro přidávání statických časových razítek, které se nemění, zatímco vzorce vytvářejí dynamická časová razítka, která se automaticky aktualizují.
Jak přidám časové razítko do tabulky aplikace Excel?
Chcete-li přidat statické časové razítko do tabulky aplikace Excel, můžete použít klávesové zkratky. StiskněteCtrl + ;pro aktuální datum aCtrl + Shift + ;pro aktuální čas. Chcete-li vložit dynamické časové razítko (které se automaticky aktualizuje), použijte vzorec=TODAY()na datum popř=NOW()pro datum a čas.
Přečtěte si další: Opravit.


![Mrtvé zóny dotykové obrazovky Microsoft Surface [Oprava]](https://elsefix.com/tech/tejana/wp-content/uploads/2024/12/Microsoft-Surface-touchscreen-dead-zones.png)







![Obnovte zprávy WhatsApp po obnovení továrního nastavení 5 způsoby [Android/iOS]](https://elsefix.com/statics/image/placeholder.png)


