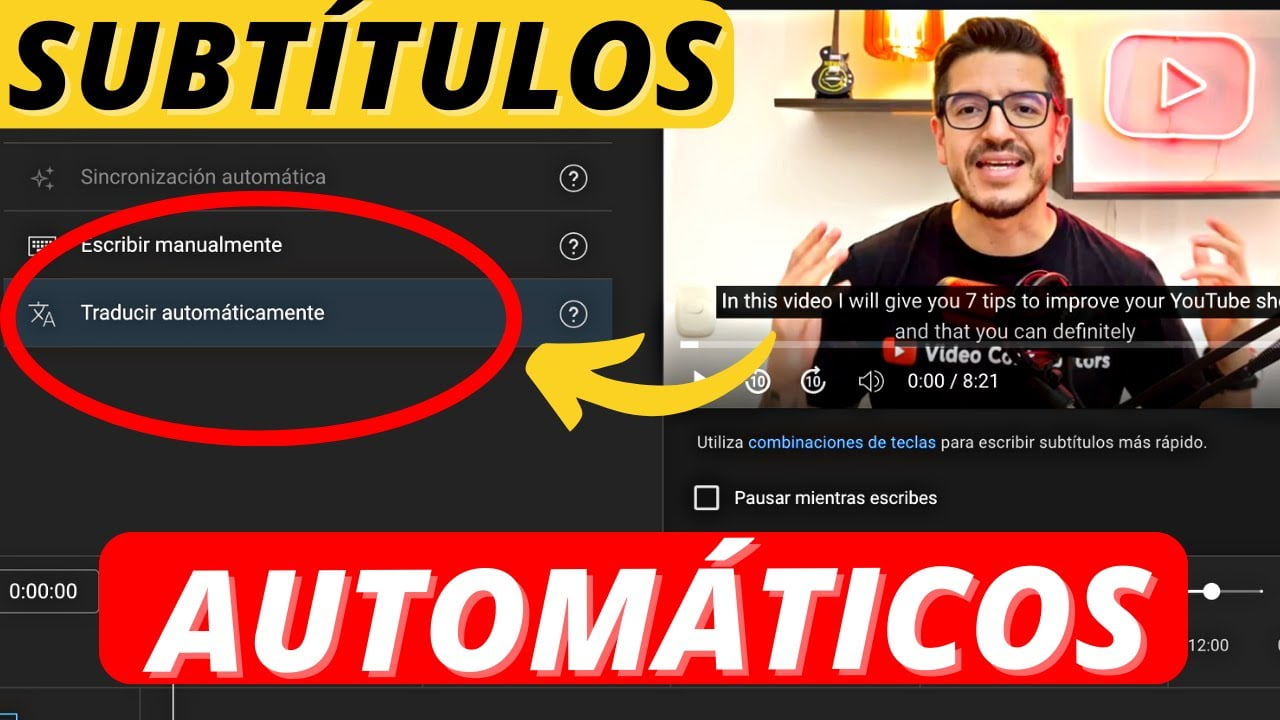Zde je návod, jak na tozobrazit nebo skrýt překryvnou ikonu souboru na miniaturáchv počítačích se systémem Windows 11 nebo Windows 10. Ikony souborů na miniaturách ve Windows 11/10 můžete povolit nebo zakázat pomocí možností Průzkumníka souborů a Editoru registru.
![]()
Windows 11/10 zobrazí na miniatuře ikonu souboru. To znamená, že aplikace je nastavena na otevření souboru. I když se ikona nezobrazuje u všech souborů, můžete ji najít v PDF a dalších formátech. Pokud chcete ikonu skrýt, můžete to udělat následovně.
Zobrazit nebo skrýt ikonu souboru na miniaturách v systému Windows pomocí Možnosti Průzkumníka souborů
Chcete-li zobrazit nebo skrýt ikonu souboru na miniaturách ve Windows 11/10 pomocí Možnosti Průzkumníka souborů, postupujte takto:
- Hledatmožnosti průzkumníka souborůve vyhledávacím poli hlavního panelu.
- Klikněte na jednotlivý výsledek vyhledávání.
- Přepněte naPohledtab.
- NajděteZobrazení ikony souboru na miniaturáchvolba.
- Zaškrtnutím políčka povolíte ikonu souboru.
- Odstraňte zaškrtnutí ze zaškrtávacího políčka pro deaktivaci ikony souboru.
- Klikněte naOKtlačítko.
Nejprve musíte otevřít možnosti Průzkumníka souborů. K tomu hledejtemožnosti průzkumníka souborů(dříve nazývané Možnosti složky) ve vyhledávacím poli hlavního panelu a klikněte na jednotlivý výsledek hledání.
Jakmile se otevře na obrazovce, přejděte naPohledkartu a najděteZobrazení ikony souboru na miniaturáchvolba. Zaškrtnutím tohoto políčka povolíte ikonu souboru na miniaturách a odstraněním zaškrtnutí z políčka deaktivujete ikonu souboru na miniaturách.
![]()
Nakonec klikněte naOKtlačítko pro uložení změny.
Povolte nebo zakažte ikonu souboru na miniaturách v systému Windows pomocí Editoru registru
Chcete-li povolit nebo zakázat ikony souborů na miniaturách v systému Windows 11/10 pomocí Editoru registru, postupujte takto:
- Stisknutím kláves Win+R otevřete výzvu ke spuštění.
- Typregedita stiskněte tlačítko Enter.
- Klikněte naAnotlačítko.
- Přejděte naModernívHKCU.
- Dvakrát klikněte naShowTypeOverlayHodnota REG_DWORD.
- Nastavte Údaj hodnoty jako1zobrazíte ikonu souboru.
- Nastavte Údaj hodnoty na0pro skrytí ikony souboru.
- Klikněte naOKtlačítko.
- Restartujte počítač.
Pojďme se na tyto kroky ponořit podrobně.
Velmi se doporučujeabýt na bezpečné straně.
Chcete-li začít, musíte otevřít Editor registru.Chcete-li to provést, stiskněteWin+RChcete-li otevřít výzvu Spustit, zadejteregedit, zasáhnoutVstuptetlačítko a klikněteaAnona výzvě UAC.
Po otevření přejděte na tuto cestu:
HKEY_CURRENT_USER\Software\Microsoft\Windows\CurrentVersion\Explorer\Advanced
Dvakrát klikněte naShowTypeOverlayHodnota REG_DWORD. Dále nastavte Údaj hodnoty na1zobrazíte ikonu souboru a0chcete-li jej skrýt na miniaturách.
![]()
Nakonec klikněte naOKuložte změnu a restartujte počítač, abyste ji použili.
To je vše!
Číst:
Jak zobrazím ikonu souboru na miniaturách v systému Windows 11?
Chcete-li zobrazit ikony souborů na miniaturách ve Windows 11, otevřete nejprve Možnosti Průzkumníka souborů. Poté přepněte naPohledkartu a najděteZobrazení ikony souboru na miniaturáchvolba. dále zaškrtněte příslušné políčko a klikněte na tlačítko OK.
Jak skryji konkrétní ikonu na ploše v systému Windows 11?
Chcete-li skrýt konkrétní ikonu na ploše ve Windows 11, klikněte pravým tlačítkem na soubor a vyberteVlastnosti. Poté zaškrtněteSkrytýzaškrtávací políčko a klepněte na tlačítko OK. Na, otevřete Možnosti Průzkumníka souborů a vyberteZobrazit skryté soubory, složky a jednotkyvolba.
Číst:


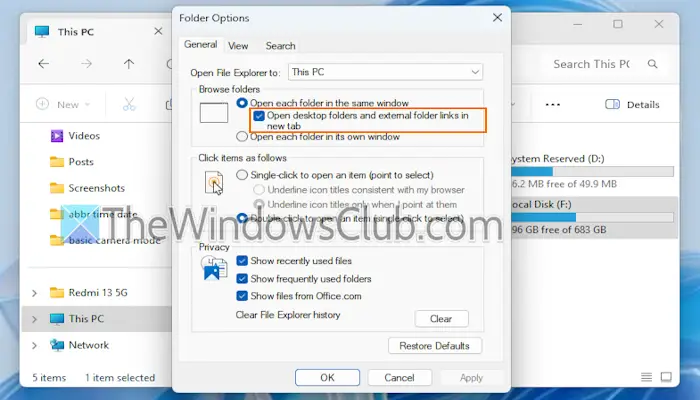
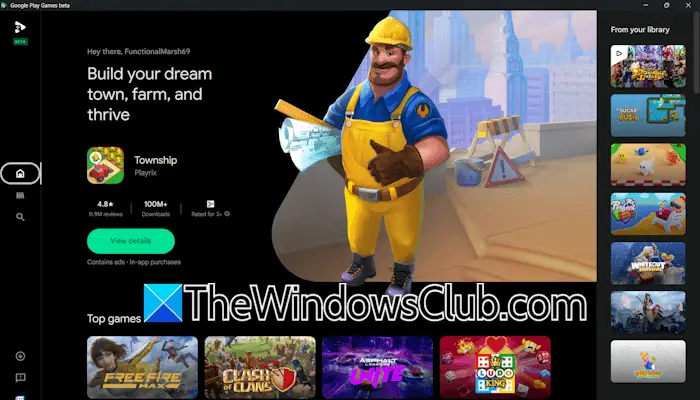

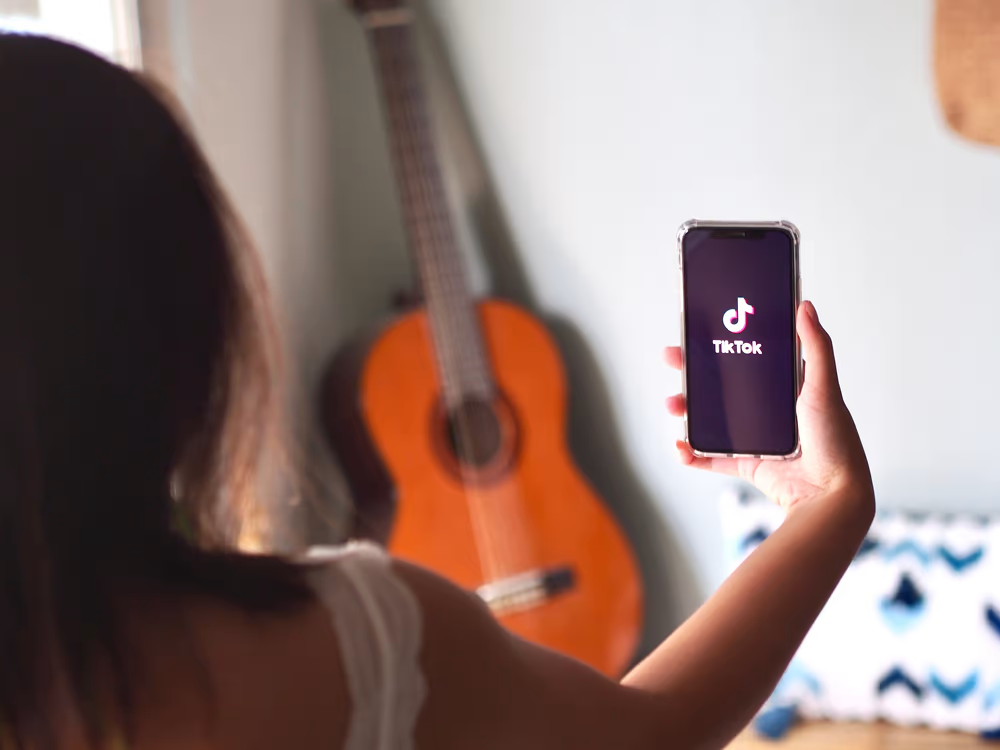

![[Opraveno] PGSharp se zasekl na obrazovce načítání: Tipy a řešení](https://elsefix.com/statics/image/placeholder.png)