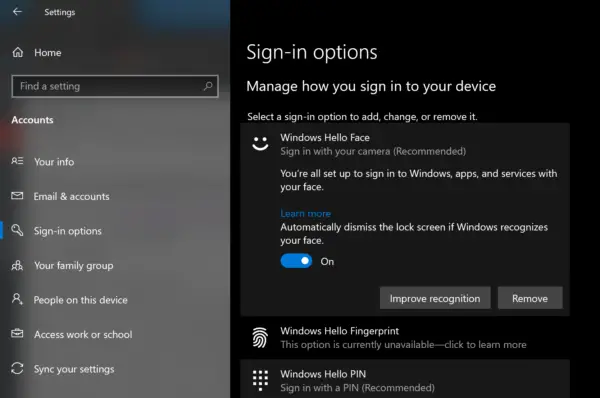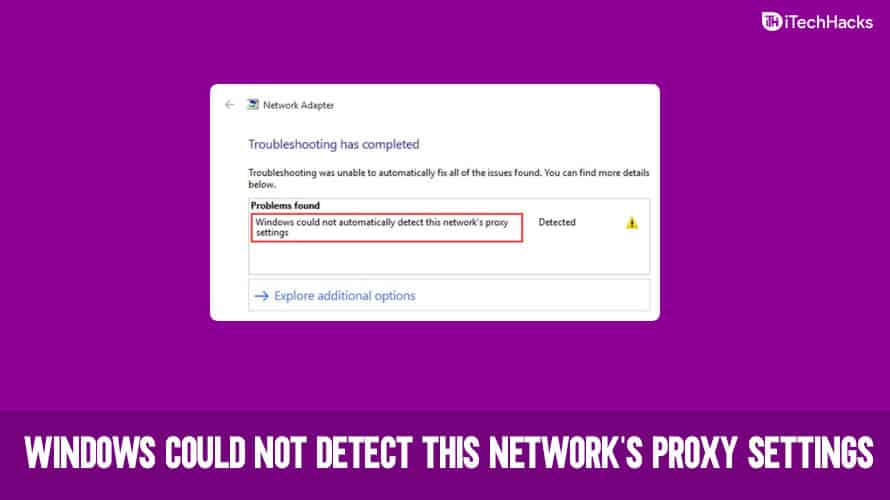ID události 7000, naznačuje, že a. Zpráva se zobrazí. Pokud vidíteSlužba L1VHLWFZmíněno se pak souvisí s vnořenou virtualizací sítě. Existují různé důvody pro tento problém, jako je hardwarová virtualizace zdravotně postižených v BIOS, konflikt řidiče, poškozený obraz systému a další. V tomto příspěvku uvidíme, jak opravitSlužba L1VHLWF se nepodařilo spustit, aFunkce hypervisoru není uživateli k dispozicisID události 7000V případě, že divák Windows 11/10.
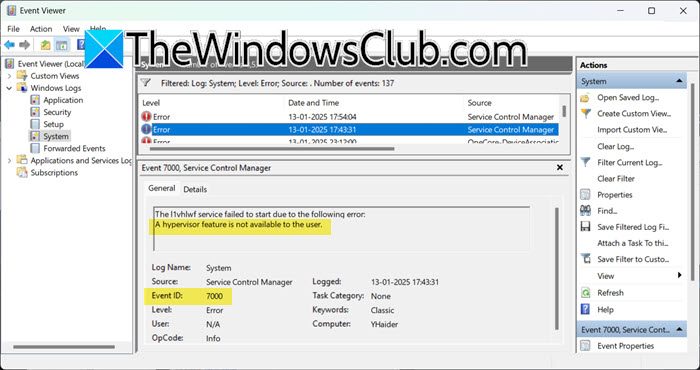
Oprava funkce Hypervisor není pro uživatele k dispozici, ID události 7000 v systému Windows 11/10
Pokud vidíteSlužba L1VHLWF se nepodařilo spustit, aFunkce hypervisoru není uživateli k dispozicisID události 7000V případě, že divák Windows 11/10 sledujte níže uvedená řešení.
- Povolit hardwarovou virtualizaci z BIOS
- Povolit vnořenou virtualizaci
- Aktualizujte všechny ovladače
- Přeinstalovat platformu Hypervisor Windows
- Opravte systémové soubory
- Zakázat L1VHLWF z editoru registru
Pojďme o nich mluvit podrobně.
1] Povolit hardwarovou virtualizaci z BIOS
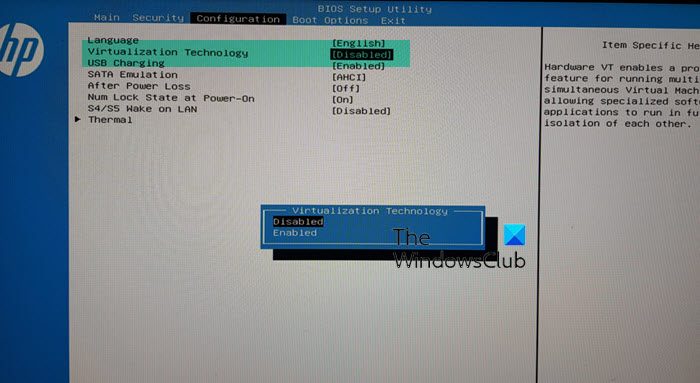
, Intel VT-X nebo AMD-V, umožňuje více operačním systémům běžet souběžně na jediném fyzickém stroji pomocí hypervisoru. Pokud je funkce deaktivována, narazíte na ID události 7000. Abyste ji vyřešili, doporučujeme, abyste postupovali podle níže uvedených kroků a provedli to samé.
- .
- Nyní jděte naKonfigurace systému> Technologie virtualizace.
- Pak nastavtePovoleno,Uložte změny, které jste provedli, a odtud ukončete.
Můžete vidět jinou možnost nebo štítek v počítači, proto zkontrolujte hypertextový odkaz pro správný průvodce.
2] Povolit vnořenou virtualizaci
Existuje mnoho programů, které závisí na vnořené virtualizaci, jako jsou některé hry a WSL. Doporučujeme vám tedy. Ačkoli přesné kroky se mohou lišit v závislosti na softwaru Virtual Machine, který používáte, nejoblíbenější nástroje nabízejí přímou možnost pro umožnění vnořené virtualizace.
3] Aktualizujte všechny ovladače
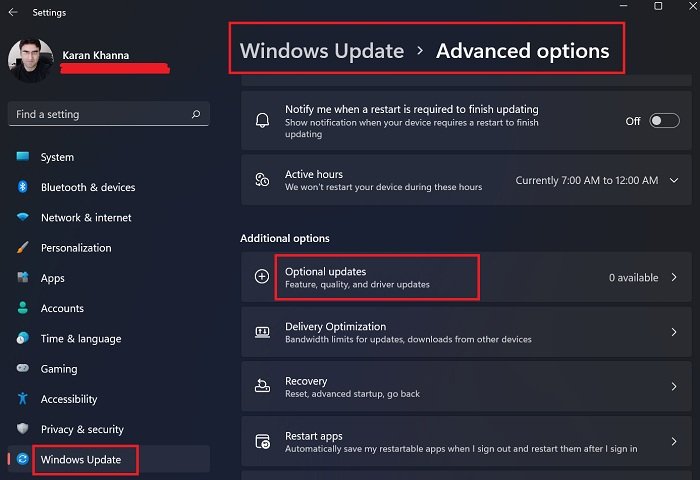
Dále musíme aktualizovat všechny ovladače, zejména ty související s procesorem a sítí. To se provádí tak, aby negnovalo možnost nekompatibility, které mohou být způsobeny rozdílem mezi verzemi ovladače a dalšími programy v počítači. Existují různé způsoby, jak aktualizovat svůj ovladač. Můžete si vybrat ten, který vám vyhovuje z níže uvedeného seznamu a aktualizovat.
- Aktualizujte ovladač z.
- Nainstalovat aaby vaše řidiče aktualizovaly.
- Instalovatz nastavení Windows.
- Otevřetea aktualizovat ovladač.
Po aktualizaci ovladače zkontrolujte, zda je problém vyřešen.
4] Přeinstalovat platformu Hypervisor Windows
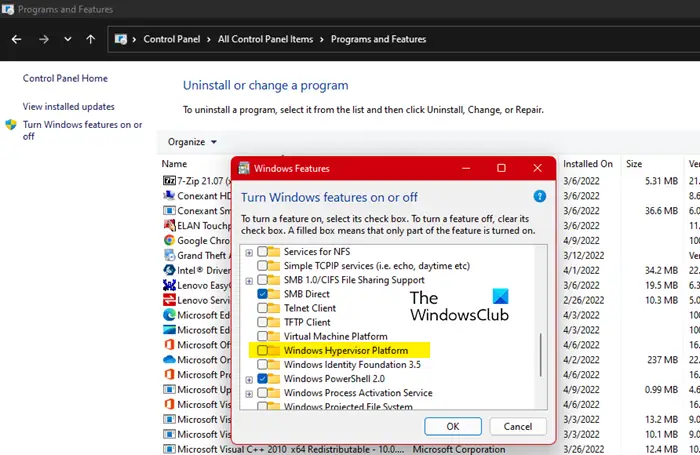
ID události 7000 se obvykle objeví, když je povolena funkce Platformy Windows Hypervisor Platform. Je tedy docela bezpečné říci, že funkce je již v počítači povolena. Proto se chystáme přeinstalovat funkci, protože se vám to může zbavit problému. Chcete -li tak učinit, postupujte podle níže uvedených kroků.
- OtevřeteOvládací panelvyhledáním z nabídky Start.
- ZměnitZobrazitnaVelké ikony.
- Jít doProgramy a funkce.
- Klikněte naZapněte nebo vypněte funkce Windows.
- HledatPlatforma Windows Hypervisor Platform,Odstraňte krabici a klikněte naPoužít> OK.
- Jakmile je funkce deaktivována, musíte ji znovu povolit zaškrtnutím stejného pole.
Nakonec uložte změny a zkontrolujte, zda je problém vyřešen. V případě, že problém stále přetrvává, udělejte to samé s funkcí Hyper-V. Doufejme, že to udělá práci za vás.
5] Oprava souborů systému
Existují různé způsoby opravy systémových souborů, můžeteneboudělat totéž. Po opravě systémových souborů zkontrolujte, zda je problém vyřešen.
6] Zakázat L1VHLWF z editoru registru
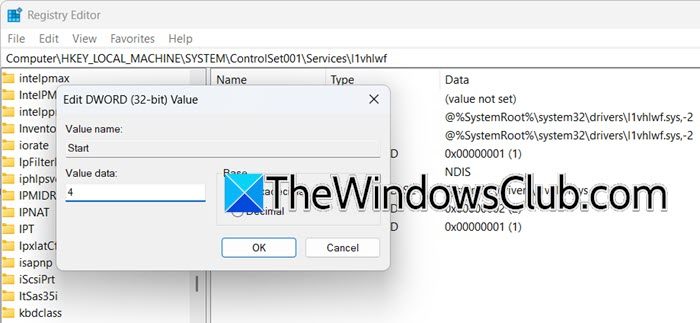
Jedním z řešení, které mnoho lidí použilo k tomu, aby se zbavilo ID události ID 7000, je deaktivaci služby L1VHLWF od editoru registru. To však bude fungovat, pouze pokud aktivně nepoužívátePlatforma Hypervisor Windows.Můžeme to zakázat, počkat, až společnost Microsoft uvolní aktualizaci, aby problém vyřešila. Chcete -li to udělat, postupujte podle níže uvedených kroků, před tím, předtím.
- OtevřeteEditor registruvyhledáním z nabídky Start.
- Navigovat
Computer\HKEY_LOCAL_MACHINE\SYSTEM\ControlSet001\Services\l1vhlwf - HledejteStartHodnota DWORD.
- Nastavit svou hodnotu na4A klikněte na OK.
Nakonec restartujte počítač a počkejte, až společnost Microsoft uvolní aktualizaci k vyřešení problému.
Číst:
Jak mohu povolit hypervisor?
Můžetez ovládacího panelu. Můžete to prohledat z nabídky Start, přejděte naOvládací panel \ Všechny položky a funkce ovládacího panelu, programy,klikněte naZapnout nebo vypnout funkci Windows,a pak povolitHyper-v.
Číst:
Jaká je příčina chyby hypervisoru?
Chyba hypervisoru může nastat z různých důvodů, včetně problémů s kompatibilitou hardwaru, nekompatibility mezi hostitelskými a hostujícími operačními systémy, nedostatečných systémových zdrojů, softwarových konfliktů nebo zastaralých ovladačů a poškozených souborů nebo systémových dat. Tyto faktory mohou narušit funkčnost hypervisoru, což vede k chybám. Zajištění toho, že hardware vašeho systému podporuje nezbytné funkce virtualizace, aktualizace ovladačů, řešení konfliktů softwaru a udržování dostatečných systémových prostředků může těmto chybám pomoci zabránit.
Přečtěte si také:.
![Chyba instalace Intel Assist Intel Assist Assist Assist 0x80070643 [Oprava]](https://elsefix.com/tech/tejana/wp-content/uploads/2025/01/intel-driver-support-assist.png)