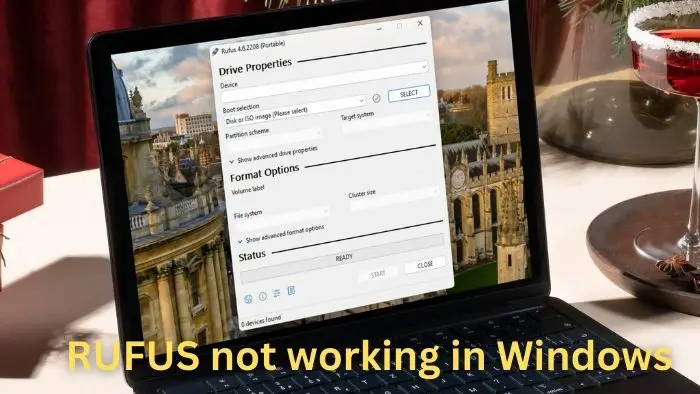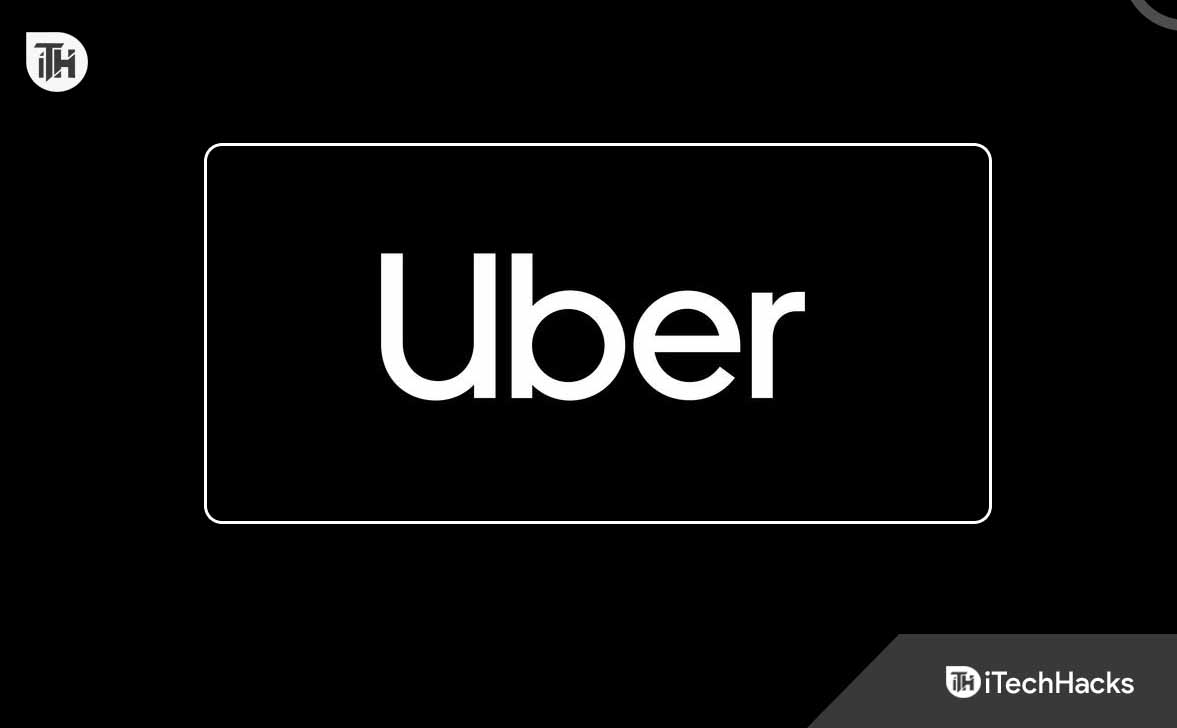Pokud máte dotykovou obrazovkuNotebook s Windows nebo Microsoft Surface má mrtvé zóny, tento článek vám pomůže to opravit. Problém může být způsoben zastaralým firmwarem, poškozeným ovladačem dotykové obrazovky nebo selháním hardwaru.

Opravte mrtvé zóny dotykové obrazovky Microsoft Surface
Pokud váš notebook s Windows nebo dotyková obrazovka Microsoft Surface obsahuje mrtvé zóny, použijte k vyřešení problému následující návrhy.
- Zkontrolujte Windows Update
- Spusťte sadu nástrojů Surface Diagnostic Toolkit
- Opravte soubory bitových kopií systému
- Aktualizujte ovladače a firmware
- Zakažte a povolte ovladač dotykové obrazovky
- Aktualizujte nebo přeinstalujte dotykovou obrazovku
- Znovu zkalibrujte dotykovou obrazovku notebooku nebo zařízení Surface
- Resetujte Surface nebo notebook s dotykovou obrazovkou
- Kontaktujte podporu
Použijte opravy, které mohou být použitelné pro váš notebook Widows nebo zařízení Microsoft Surface.
1] Zkontrolujte Windows Update
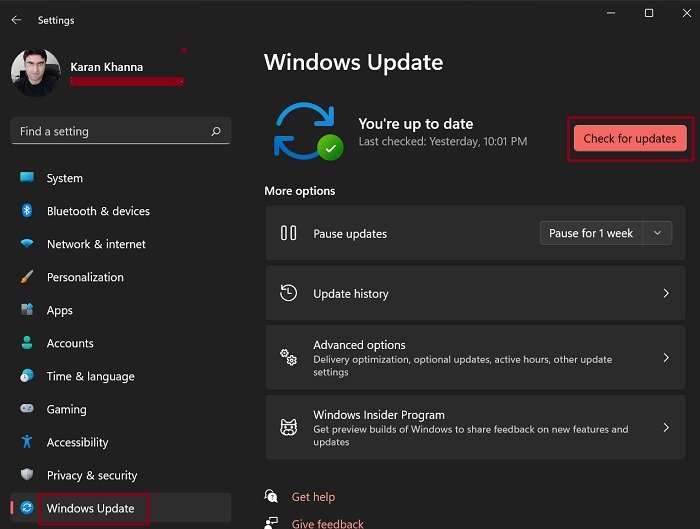
Především,. Pokud je k dispozici aktualizace, stáhněte si ji a nainstalujte. Někdy dochází k problémům kvůli chybám. V takových případech je užitečné nainstalovat nejnovější aktualizaci, protože obsahuje opravy chyb.
2] Spusťte sadu nástrojů Surface Diagnostic Toolkit
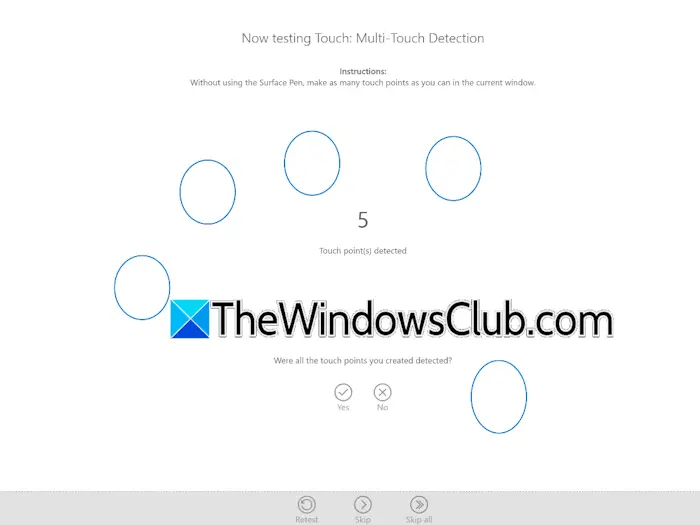
Surface Diagnostic Toolkit je aplikace navržená společností Microsoft k odstraňování a opravě problémů s notebookem Surface. Je k dispozici v obchodě Microsoft Store. Odtud jej můžete nainstalovat. Spusťte sadu nástrojů Surface Diagnostic Toolkit a spusťte automatické testy ve vašem systému. Podívejte se, jestli to pomůže.
3] Opravte soubory bitové kopie systému
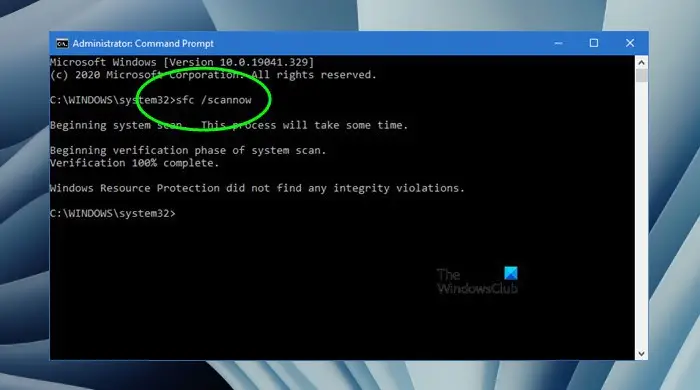
Váš systém může mít některé poškozené obrazové soubory, které způsobují tento problém. Opravte soubory bitové kopie systému a zjistěte, zda to pomůže. Používejte vestavěné nástroje Windows,apro tento účel.
4] Aktualizujte ovladače a firmware
Jednou z možných příčin tohoto problému může být zastaralý firmware nebo poškozené ovladače. Aktualizujte ovladače a firmware zařízení Surface na nejnovější verzi. Projděte si následující pokyny:
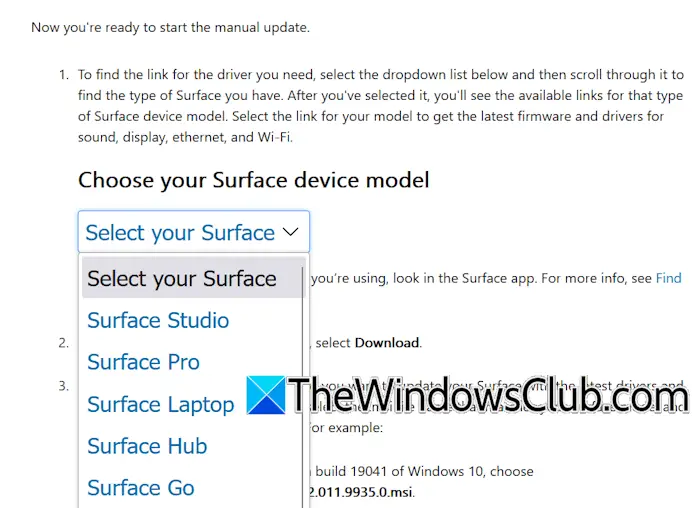
- Navštivteoficiální stránky Microsoftu.
- Přejděte dolů na „Ručně aktualizujte ovladače a firmware Surfacesekce “.
- Klikněte na rozevírací nabídku a vyberte model zařízení Surface.
- Nyní klikněte na odkaz vedle názvu modelu vašeho zařízení Surface.
- Otevře se nová karta. Kliknutím na tlačítko Stáhnout stáhněte instalační soubor.
- Připojte kryt typu Surface nebo klávesnici (pokud je to možné) a připojte nabíječku (pokud má vaše zařízení Surface méně než 40 % baterie). Nyní spusťte instalační soubor a aktualizujte ovladače a firmware zařízení Surface na nejnovější verzi.
Po provedení výše uvedených kroků zkontrolujte, zda problém přetrvává.
5] Deaktivujte a povolte ovladač dotykové obrazovky
Vypněte a povolte ovladač dotykové obrazovky a zjistěte, zda to pomůže vyřešit tento problém. Chcete-li tak učinit, postupujte podle níže uvedených kroků:
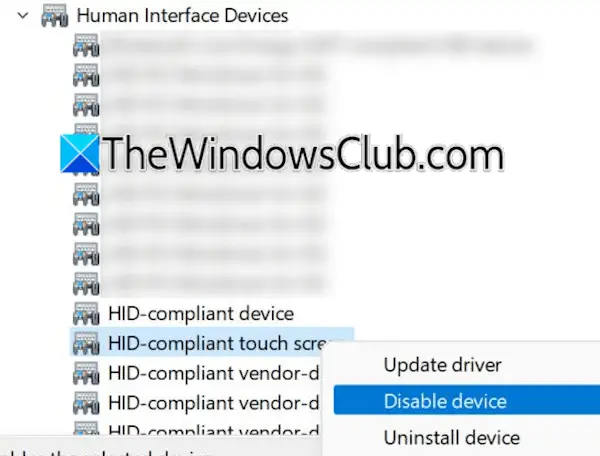
- Otevřete Správce zařízení.
- RozbalteZařízení lidského rozhranívětev.
- Klepněte pravým tlačítkem myši na ovladač dotykové obrazovky a vyberteZakázat zařízení.
- Po deaktivaci ovladače na něj znovu klikněte pravým tlačítkem a vybertePovolit zařízenípro aktivaci ovladače dotykové obrazovky.
Nyní zkontrolujte, zda problém přetrvává.
6] Aktualizujte nebo přeinstalujte dotykovou obrazovku
Pokud problém přetrvává, zkuste aktualizovat nebo přeinstalovat ovladač dotykové obrazovky. Postup je následující:
- Otevřete Správce zařízení.
- RozbalteZařízení lidského rozhranívětev.
- Klepněte pravým tlačítkem myši na ovladač dotykové obrazovky a vyberteOdinstalujte zařízení.
- Restartujte notebook nebo proveďte aznovu nainstalovat odinstalovaný ovladač.
Pokud to nefunguje, stáhněte si nejnovější verzi ovladače dotykové obrazovky ze svéhoa nainstalujte jej ručně.
7] Znovu zkalibrujte dotykovou obrazovku notebooku nebo zařízení Surface
Znovu zkalibrujte dotykovou obrazovku notebooku nebo zařízení Surface. Postup je následující:
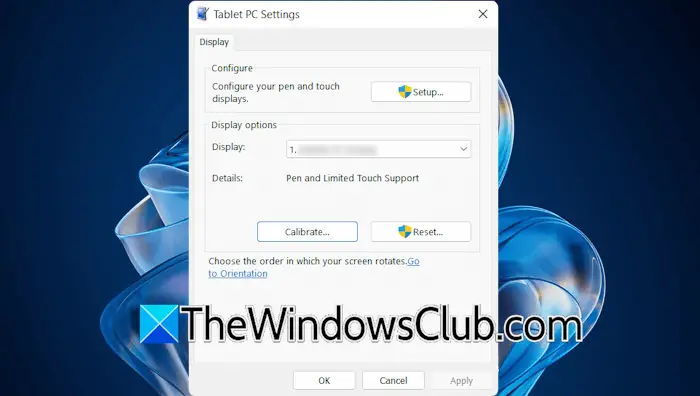
- Klikněte na Windows Search a zadejte calibrate.
- VyberteKalibrujte obrazovku pro vstup perem nebo dotykemmožnost z výsledků vyhledávání.
- Vyberte zobrazení z rozevírací nabídky a klikněteResetovatresetovat kalibraci displeje na výchozí hodnoty.
- Nyní klikněteKalibrovatpro překalibrování dotykového displeje.
8] Resetujte svůj Surface nebo notebook s dotykovou obrazovkou
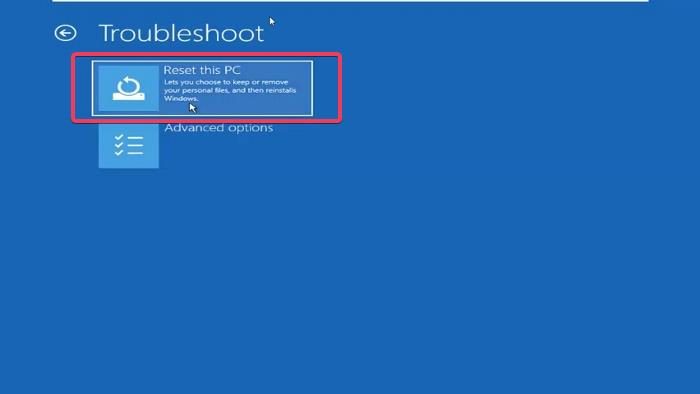
Resetujte svůj notebook s povrchem nebo dotykovou obrazovkou na výchozí tovární nastavení. Při resetování notebooku vyberte možnost Keep My Files, protože tím nesmažete svá data. Z bezpečnostního hlediska si však před pokračováním zálohujte data.
9] Kontaktujte podporu
Pokud problém přetrvává, může se jednat o hardwarový problém s dotykovou obrazovkou. Musíte kontaktovat podporu.
Číst:
Proč některé oblasti dotykové obrazovky nefungují?
Mrtvá zóna je nereagující oblast na dotykové obrazovce. Mrtvé zóny může způsobit několik příčin, například poškozený ovladač dotykové obrazovky nebo porucha hardwaru. Pokud je váš notebook v záruce, můžete kontaktovat podporu a požádat o výměnu.
Jak znovu aktivuji dotykovou obrazovku na Surface Pro?
Dotykovou obrazovku můžete zakázat a povolit vypnutím a povolením jejího ovladače ve Správci zařízení. Pokud je dotyková obrazovka vypnutá, otevřete Správce zařízení a vyhledejte ovladač dotykové obrazovky. Povolením znovu aktivujete dotykovou obrazovku.
Čtěte dále:.