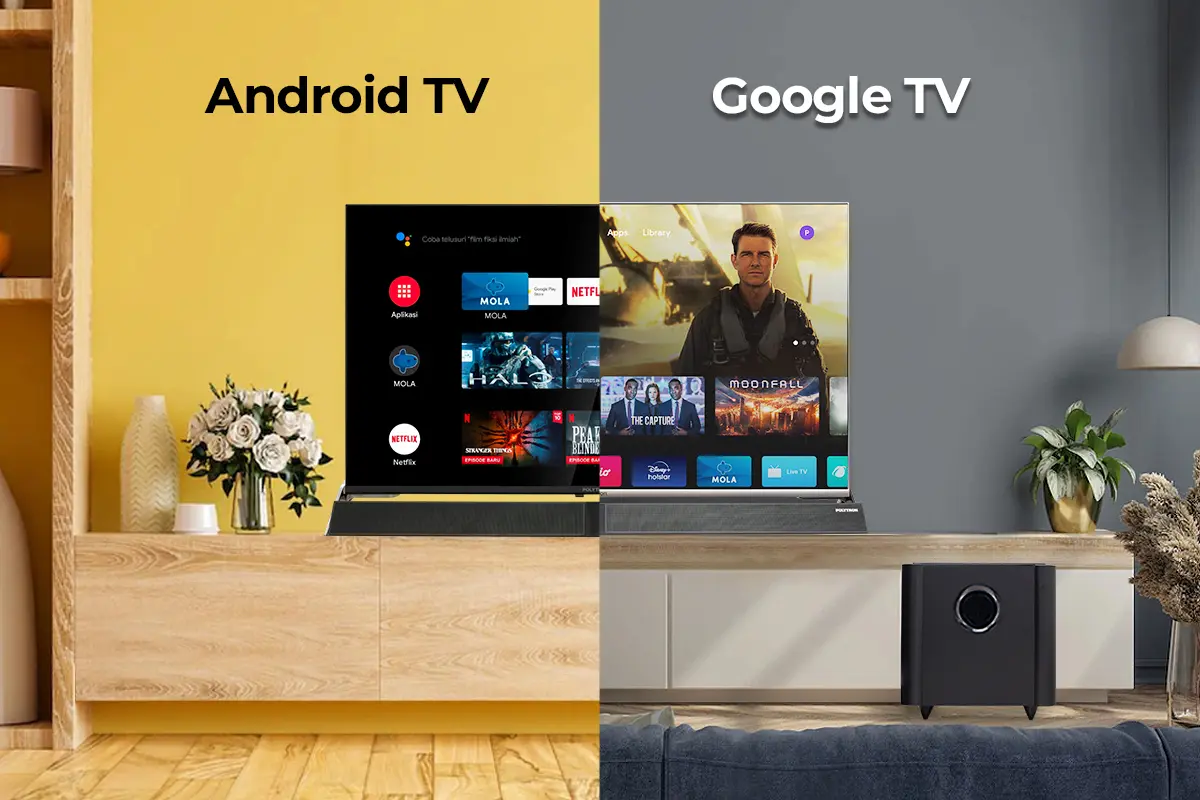Všimli jsme si, že program selhal při spuštění a při dalším zkoumání v prohlížeči událostí jsme naraziliID události 7030.Tato chyba může být způsobena tím, že se služba pokouší o interakci s pracovní plochou, což není podle nastavení systému nebo bezpečnostní politiky povoleno. Níže uvidíte přesnou chybovou zprávu.
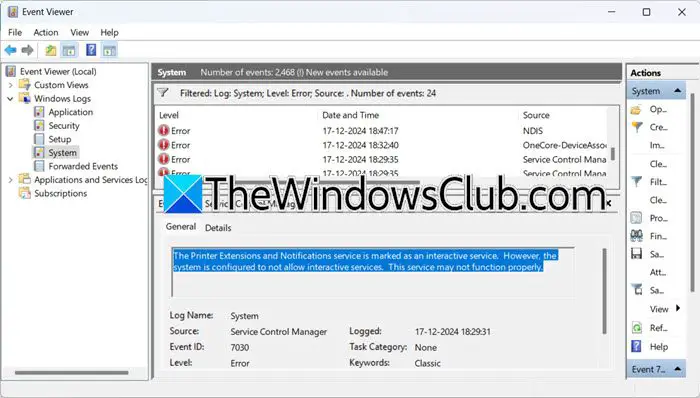
Služba Printer Extensions and Notifications je označena jako interaktivní služba. Systém je však nakonfigurován tak, aby nepovoloval interaktivní služby. Tato služba nemusí fungovat správně.
Název protokolu: Systém
Sorce: Správce řízení služeb
ID události: 7030
Co jsou rozšíření a upozornění tiskárny?
Služba Printer Extensions and Notifications v systému Windows je nezbytná pro správu vlastních dialogových oken tiskárny a oznámení ze vzdálených tiskových serverů nebo tiskáren. Umožňuje rozšířením tiskárny komunikovat s pracovní plochou, což uživatelům umožňuje přistupovat k předvolbám tisku a přijímat upozornění v reálném čase o stavech tiskových úloh při používání různých aplikací.
Pokud je tato služba zakázána, uživatelé nebudou mít přístup k těmto rozšířením nebo oznámením, což vede k potenciálním nejasnostem a problémům s tiskem. Udržování aktivní služby Rozšíření a upozornění tiskárny je zásadní pro bezproblémový tisk v systému Windows.
Oprava Služba Printer Extensions and Notifications je označena jako interaktivní služba
Pokud vidíteSlužba Printer Extensions and Notifications je označena jako interaktivní služba, ID události: 7030v prohlížeči událostí systému Windows 11/10 postupujte podle níže uvedených řešení.
- Zkontrolujte, zda je služba označena jako interaktivní
- Restartujte službu
- Vyhledejte viníka ve stavu čistého spuštění
- Nainstalujte software v režimu kompatibility
Promluvme si o nich podrobně.
1] Zkontrolujte, zda je služba označena jako interaktivní
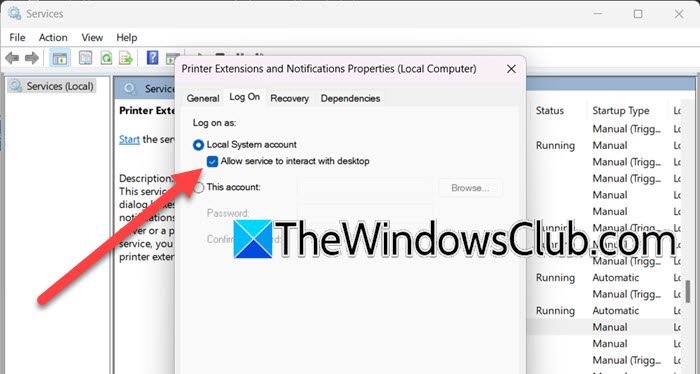
Jak je uvedeno v chybové zprávě, služba je označena jako interaktivní. Může to být jakákoli služba, ale podle naší chyby to bylaRozšíření tiskárny a upozorněníservis. Nyní, když známe viníka, postupujte podle níže uvedených kroků.
- OtevřeteSlužbyvyhledáním z nabídky Start.
- Nyní hledejteRozšíření tiskárny a upozorněníslužbu, klikněte na ni pravým tlačítkem a vyberteVlastnosti.
- Poté musíte jít doPřihlaste sea zkontrolujte, zda jeUmožněte systému interakci s pracovní plochouvolba je zaškrtnutá.
- Pokud je zaškrtnuto, zrušte zaškrtnutí a poté klikněte na Použít > Ok.
Po dokončení restartujte počítač a zkontrolujte, zda aplikace funguje.
Chcete-li ověřit stav služby, otevřetePříkazový řádekjako správce.
Spuštěním následujícího příkazu aktualizujte stav této služby ve Správci řízení služeb.
sc interrogate service_name
Nyní spusťte příkaz pro zobrazení stavu konfigurace služby.
sc qc service_name
Chcete-li zjistit rozšířený stav služby, spusťte příkaz uvedený níže.
sc queryex service_name
Snad vám to pomůže.
2] Restartujte službu
Pokud problém přetrvává i po deaktivaci interaktivní služby, doporučujeme ji restartovat. Chcete-li totéž udělat, stačí kliknout pravým tlačítkem myši na službu v aplikaci Služby a poté vybratRestartujte.Právě jsem kliknul pravým tlačítkem naRozšíření tiskárny a upozorněníslužbu a vyberte možnost Restartovat. Proces nějakou dobu trval, ale po opětovném spuštění služby byl problém vyřešen.
3] Zkontrolujte, zda není viník ve stavu čistého spuštění
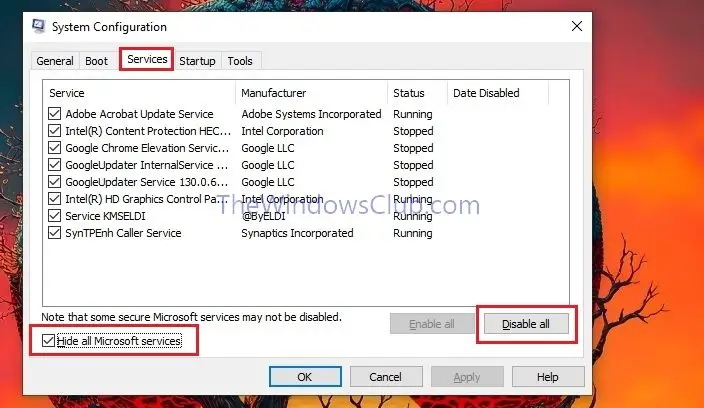
Pokud existuje aplikace třetí strany, kterou se pokoušíte spustit, a při tom narazíte na chybu, je možné, že existuje další program, jehož služba spolupracuje s vaší obětí a způsobuje problém. Chcete-li to vyřešit, doporučujeme provést kontrolu Clean Boot. Postupujte podle níže uvedených kroků.
- Otevřete Run by Win + R, napište"msconfig",a stiskni OK.
- Přejít naSlužbyzáložka, zaškrtnutíSkrýt všechny služby společnosti Microsoft,nyní zaškrtněte služby související s programem, který způsobuje problémy, a klikněte naZakázat vše.
- Klikněte naSpuštěnía poté klikněte naOtevřete Správce úlohhypertextový odkaz.
- Zkontrolujte, zda je pro některou službu povoleno spuštění, pokud ano, pak je deaktivujte kliknutím pravým tlačítkem myši a výběrem možnosti Zakázat.
- KliknětePoužít > OKvKonfigurace systémuokno pro použití vašich preferencí.
- Jakmile získáte možnost restartovat počítač nyní nebo později, klikněte podle svého požadavku.
Jakmile se váš systém spustí ve stavu Clean Boot, musíte program otevřít a zjistit, zda funguje. Pokud to funguje, povolte program ručně, abyste zjistili viníka.
Číst:
4] Nainstalujte software v režimu kompatibility
Pokud se pokoušíte nainstalovat starší software do počítače a došlo k chybě, kvůli které byla zaznamenána událost ID 7030, zapněte v instalačním programu režim kompatibility. Chcete-li tak učinit, postupujte podle níže uvedených kroků.
- Klepněte pravým tlačítkem myši na instalační program a vyberte Vlastnosti.
- Přejít naKompatibilitakarta a zaškrtnutíSpusťte tento program v režimu kompatibility pro.
- Nyní z rozbalovací nabídky vyberte starší verzi systému Windows.
- KliknětePoužít > Ok.
Nakonec spusťte program a zjistěte, zda je problém vyřešen.
Číst:
Jak povolím interaktivní služby?
Chcete-li povolit interaktivní služby pro konkrétní službu, otevřete aplikaci Služby. Nyní klikněte pravým tlačítkem na službu a vyberteVlastnosti.Přejděte na kartu Přihlásit a poté zaškrtněteUmožněte systému interakci s pracovní plochouvolba. Nakonec klikněte naPoužít > Ok.
Přečtěte si také:.



![Excel se zhroutí při ukládání souboru [Opravit]](https://elsefix.com/tech/tejana/wp-content/uploads/2024/12/Excel-crashes-when-saving-a-file.png)
![Tiskárna neustále uzavírá na Windows PC [oprava]](https://elsefix.com/tech/tejana/wp-content/uploads/2025/01/Printer-keeps-shutting-down.png)