Soubory ve Windows 11 můžete přejmenovat pomocí funkce Přejmenovat. Klepněte pravým tlačítkem myši na libovolný soubor nebo složku, kterou chcete přejmenovat, a vybertePřejmenovat. K tomu můžete také použít klávesu F2. Co když budete muset přejmenovat hromadné soubory?nebo kliknutí pravým tlačítkem je časově náročné. V tomto článku vám to ukážujak přejmenovat více souborů nebo složek najednou v systému Windows 11.
Jak přejmenovat více souborů nebo složek najednou v systému Windows 11
Zde budu diskutovat o následujících scénářích pro přejmenování více souborů nebo složek najednou v systému Windows 11:
- Přidejte text na začátek názvu souboru nebo složky
- Přidejte text na konec názvu souboru nebo složky
- Přejmenujte více souborů nebo složek najednou pomocí pořadových čísel
- Přejmenujte více souborů nebo složek najednou pod různými názvy
Začněme. Než budete pokračovat, zálohujte všechny soubory nebo složky, které chcete přejmenovat. Všechny níže popsané metody platí pro soubory i složky.
1] Přidání textu na začátek názvu souboru nebo složky
Někdy potřebujeme na začátku přejmenovat více souborů se stejným názvem. Předpokládejme, že jste si stáhli všechny epizody svého oblíbeného seriálu a uložili je s názvy, jako je Episode 1, Episode 2 a tak dále. Nyní chcete přidat název série, řekněte na začátku The Windows Club, takže konečné názvy budou takové:
- The Windows Club Episode 1,
- Windows Club Episode 2 atd.
Můžete to udělat pomocí dvou jednoduchých metod. Vyberte všechny soubory a klikněte pravým tlačítkem myši na první soubor. V tomto případě je prvním souborem Epizoda 1. V kontextové nabídce po kliknutí pravým tlačítkem vyberte Přejmenovat. Zadejte text, který chcete přidat na začátek s mezerou, a stiskněteVstupte. Stejný trik bude fungovat pro složky.
Případně můžete použít následující skript PowerShellu:
DIR|rename-item -newname {"The Windows Club " +$_.name}Otevřete adresář, kde jsou umístěny soubory nebo složky, které chcete přejmenovat. Klikněte na adresní řádek Průzkumníka souborů, zadejte PowerShell a stiskněte Enter. Tím se spustí PowerShell cílený na tento adresář. Nyní zadejte výše uvedený příkaz. V tomto příkazu nahraďte textKlub Windowss požadovaným textem.
2] Přidání textu na konec více souborů nebo složek
Pokud chcete přidat stejný text na konec více souborů nebo složek, postupujte podle následujících kroků:
- Vyberte všechny soubory nebo složky, které chcete přejmenovat, přidáním stejného textu na konec.
- Klepněte pravým tlačítkem myši na kterýkoli z těchto souborů nebo složek a vybertePřejmenovatvolba.
- Na konci napište požadovaný text a stiskněteVstupte.
Všechny soubory nebo složky budou nakonec přejmenovány a budou obsahovat stejný text. Toto nebude fungovat, pokud vaše soubory nebo složky mají různé názvy. V tomto případě můžete použít PowerToys.
Můžete použítfunkce Microsoft PowerToys přidat stejný text na konec souborů nebo složek. Následující pokyny vás k tomu povedou:
- Vyberte všechny soubory nebo složky, které chcete přejmenovat, přidáním textu na konec.
- Klikněte pravým tlačítkem a vybertePřejmenujte pomocí PowerRenamevolba. Tím se spustí aplikace PowerRename od PowerToys.
- Na pravé straně PowerRename uvidíte všechny vybrané soubory nebo složky. Typ$v prvním poli.
- VybertePoužívejte regulární výrazyzaškrtávací políčko aPouze název souboruvPřihlaste se narozevírací seznam.
- Do druhého pole zadejte požadovaný název.
- KliknětePoužít.
3] Přejmenujte hromadné složky nebo soubory najednou pomocí pořadových čísel

4] Přejmenujte více souborů nebo složek najednou pod jiným názvem
Pokud chcete přejmenovat soubory nebo složky s jinými názvy, použijte následující příkaz:
ren "old name" "new name"
Výše uvedený příkaz lze použít k přejmenování pouze jednoho souboru nebo složky. Proto musíte vytvořit dávkový soubor, abyste mohli použít tento příkaz k přejmenování více souborů nebo složek najednou. To lze snadno provést pomocí aplikace Microsoft Excel. Otevřete adresář, kde jsou umístěny soubory nebo složky, které chcete přejmenovat, a zkopírujte jeho cestu.
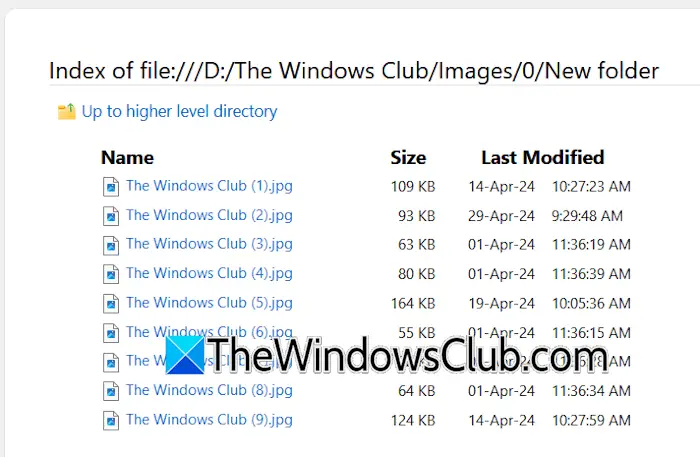
Nyní otevřete webový prohlížeč a vložte zkopírovanou cestu do jeho adresního řádku. HitVstupte. Tím se otevře adresář ve webovém prohlížeči (jak je znázorněno na obrázku výše).
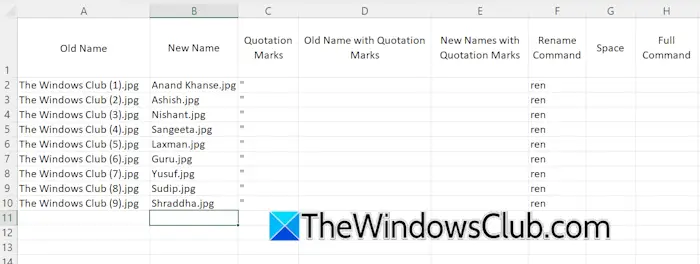
Zkopírujte názvy z webového prohlížeče a vložte je do Excelu. Názvy budou obsahovat hypertextové odkazy. Vyberte všechny buňky, klikněte pravým tlačítkem a vyberteOdebrat hypertextové odkazy. Nyní zadejte nové názvy pro každý soubor se stejnou příponou nebo složkou (viz obrázek výše). Nyní vytvořte nový sloupec pro uvozovky a do všech buněk tohoto sloupce zadejte jednu uvozovku. Vytvořte nový sloupec pro příkaz Přejmenovat. Typrenve všech buňkách tohoto sloupce. Vytvořte jeden další sloupec pro mezeru a zadejte jednu mezeru do všech buněk tohoto sloupce.
Chcete-li zadat výše uvedený příkaz, musíte zadat staré a nové jméno do uvozovek a zadat jednu mezeru mezi ren, starý název a nový název. Chcete-li kombinovat hodnoty v různých buňkách, použijte&funkce se používá v Excelu. Vzorec tedy bude:
=<cell address of the quotation mark>&<cell address of old or new name>&<cell address of the quotation mark>
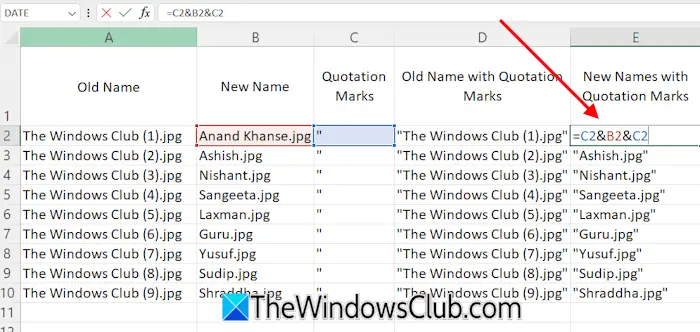
Do tohoto vzorce napište správnou adresu buňky (viz obrázek výše). Výše uvedený vzorec poskytne výstup starých jmen a nových jmen s uvozovkami.
Kompletní příkaz je:
ren "old name" "new name"
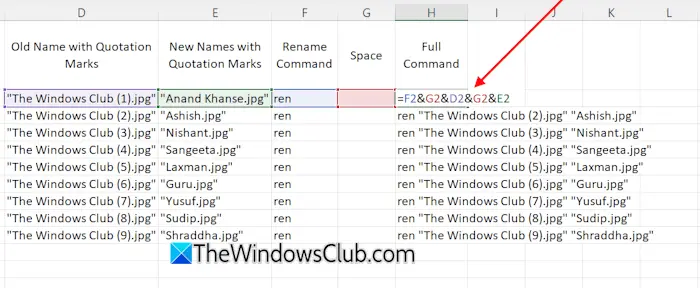
Tento příkaz vytvořte v Excelu pro každou buňku výběrem správného čísla buňky. Například v mém případě je příkaz pro křestní jméno:
=F2&G2&D2&G2&E2
Ve vašem případě se mohou adresy buněk lišit. Pomocí úchytu výplně vyplňte vzorec do všech zbývajících prázdných buněk.
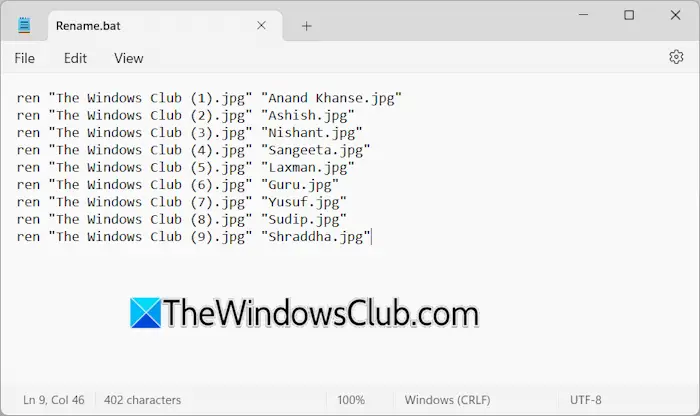
Nyní vyberte všechny buňky celého sloupce příkazu a zkopírujte je. Otevřete Poznámkový blok a vložte zkopírovaná data. Uložte soubor programu Poznámkový blok pomocí.netopýrrozšíření. Například,přejmenovat.bat.
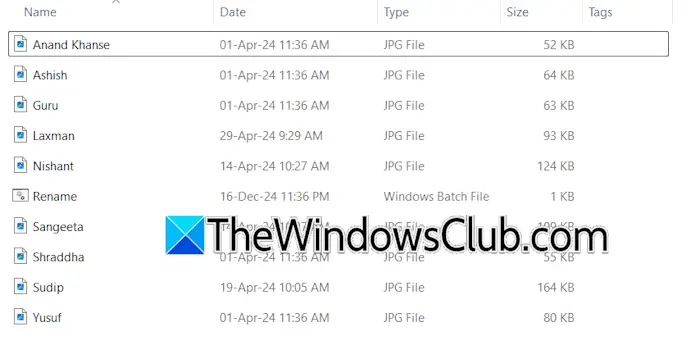
Spusťte soubor .bat tak, že na něj dvakrát kliknete. Všechny soubory nebo složky budou přejmenovány podle definice v souboru .bat. Stejnou metodu můžete použít k vytvoření dávkového souboru k přejmenování více složek najednou.
Přejmenujte více souborů nebo složek pomocí bezplatného softwaru
Můžete také použít
Můžete přejmenovat více složek najednou?
Přejmenování více složek najednou je možné na počítači se systémem Windows. Můžete to udělat pomocí kontextové nabídky pravým tlačítkem myši nebo pomocí speciálního softwaru. Tyto metody však přiřadí stejný název se sériovými čísly. Pokud chcete nastavit různé názvy pro všechny složky najednou, musíte vytvořit dávkový skript.
Jaká je klávesová zkratka pro přejmenování souborů ve Windows 11?
Klávesová zkratka pro přejmenování souborů nebo složek ve Windows 11 je F2. Vyberte soubor nebo složku, kterou chcete přejmenovat, a stiskněte funkční klávesu F2. Nyní zadejte požadovaný název a stiskněte Enter.
Čtěte dále:.