V tomto článku vám ukážu několik způsobů, jak nainstalovat předchozí verzi ovladače zařízení, pokud jeMožnost Vrátit zpět ovladač je zašedláve Správci zařízení systému Windows 11/10. Ovladač zařízení pomáhá operačnímu systému Windows komunikovat se zařízením. Když dojde k poškození ovladače, příslušné zařízení nebude správně fungovat. V takovém případě můžeme ovladač buď aktualizovat, nebo jej vrátit zpět a nainstalovat jeho dřívější verzi.
Na, můžeme použít vestavěný nástroj v počítačích s Windows, Správce zařízení. Můžete však vidětMožnost Vrátit zpět ovladač nelze kliknoutpři provádění této akce.
Proč nelze na ovladač vrácení kliknout nebo je ve Windows zašedlý?
Možnost Vrátit zpět ovladač je ve Windows zašedlá, pokud platí jedna z následujících podmínek:
- Váš počítač nemá nainstalovanou předchozí verzi ovladače pro toto zařízení.
- Váš počítač nezachoval předchozí verze ovladačů zařízení.
Vrátit zpět ovladač je ve Windows 11 zašedlý
Toto jsou alternativní způsoby instalace předchozí verze ovladače zařízení, pokud je možnost Vrátit zpět ovladač ve Windows 11/10 zašedlá.
- Spusťte v nouzovém režimu
- Vyhledejte ovladače v počítači
- Zkontrolujte předchozí verzi ovladače na webu výrobce
- Odinstalujte Windows Update
- Obnovte svůj systém
Všechny tyto alternativní metody jsou vysvětleny níže. Pokud je možnost Vrátit zpět ovladač ve vašem systému zašedlá, je také možné, že ovladač ještě nebyl aktualizován. Můžete však vyzkoušet následující metody a zjistit, zda některá z nich pomůže.
Jak obnovit předchozí verzi ovladače v systému Windows
1] Spusťte v nouzovém režimu
Pokud není ve Správci zařízení k dispozici možnost Vrátit změny ovladače, váš počítač možná nemá předchozí verze. Někdy však možnost Vrátit zpět ovladač pro některá hardwarová zařízení funguje v nouzovém režimu. Můžete to zkusit a uvidíte, zda to pomůže.
a otevřete Správce zařízení. Rozbalte kartu požadovaného ovladače zařízení a otevřete jeho vlastnosti.
Nyní se podívejte, zda je k dispozici možnost Vrátit zpět ovladač. Pokud ano, můžete jej použít k instalaci předchozí verze v nouzovém režimu. Po dokončení procesu instalace.
Pokud nemůžete otevřít Správce zařízení v nouzovém režimu, postupujte takto:
- Stiskněte tlačítkoCtrl + Shift + Escklávesy pro otevření Správce úloh.
- Klikněte naSpusťte novou úlohumožnost a typdevmgmt.msc. KlikněteOK.
2] Vyhledejte ovladače v počítači
Pokud na pevném disku vašeho počítače existují předchozí verze požadovaného ovladače zařízení, ale možnost Vrátit zpět ovladač je ve Správci zařízení stále zakázána, můžete je ručně vyhledat a nainstalovat.
Projděte si následující pokyny:
- Otevřete Správce zařízení.
- Rozbalte větev ovladače zařízení.
- Klepněte pravým tlačítkem myši na požadovaný ovladač a vyberteAktualizujte ovladač.
- Klikněte naVyhledat ovladače v mém počítačivolba.
- Nyní klikněte naDovolte mi vybrat ze seznamu dostupných ovladačů na mém počítačivolba.
- VyberteZobrazit kompatibilní hardwarezaškrtávací políčko.
- Nyní vám systém Windows zobrazí všechny kompatibilní verze ovladače uložené na vašem pevném disku.
- Vyberte kteroukoli z nich a klikněteDalší.
Podle pokynů na obrazovce nainstalujte předchozí verzi ovladače.
3] Zkontrolujte předchozí verzi ovladače na webu výrobce
Můžete si také stáhnout předchozí verzi ovladače zařízení z. Navštivte webovou stránku a vyhledejte svůj počítač nebo notebook zadáním čísla modelu nebo sériového čísla. Nyní přejděte do části ovladače a rozbalte požadovanou kartu ovladače. Pokud je k dispozici předchozí verze tohoto ovladače, stáhněte si ji a nainstalujte.
4] Odinstalujte Windows Update
Windows Update může také nainstalovat nejnovější ovladače (pokud je aktualizace ovladače k dispozici). Začnete-li mít problémy s některými hardwarovými zařízeními připojenými k počítači po aktualizaci Windows Update, Windows Update pravděpodobně aktualizoval ovladač zařízení.
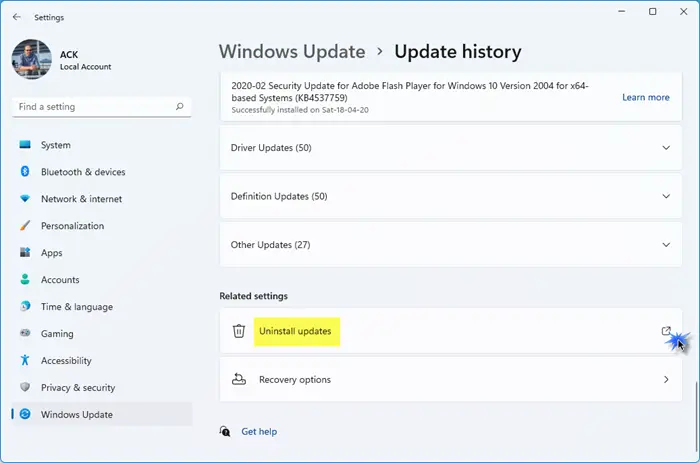
V takovém případě můžete nainstalovat předchozí verzi tohoto ovladače. Pokud to nedokážete, můžete.
5] Obnovte svůj systém
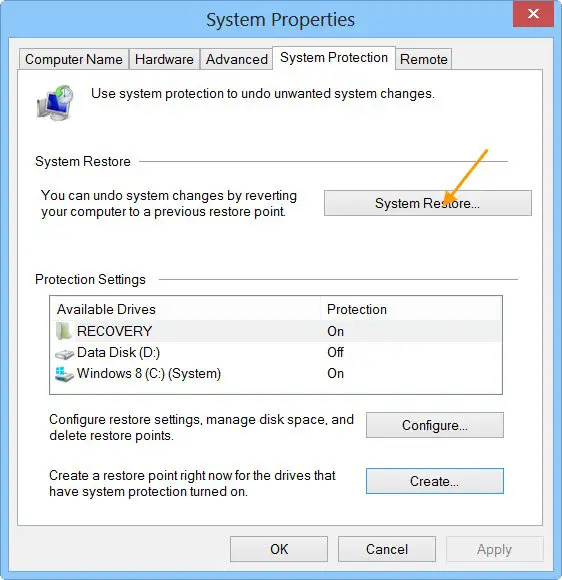
přenese váš systém do předchozího pracovního stavu. Je to užitečný vestavěný nástroj, který můžete použít k opravě chyb a dalších problémů v počítači. Při obnově systému do předchozího stavu musíte vybrat bod obnovení vytvořený k určitému datu. Tato akce odinstaluje všechny programy a aktualizace ovladačů nainstalované po vybraném datu.
Obnovení systému můžete také použít jako alternativní způsob odinstalace aktualizace ovladače.
To je ono. Doufám, že to pomůže.
Jak povolit ovladač vrácení zpět?
Nelze povolit možnost Vrátit zpět ovladač, pokud je zakázána. Pokud byl ovladač nedávno aktualizován, tato možnost se automaticky aktivuje. Pokud máte problémy s konkrétním zařízením, můžete aktualizovat nebo přeinstalovat jeho ovladač.
Co je vrácení ovladače zařízení?
Možnost vrácení ovladače zařízení je funkce ve Windows 11/10, která odinstaluje aktuálně nainstalovanou verzi ovladače zařízení a nainstaluje jeho předchozí verzi. Tato funkce je užitečná, když narazíte na problémy se zařízením ve vašem systému.
Čtěte dále:.
