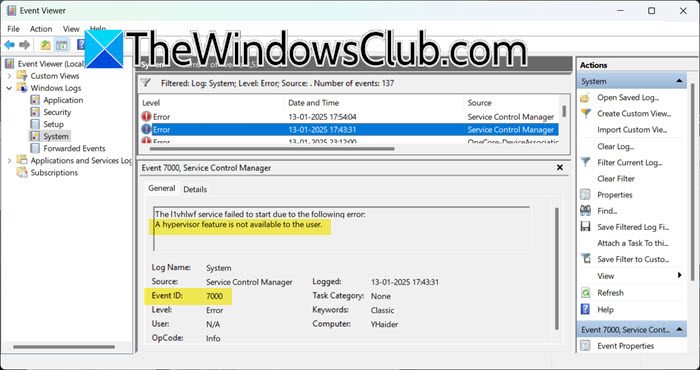Při pokusu o instalaci aplikace zMicrosoft Store, narazili jsme na chybovou zprávuOperace nasazení selhala, protože objem je offlineto zastavilo instalaci. Chybová zpráva znamená, že disk nasazení je nedostupný nebo offline. V tomto příspěvku budeme mluvit o tomto problému a uvidíme, co můžete udělat.
Operace nasazení
Selhal, protože objem je offline.
Pro aktualizaci balíčku se objem týká nainstalovaného svazku všech verzí balíčku. (Výjimka z HRESULT: 0x80073D0D)
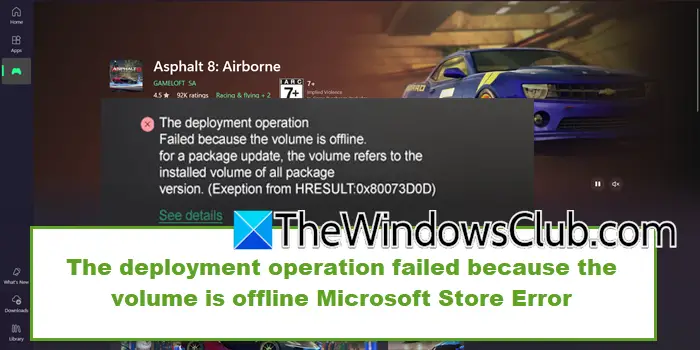
Operace nasazení selhala, protože objem je chyba Microsoft Store
OpravitOperace nasazení selhala, protože objem je offlineChyba v Store Microsoft Store Při pokusu o instalaci nebo aktualizaci aplikací v Microsoft Store proveďte níže uvedená řešení:
- Zajistěte, aby byl cílový ovladač online
- Prozkoumejte integritu zdravotního stavu a systému souborů
- Jako hlavní umístění instalace vyberte systémovou jednotku
- Potvrďte, že Windows Update a Microsoft Store Services jsou aktivní
- Oprava/ resetování Windows Store
- Spusťte odstraňování problémů se systémem Windows Store
Začněme s průvodcem odstraňováním problémů.
1] Zajistěte, aby byl cílový ovladač online
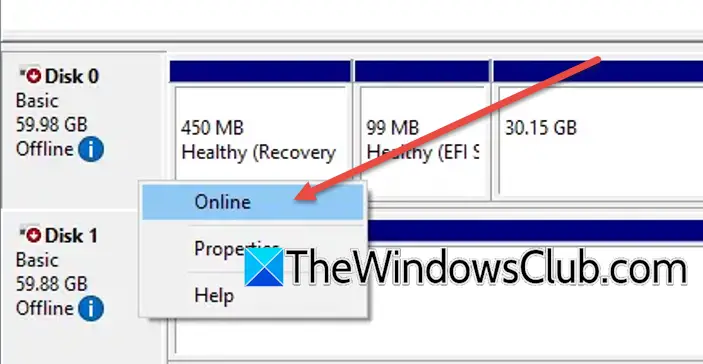
Microsoft Store instaluje a aktualizuje aplikace na konkrétní svazek, takže pokud je cílový svazek offline a Windows nemůže získat přístup k požadovanému úložišti, mohou uživatelé čelit problémům. Přivedení jednotky online umožňuje správnou instalaci. Chcete -li tak učinit, stiskněte Win + X, klikněte na správu zařízení z nabídky a vyhledejte cílovou jednotku. Pokud je stav, klepněte pravým tlačítkem myši a vyberte možnost online. Pokud se jednotka stále zobrazuje offline, ujistěte se, že kabely jsou bezpečně připojeny odpojením a jejich replikací.
2] Zkontrolujte integritu zdravotního a souborového systému.
Častěji než ne, problémy související s stolem následují problémy, protože poškozené nebo selhávající jednotky mohou způsobit, že Windows ztratí přístup k požadovanému objemu. Budeme spustit kontroly disků, abychom identifikovali a opravili chyby systému souborů, špatné sektory nebo neodpojené oddíly. Postupujte podle níže uvedených kroků.
- Přejděte na vyhledávací lištu, zadejte příkazový řádek a klikněte na spuštění jako správce.
- Spusťte následující příkaz a zkontrolujte a opravujte chyby systému souborů na jednotce C:
chkdsk /f C:Poznámka: Swap C: S dopisem cílené jednotky, pokud je to jiné.
- Po výzvě zadejte Y k uspořádání kontroly pro další restart a poté restartujte zařízení.
Ověřte, zda je aplikace nainstalována/aktualizována. Pokud ne, viz další řešení.
3] Vyberte systémovou jednotku jako hlavní umístění instalace
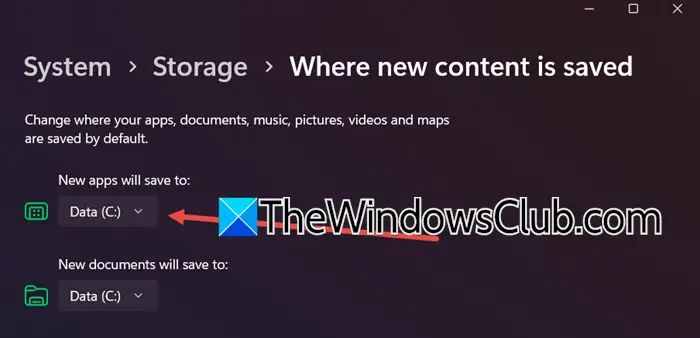
V tomto řešení si vybereme systémovou jednotku jako hlavní místo, abychom zajistili stabilní a vždy dostupné umístění. To se doporučuje, protože externí nebo sekundární zařízení se mohou odpojit způsobující selhání.
- Kliknutím na Win + I pro otevření nastavení, kliknutím na systém a poté na úložišti.
- Přejděte na správu úložiště, rozbalte nastavení pokročilého úložiště a klikněte na místo, kde je uložen nový obsah.
- VNové aplikace ušetříSekce, vyberte systémovou jednotku (která je ve většině případů C) a stiskněte tlačítko Apply.
Pokuste se nainstalovat nebo aktualizovat aplikaci, doufejme, že nebude problém. Jinak přejděte k dalšímu řešení.
4] Potvrďte, že Windows Update a Microsoft Store Services jsou aktivní
Windows Update, BITS a Microsoft Store zajišťují aktualizace systému, nepřetržitý přenos souborů a správnou instalaci. Pokud jsou deaktivovány, může dojít k poruchám nasazení, proto je zajistit, aby byly aktivní, je zásadní.
- Klepnutím na Win + R Otevřete dialogové okno Spuštění, zadejte služby.msc a stiskněte tlačítko OK.
- Přejděte dolů a lokalizujteWindows Update, Service Inteligentní přenos na pozadí a služba Microsoft Store Instalacea zajistit, aby běželi.
- Pokud spustí, klepněte na ně pravým tlačítkem myši, vyberte možnost restartu a pokud ne, klepněte na ně pravým tlačítkem myši a vyberte možnost Start.
Pokud problém přetrvává, posuňte se k dalšímu řešení.
5] Oprava/ resetování Windows Store
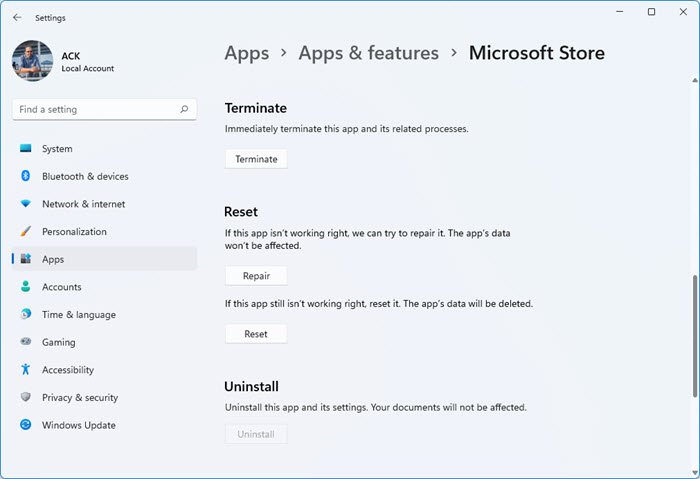
Poškozená nebo nesprávně nakonfigurovaná nastavení může být hlavní příčinou „Objem je chyba offline“. Oprava/ resetováním Store Windows Store zajišťuje správné nasazení aplikací a zde je návod, jak to udělat:
- Kliknutím na Win + I pro otevření nastavení, přejděte do aplikací a poté klikněte na aplikace a funkce.
- Přejděte dolů a vyhledejte a klikněte na Microsoft Store, klikněte na Three DOTS tlačítka a vyberte možnost Advanced.
- Klikněte naOpravittlačítko pro automatické nalezení a opravu problému.
- Pokud přetrvává, postupujte podle prvních a 2. kroků a poté kliknutím na tlačítko Resetujte a převrátíte jej zpět do výchozího stavu.
Pokud problém přetrvává k dalšímu řešení, přejděte k dalšímu řešení.
6] Spusťte odstraňování problémů se systémem Windows Store
V neposlední řadě se chystáme spustit odstraňování problémů se systémem Windows Store, abychom automaticky detekovali chyby a opravili je. Postupujte podle níže uvedených kroků.
- Přejděte do vyhledávacího pole HASBIE, vyhledejteZískejte pomoca klikněte na jednotlivé výsledky vyhledávání.
- HledatSpusťte odstraňování problémů se systémem Windows Store,Otevře se panel s řešeními a pokud aktuální řešení vyřeší váš problém, klikněte naAnotlačítko.
- Pokud tomu tak není, klikněte naŽádnýtlačítko a nadále klikněte naŽádnýtlačítko, dokud nevyřeší váš problém.
Doufejme, že to problém vyřeší.
Jak opravit chybu sítě Microsoft Store?
Chcete -li opravit chybu sítě Microsoft Store, zkuste resetovat nastavení proxy otevřením příkazového řádku jako admin a spuštěním příkazu „Netsh WinHTTP Reset Proxy“. Pokud to nefunguje, znovu zaregistrujte aplikaci Store.
Číst:
Jak mohu opravit chybový kód Microsoft Store 0x80131500?
Chybový kód 0x80131500 se obvykle vyskytuje v důsledku problémů s připojením k síti, poškozeným datům aplikací nebo nesprávně nakonfigurovaným nastavením zabezpečení. Chcete -li problém vyřešit, podívejte se na článek, jak.
Přečtěte si také:.