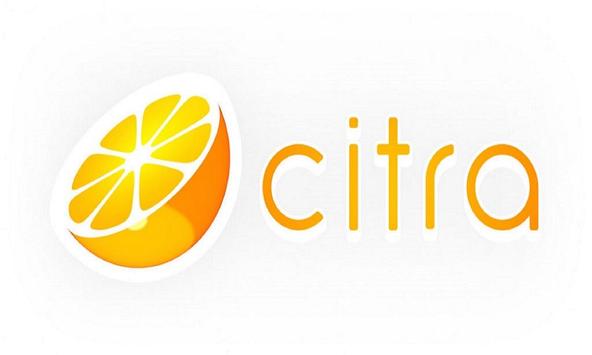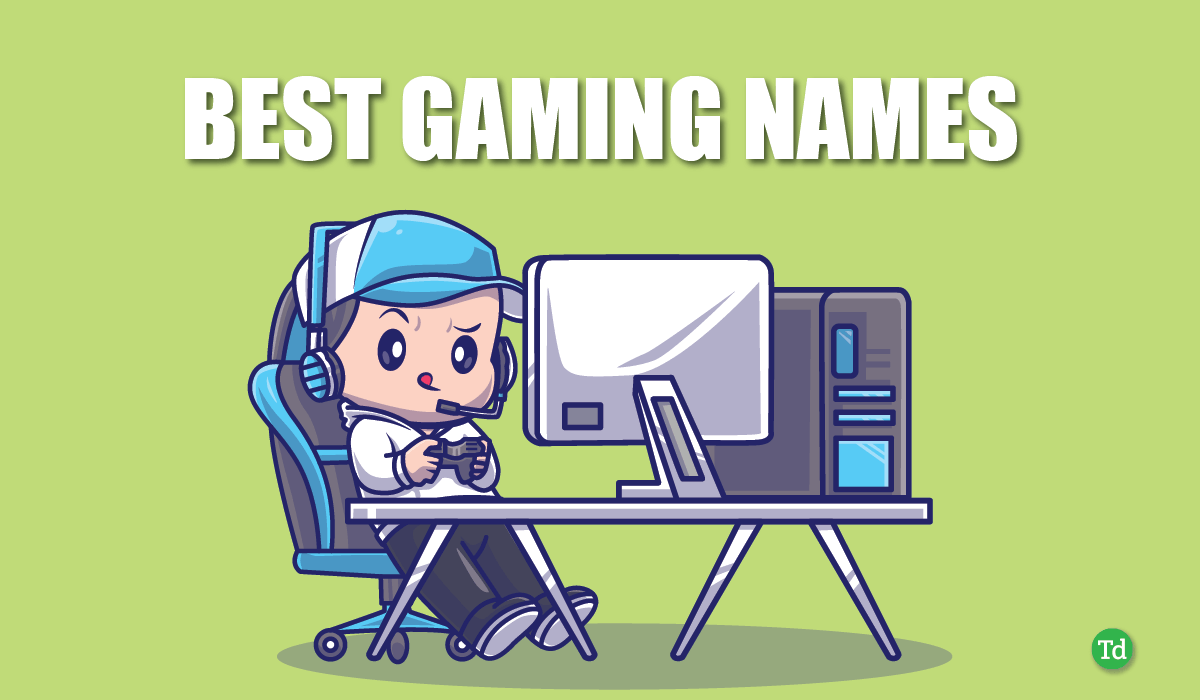Browsere er afgørende for surfing, shopping, spilarbejde og forskellige andre aktiviteter. Så browsere hjælper med at forbedre brugeroplevelsen ved at cache webressourcer, så de websteder, du ofte besøger, indlæses hurtigt. Dog noglebrugere har klagetat cachen måske ikke altid fungerer perfekt.
En almindelig cache-fejl er err_cache_miss i Google Chrome og Firefox. Denne fejl udløses, når din browser ikke kan hente den cachelagrede version af en anmodet webressource. Vi ser på det i denne guide, og nedenfor viser vi dig praktiske måder at løse det på.
1. Ryd browserdataene
Browsere cacher alle websteder, du besøger, og det ender med at blive en masse data over tid. Disse oplysninger bruges til at forbedre din browseroplevelse. De indsamlede data øger ydeevnen og gør, at dine sider indlæses hurtigere. Men når dataene er beskadiget, kan du få et par fejl under indlæsning af sider. Du bør rydde gamle browserdata ved at bruge nedenstående trin.
Ryd browserdata i Google Chrome
Trin 1:Start Google Chrome-browseren, skriv linket nedenfor i adresselinjen, og tryk på Enter:
chrome://settings/clearBrowserData
Trin 2:Vælg et tidsinterval, marker alle afkrydsningsfelterne, og klik derefter på knappen Ryd data.

Trin 3:Genstart Google Chrome.
Ryd browserdata i Firefox
Trin 1:Start Firefox-browseren, klik på hængelåsikonet ved siden af adresselinjen, og klik på 'Ryd cookies og webstedsdata...'.

Trin 2:Klik på knappen Fjern.

2. Opdater browseren
Err_cache_miss-fejlen i Google Chrome og Firefox kan være udløst af fejl i browseren. Når softwareleverandører udgiver opdateringer, har de ofte fejlrettelser og sikkerhedsrettelser. Ved at opdatere browseren får du automatiske rettelser til fejlen. Så opdater Google Chrome eller følg nedenstående trin for at opdatere Firefox.
Trin 1:Klik på menuikonet (tre vandrette linjer øverst til højre), og klik på Hjælp.

Trin 2:Klik på indstillingen Om Firefox, og browseren skulle begynde at downloade opdateringer automatisk, hvis der er nogen.

Trin 3:Genstart browseren.
3. Deaktivering af problematiske udvidelser
Når du får fejlen err_cache_miss, skal du deaktivere dine udvidelser og prøve at genindlæse siden. Hvis du ikke får fejlen, betyder det, at du har en udvidelse, der er i konflikt med din browser. Du bør aktivere dem efter hinanden og slette den problematiske udvidelse, når den opdages.
Deaktiver Chrome-udvidelsen
Trin 1:Start Google Chrome-browseren, indsæt linket nedenfor på adresselinjen, og tryk på Enter:
chrome://extensions/

Trin 2:Slå kontakterne på individuelle udvidelser fra for at deaktivere dem.

Trin 3:Aktiver individuelle udvidelser, mens du kontrollerer for fejlen.
Trin 4:Hvis fejlen opstår, efter at en specifik udvidelse er aktiveret, skal du klikke på knappen Fjern for at fjerne den.

Deaktiver Firefox-udvidelse
Trin 1:Start Firefox-browseren, skriv linket nedenfor i adresselinjen, og tryk på Enter:
about:addons

Trin 2:Slå kontakterne på individuelle udvidelser fra for at deaktivere dem.

Trin 3:Aktiver individuelle udvidelser, mens du kontrollerer for fejlen.
Trin 4:Hvis fejlen opstår, efter at en specifik udvidelse er aktiveret, skal du klikke på udvidelsens indstillingsikon (de 3 vandrette prikker) og klikke på indstillingen Fjern.

4. Deaktiver Bekræft genindsendelse af formular i Google Chrome
Fejlen vil nogle gange komme med en meddelelse "bekræft genindsendelse af formularen err_cache_miss." Du skal muligvis deaktivere genindsendelse af bekræftelse af formular i Google Chrome, hvis du får denne specifikke variant. Når denne funktion er deaktiveret, kan du kontrollere, om fejlen er rettet.
Trin 1:Højreklik på din Google Chrome-ikongenvej og vælg Egenskaber. Det er ofte placeret i stien nedenfor:
C:ProgramDataMicrosoftWindowsStart MenuPrograms

Trin 2:I slutningen af måltekstfeltet skal du klikke på mellemrumstasten, tilføje scriptet nedenfor, klikke på Anvend og OK.
deactivate-prompt-on-repost

5. Konfigurer LAN til automatisk at registrere indstillinger
Når du konfigurerer LAN til at registrere indstillinger automatisk, vil du tvinge computeren til at bruge de korrekte proxyindstillinger til internetforbindelse. Denne proces vil også opdatere din computers DNS-indstillinger. Dette løser problemet, hvis de gamle DNS-indstillinger er forkert konfigurerede eller korrupte.
Trin 1:Klik på Windows Search-ikonet på proceslinjen, skriv netværk, og klik på 'Se netværksforbindelser'.

Trin 2:Dobbeltklik på din LAN-adapter.

Trin 3:Klik på 'Internet Protocol Version 4 (TCP/IPv4),' og klik derefter på knappen Egenskaber.

Trin 4:Vælg mulighederne 'Hent automatisk en IP-adresse' og 'Hent automatisk DNS-serveradresser', og klik derefter på OK.

6. Nulstil computerens netværksindstillinger
Efter gendannelse af netværksindstillingerne bliver de i det væsentlige taget til deres standardværdier. Så de aktuelle værdier for DNS-serverindstillinger, IP-adresse og proxyserverindstillinger slettes. Dette vil rette op på err_cache_miss i Google Chrome og Firefox, hvis de gamle indstillinger er blevet forkert konfigureret eller er beskadiget.
Trin 1:Tryk på Windows + I tastaturgenvej for at starte appen Indstillinger.
Trin 2:Klik på 'Netværk og internet' i venstre rude, og klik derefter på 'Avancerede netværksindstillinger' til højre.

Trin 3:Klik på Netværksnulstilling i højre rude.

Trin 4:Klik på Nulstil nu.

7. Nulstil browseren
Nulstilling af browseren tager alle dens indstillinger og konfigurationer til deres standardtilstand. Indstillinger, såsom gemte adgangskoder, startsideværdier og browserhistorik, slettes og gendannes. Du bør nulstille browseren, da dårlige eller forældede indstillinger kan forårsage net::err_cache_miss-fejlen. Du bør dog prøve denne rettelse som en sidste udvej, da du vil miste dine data.
Nulstilling af Google Chrome
Trin 1:Start Google Chrome-browseren, indsæt linket nedenfor på adresselinjen, og tryk på Enter.
chrome://settings/reset

Trin 2:Klik på 'Gendan indstillinger til deres oprindelige standarder' og derefter Nulstil indstillinger.

Nulstiller Firefox
Trin 1:Start Firefox-browseren, indsæt linket nedenfor på adresselinjen, og tryk på Enter.
about:support

Trin 2:Klik på Opdater Firefox i venstre rude, og klik derefter på Opdater Firefox på pop op-vinduet for at bekræfte dit valg.

Kom forbi cache-fejlen
Vi har diskuteret fejlen err_cache_miss i Google Chrome og Firefox. Selvom denne fejl vil hindre din adgang til nogle webressourcer, er det ofte en nem løsning ved at bruge de løsninger, der er beskrevet i denne vejledning. Alternativt kan du muligvis få adgang til webstederne ved hjælp af en anden browser.
Vi vil meget gerne høre fra dig, så fortæl os venligst i kommentarfeltet, hvilken løsning der var effektiv.