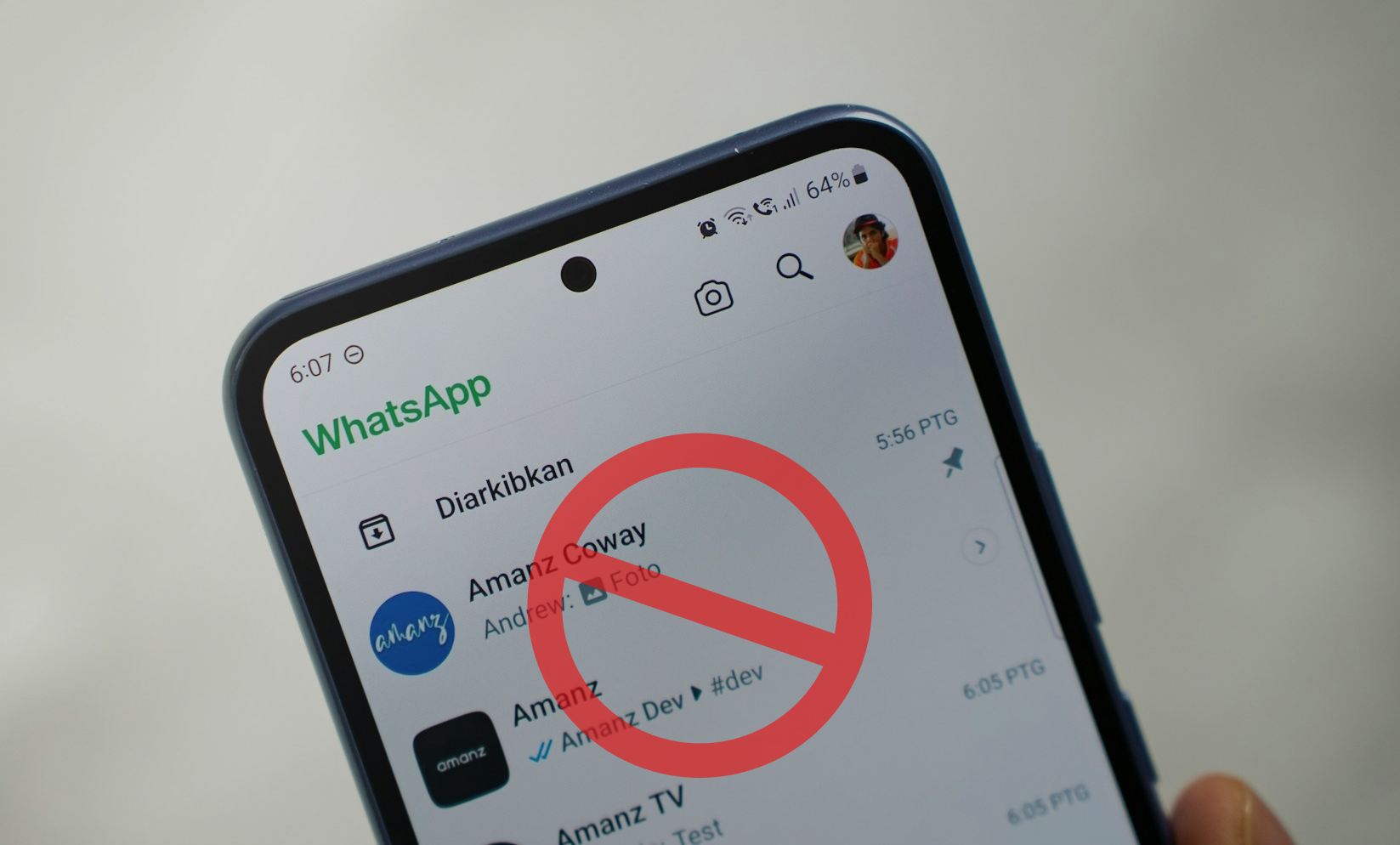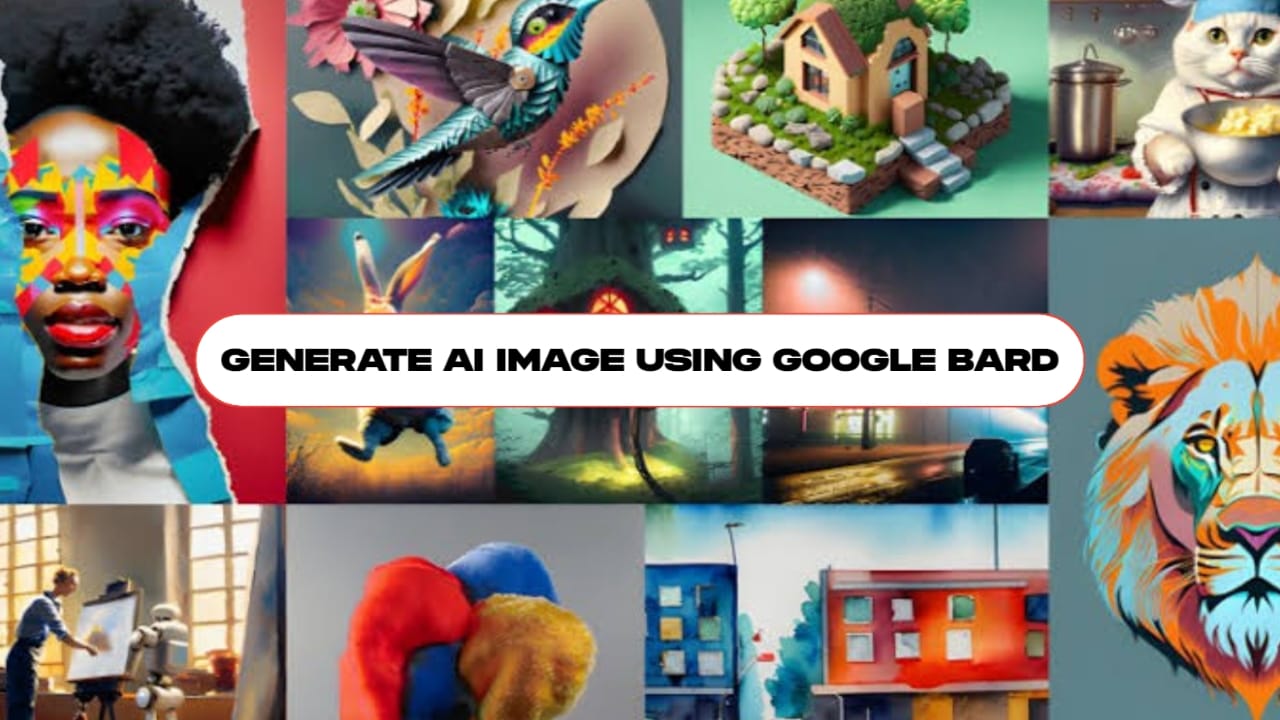Siden jeg opdaterede min iPhone 15 Pro Max til iOS 18, har jeg en besked, der siger "Syncing Paused" i bunden af min iMessage -skærm. At tvinge det til synkronisering løser det ikke. Jeg ser andre har det samme problem.
- fra diskussioner.apple.com
Hvis du ser "Sync Paused" i meddelelser på din iPhone, betyder det, at iMessage -synkronisering mellem dine Apple -enheder midlertidigt er stoppet. Når du synkroniserer meddelelser, sørger iCloud for, at alle dine beskeder er ajour mellem alle dine enheder ved hjælp af det samme Apple ID. Flere faktorer kan imidlertid afbryde denne synkroniseringsproces.
I dette indlæg undersøger vi grundene bag iMessage Syncing Pauses og gennemgår ni effektive løsninger for at løse problemet. Uanset om det er et netværksproblem, lav lagerplads eller forældet software, vil vi guide dig gennem fejlfindingstrinnene for at få din iMessage synkronisering tilbage på sporet.
Del 1: Hvorfor siger det, at synkronisering pausede på iMessage?
Hvis din iPhone siger, at synkronisering pausede i meddelelser, kan dette være forårsaget af forskellige årsager. Disse grunde påvirker, hvordan meddelelser opdateres mellem enheder, der er knyttet til det samme Apple ID. Her er nogle almindelige grunde:
- Problemer med internetforbindelse: En stabil internetforbindelse er vigtig for synkronisering. Hvis din enhed ikke er tilsluttet eller har en svag forbindelse, vil iCloud -synkronisering blive sat på pause, indtil der er en bedre forbindelse.
- ICloud -kontoproblemer: Problemer som mislykket godkendelse, forfaldne betalinger eller verifikation, der kræves, kan medføre, at meddelelsen "synkronisering med iCloud er pause" til at vises.
- Lav effekttilstand: Når din iPhone er i lav effekttilstand, kan det stoppe visse baggrundsprocesser, inklusive iCloud -synkronisering, for at spare batteriets levetid.
- Lav iCloud -opbevaringsplads: Hvis din iCloud -lagerplads er fuld, er der ikke plads til nye meddelelser, der får synkronisering til at stoppe. Du skal opgradere din lagerplan eller frigøre plads.
- Softwarefejl: Midlertidige fejl i iOS -systemet kan også forårsage, at synkronisering afbrudt. Hvis din iPhone møder sådanne problemer, skal du muligvis først fejlfinde iOS -systemet.
Del 2: Hvordan man fikserer synkronisering pauset på iMessage
Hvis du finder synkronisering pauset på iPhone -meddelelser, skal du ikke bekymre dig. Du forstår nu fra det foregående afsnit, hvorfor dette sker. Her er de løsninger, der hjælper dig med at løse problemet.
Fix 1: Kontroller din internetforbindelse
En stabil internetforbindelse er vigtig for iMessage at synkronisere korrekt. Sådan sørger du for, at dit netværk fungerer korrekt:
Kontroller Wi-Fi:
- Gå til Indstillinger> Wi-Fi, og sørg for, at du er forbundet til et stærkt og stabilt netværk.
- Prøv at slå Wi-Fi fra og tilbage, eller oprette forbindelse til et andet netværk, hvis det er tilgængeligt.
Kontroller cellulære data (hvis du bruger):
- Naviger til indstillinger> Cellular og sørg for, at cellulære data er tændt.
- Rul ned for at sikre, at cellulær dataforbrug er aktiveret til iMessage.
Hvis dine iMessages stadig ikke synkroniseres eller sender, kan det skyldes et netværksproblem. Prøv at genstarte din router eller skifte mellem Wi-Fi og cellulære data for at løse problemet.
Fix 2: Nulstil netværksindstillinger
Hvis dine Apple -meddelelser, der synkroniseres pauset på grund af en ustabil netværksforbindelse, kan nulstilling af netværksindstillingerne hjælpe. Sådan gør du det:
- Åbn "Indstillinger", og tryk på "Generelt".
- Rul ned og vælg “Overfør eller nulstil iPhone”.
- Tryk på “Nulstil”, og vælg derefter “Nulstil netværksindstillinger”.
- Indtast din adgangskode, hvis du bliver bedt om at bekræfte nulstillingen.

Dette nulstiller alle netværksrelaterede indstillinger, herunder Wi-Fi-adgangskoder og VPN-konfigurationer, som kan løse synkroniseringsproblemet.
Fix 3: Sign-out & Sign-in Again
Forsøg på at logge ud af dit Apple ID og logge tilbage er en effektiv løsning til, hvordan man ikke -pauser -meddelelsessynkronisering. Dette kan hjælpe dig med at løse nogle kontoproblemer i iMessage.
- Gå til “Indstillinger”> “Meddelelser”> “Send & Modtag”.
- Tryk på dit Apple ID, og vælg "Log ud".
- Nu kan du logge ind igen. Sørg for, at kontoen og adgangskoden indtastes korrekt.

Fix 4: Kontroller din iCloud -konto
Hvis du har prøvet de tidligere metoder, men Imessage -synkroniseringsplaused -problemet fortsætter, er det vigtigt at verificere, at det rigtige telefonnummer er knyttet til dit Apple ID. Følg disse trin for at bekræfte dit Apple ID -telefonnummer:
- Gå til "Indstillinger", og tryk på dit navn øverst.
- Vælg "iCloud", og kontroller for alarm eller problemer i dine kontoindstillinger.
- Kontroller, at dit telefonnummer er korrekt knyttet til dit Apple ID for at forhindre synkroniseringsproblemer.

Fix 5: Gratis opbevaringsplads i iCloud
Hvis der forårsager begrænset opbevaring, der forårsager iMessage Syncing Paused -problemet, kan du prøve at frigøre plads i iCloud ved at slette unødvendige filer eller overveje at købe yderligere lagring.
- Gå til “Indstillinger”> Tryk på “[Dit navn]”> “iCloud”> “Administrer opbevaring” for at se, hvad der tager plads.
- I "Administrer lager" skal du vælge "Backups", vælge Old Device Backups og slette dem, hvis du ikke længere har brug for dem.
- I "Administrer lager" skal du gennemgå apps ved hjælp af iCloud -lagring og slette de data, du ikke har brug for.

Fix 6: Sørg for, at meddelelser i iCloud er aktiveret
For at genoptage iMessage -synkronisering er det vigtigt at sikre, at meddelelser er indstillet til at synkronisere med iCloud. Følg disse trin for at kontrollere indstillingerne:
- Åbn appen "Indstillinger" på din iPhone.
- Tryk på [dit navn].
- Vælg iCloud og skift meddelelser på.

Fix 7: Deaktiver lavt effekttilstand
Hvis din telefon er i lav effekttilstand, skal du deaktivere den for at genoptage iMessage -synkronisering.
- Gå til din iPhone's indstillings -app.
- Rul ned og vælg batteri.
- Sluk for kontakten ved siden af lav effekttilstand.
Fix 8: Opdater iOS til den nyeste version
Nogle gange kan en softwarefejl forårsage synkronisering, der pauses i iMessage. Kontrol af de seneste opdateringer fra Apple og sørg for, at din enhed er opdateret til den nyeste version af iOS, kan ofte løse problemet.
- Åbn appen "Indstillinger" og gå til "Generelt".
- Tryk på “Softwareopdatering”.
- Hvis en opdatering er tilgængelig, skal du trykke på "Opdatering nu".

Relateret
- Hvordan man løser iMessages ikke synkroniserer på Mac [10 hurtige rettelser i 2024]
Fix 9: Genstart din enhed
Synkronisering pausede på iPhone -meddelelser? En simpel genstart kan ofte løse midlertidige fejl, der forårsager synkroniseringsproblemer.
- Til iPhone 8 og nyere modeller:
- For iPhone 7, SE (3. gen) og ældre modeller:
Tryk på og hold og hold knappen "Volume op" eller "Volumen ned" sammen med "Side" -knappen, indtil slideren af udtømmelsen vises. Skub den for at slukke for din enhed, og vent derefter et par minutter. For at tænde den igen skal du trykke på og holde knappen "Side", indtil du ser Apple -logoet.
Tryk og hold på "Side" -knappen, indtil slideren af udløbet dukker op. Skub for at slukke for din iPhone. Efter en kort ventetid skal du trykke på og holde knappen "Side" igen, indtil Apple -logoet ser ud til at genstarte din enhed.

Del 3: Sådan synkroniseres eller sikkerhedskopierer IMessages uden iCloud
Du ønsker ikke at fortsætte med at håndtere iMessage Sync Paused Problems, ikke? Heldigvis er iCloud ikke den eneste effektive måde at overføre, backup eller synkronisere iMessages fra iPhone. Hvis iCloud ikke fungerer, er der andre muligheder, såsom Mobikin -assistent til iOS - et kraftfuldt desktop -værktøj til overførsel af iPhone -data, kompatible med Windows og MacOS.
Med assistent til iOS kan du nemt overføre iMessages og tekstbeskeder fra iPhone til computer til sikkerhedskopiering. Derudover er det let at bruge og kræver ikke nogen teknisk ekspertise. Bare åbn appen på din pc, klik på "Eksporter" og start med at overføre dine iMessages med det samme.
Nogle funktioner i Mobikin -assistent til iOS:
- Overfør og sikkerhedskopier iPhone -meddelelser til pc eller Mac i et enkelt klik.
- Tillad dig at se meddelelser på computeren direkte.
- Support til at overføre forskellige datatyper som meddelelser, videoer, fotos, musik, kontakter, noter, bogmærker, stemmememoer og mere.
- Rediger og administrer iPhone/iPad/iPod -data på en computer direkte.
- Kompatibel med næsten alle iOS -enheder, herunder iPhone 16/15/14/13/12/11/X/8/7, iPads, iPods osv.


Hvordan synkroniseres iMessages/meddelelser fra iPhone til computer med assistent til iOS?
Trin 1. Start assistent til iOS
Først skal du downloade og installere assistent til iOS på din computer. Åbn programmet, og tilslut din iPhone ved hjælp af et USB -kabel. Følg prompten på skærmen for at sikre, at din enhed genkendes af softwaren.

Trin 2. Preview og vælg meddelelserne
På venstre sidebjælke ser du en liste over overførbare filtyper. Klik på fanen "Meddelelser" for automatisk at scanne alle meddelelser på din iPhone. Du kan derefter forhåndsvise detaljerne i hver SMS -samtale.

Trin 3. Synkroniseringsmeddelelser fra iPhone til computer
Vælg de meddelelser, du vil synkronisere, og klik på knappen "Eksporter" øverst. Dine valgte iPhone -meddelelser overføres fuldt ud og gemmes på din computer.
Video guide til, hvordan du overfører meddelelser fra iPhone til computer:
Del 4: Ofte stillede spørgsmål om synkronisering pauset i iMessage
Q1: Hvad betyder "synkronisering, der pauser" i iMessage?
"Syncing Paused" indikerer, at iMessage ikke er i stand til at synkronisere meddelelser på tværs af dine enheder på grund af et midlertidigt problem, ofte relateret til netværksproblemer, utilstrækkelig lagring eller softwarefejl.
Spørgsmål 2: Vil jeg miste mine beskeder, hvis synkronisering er pause?
Nej, du mister ikke dine beskeder. De vil stadig være tilgængelige på din enhed, men de synkroniseres ikke med andre enheder, før problemet er løst.
Q3: Skal jeg være forbundet med Wi-Fi for at blive synkroniseret?
Mens iMessage kan arbejde over cellulære data, anbefales en stabil Wi-Fi-forbindelse til pålidelig synkronisering og for at undgå at bruge din cellulære datatilladelse.
Spørgsmål 4: Hvorfor er min iPhone pludselig ikke i stand til at sende tekstbeskeder?
Naviger til “Indstillinger”> “Meddelelser” og sørg for, at “Send som SMS” er aktiveret. Husk, at hvis du forsøger at sende en besked til en Android -bruger eller nogen, der ikke bruger iMessage, har du brug for en aktiv cellulær dataforbindelse for at sende beskeden med succes. Prøv igen efter bekræftelse af disse indstillinger.
Lukning af bemærkninger
Denne artikel forklarer, hvorfor "Sync Paused" vises i iMessage, hvordan man løser dette problem, og en pålidelig løsning for problemfrit at synkronisere meddelelser mellem iPhone og computer. Vi har identificeret flere potentielle årsager til iCloud Sync -afbrydelse, og for din bekvemmelighed har vi udarbejdet en liste over de mest almindelige årsager og løsninger. Derudover kan du downloade Mobikin -assistent til iOS, et fremragende dataoverførsels- og styringsværktøj til iPhone, iPad og iPod Touch for hurtigt at overføre og administrere data mellem dine enheder.


Relaterede artikler:
13 måder at løse tekstbeskeder fra en person forsvandt på iPhone
Sådan synkroniseres meddelelser fra iPhone til iPad [Løst]
4 fantastiske måder at slette beskeder fra iCloud Storage [Quick Guide]
[Komplet guide] Hvordan downloades beskeder fra iCloud til iPhone eller PC?
![Sådan flyttes apps til SD-kort Xiaomi/Redmi på 4 måder? [Skal læses]](https://elsefix.com/statics/image/placeholder.png)