Udskrivning er ofte en nødvendighed. Det hjælper dig med at konvertere et digitalt dokument til en fysisk form. Der er mange kilder at udskrive fra, en af de mere almindelige er Google Chrome. Du har dog muligvis stødt på fejlen, at fejlen ikke kan udskrive fra Google Chrome på en pc.
Vi leder dig gennem alle mulige løsninger på din Windows -computer. Lad os komme til det.
1. Bekræft, om problemet er isoleret til Google Chrome
Inden du starter med andre løsninger, skal du vide, om det er et problem, der er særligt at udskrive fra Chrome. Så prøv at udskrive dokumenter fra din computer; Prøv også at udskrive fra andre browsere.
Hvis du ikke kan udskrive, kan det være et generelt computerproblem, og du kan springe over alle trin, der er specifikke for Chrome -browseren. Men hvis du kan udskrive fra andre browsere, er det et kromproblem, og du kan forfølge kromspecifikke løsninger.
2. Vælg en tilsluttet printer til printjobbet
Du kan støde på den fejl, du ikke kan udskrive fra Google Chrome på en Windows -pc, fordi du har valgt en printer, der ikke er tilsluttet din computer eller en, der ikke er tændt. Sørg for, at du har den rigtige pc.
1. Start krom eller åbn det dokument, du vil udskrive med Chrome.
2. Tryk på Ctrl + Shift + PRT SC for at starte trykvinduet.
3. underPrinterdropdown, vælg en anden printer og ram derefterTrykke.
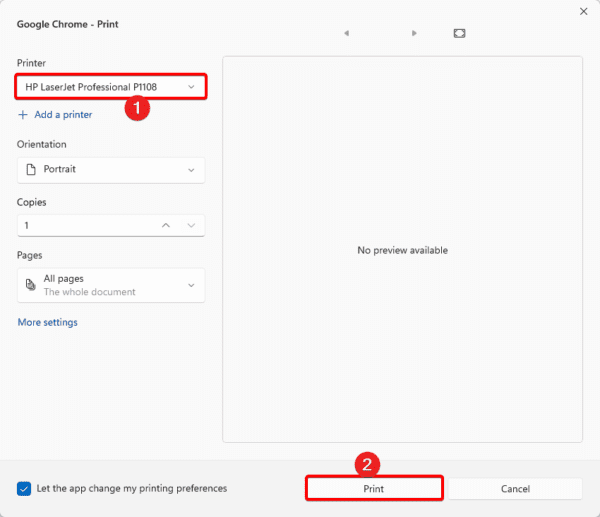
3. Kør den indbyggede printer fejlfinding
Windows er udstyret med indbyggede fejlfindinger. Printerens fejlfinding er en af mange.
Denne fejlfinding scanner computeren for udskrivningsproblemer. Det vil løse disse problemer eller anbefale løsninger. For at køre dette værktøj skal du følge nedenstående trin.
1. Tryk på Windows + I for at åbne indstillingsapplikationen.
2. KlikSystemtil venstre rude ogFejlfindingtil højre.
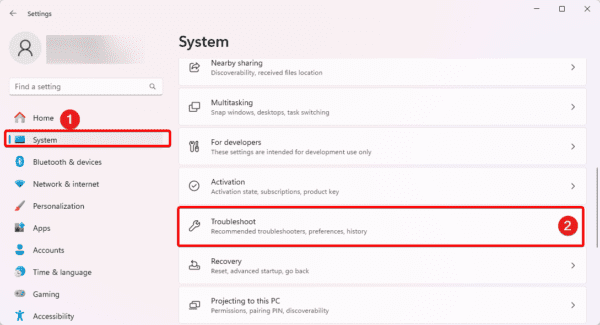
3. KlikAndre fejlfinding.
4. Klik påLøbeknap til printeren.
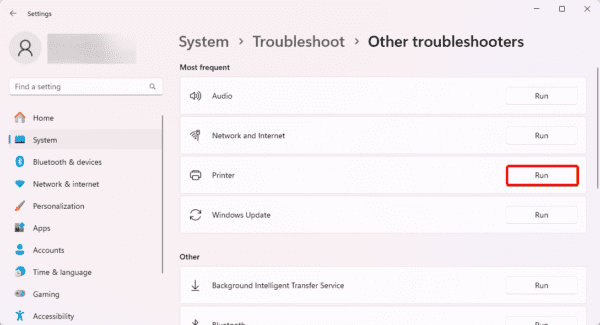
4. Brug en alternativ mulighed for at åbne udskrivning
Nogle gange kan du muligvis ikke åbne trykvinduet, så du kan ikke udskrive på Windows PC. Du kan prøve alle mulige måder at åbne tryk på. Du kan starte med genveje:
- Ctrl + p
- Ctrl + Shift + P
Hvis de ikke fungerer, skal du klikke på ellipser, de tre prikker øverst til højre og klikke påTrykke.
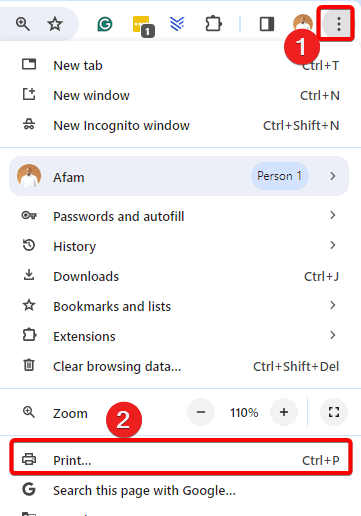
5. Genstart dine print spooler -tjenester
Print Spooler Service spiller en vigtig rolle i printopgavestyring. Det fungerer som en mellemmand, når du starter et printjob ved at gemme udskrivningsdataene. Det kontrollerer også prioritet blandt trykte opgaver. Genstart af denne service kan løse mindre fejl, der gør det umuligt at udskrive fra Chrome -browseren.
1. Tryk på Windows + R for at åbne dialogboksen Kør.
2. typeServices.mscog ramteIndtast.
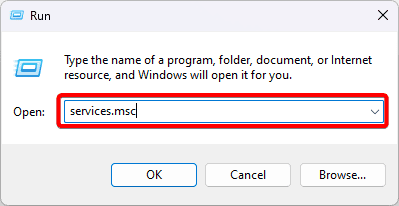
3. KlikPrint SpoolerService og klikGenstart.
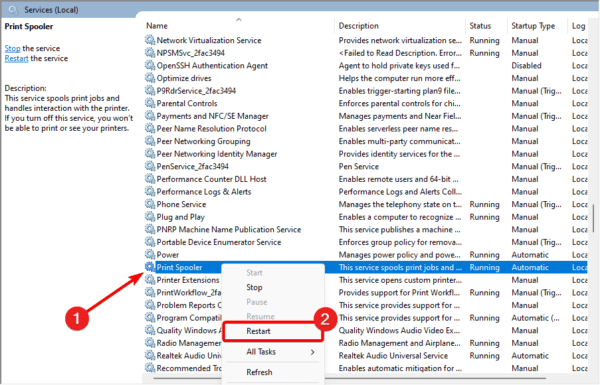
6. Opdater printerdriverne
Forældede chauffører udgør altid flere problemer for operativsystemet. Når dine printerdrivere er forældede, vil der være kommunikationsfejl mellem printeren og OS. Dette er en sandsynlig årsag til ikke at udskrive fra Google Chrome på pc. Du kan bruge enEller manuelt opdater det med nedenstående trin.
1. Højreklik påStarteMenu på din proceslinje og klikEnhedshåndtering.
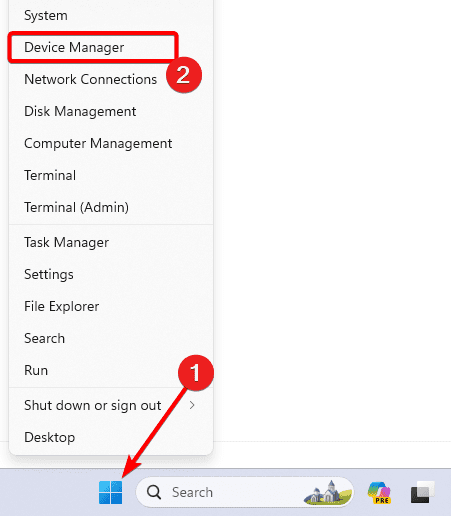
2. UdvidPrintkøer, højreklik på din printerdriver og klikOpdater driver.
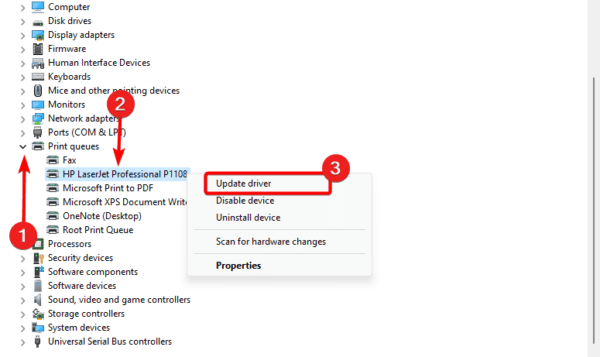
3. KlikSøg automatisk efter chauffører.
7. Ryd kromcache
En cache gemmer tidsmæssige data. Når din Chrome -cache er ødelagt, kan du have konflikter, der gennemfører operationerne på Google Chrome. Du skal rydde den gamle cache.
1. Start Google Chrome og tryk på Ctrl + Shift + Del.
2. Klik påKlare dataknap.
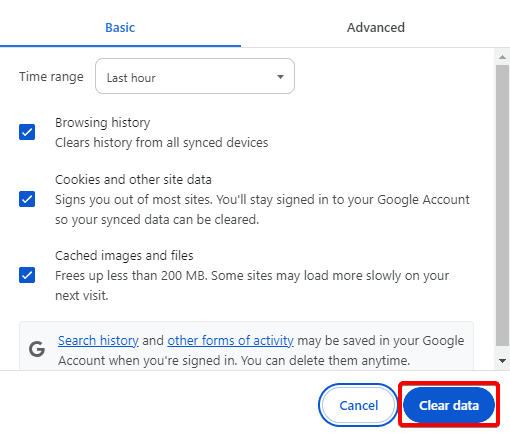
8. Nulstil Google Chrome -indstillinger
Du skal nulstille Google Chrome -browseren, hvis du stadig ikke kan løse problemet. Eventuelt gør nogle dårlige konfigurationer det umuligt at gennemføre et trykjob. Når du nulstiller browseren, returnerer du alle standardindstillinger.
1. lancere din Google Chrome -browser, skriv mønsteret nedenfor i adresselokatoren og ramtIndtast.
chrome://settings/
2. KlikNulstil indstillinger.
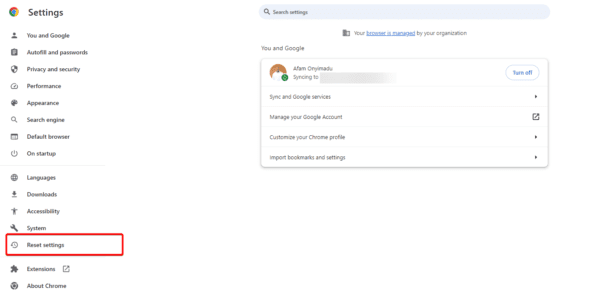
3. KlikGendan indstillinger til deres originale standarderog klik påNulstil indstillingerknap.
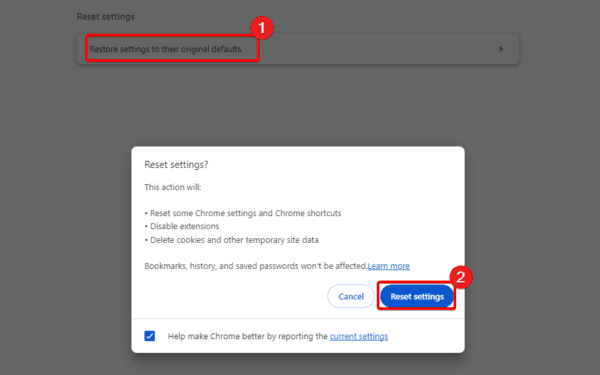
9. Geninstaller Google Chrome
Til sidst kan du prøve at geninstallere browseren helt. En geninstallation vil løse al korruption eller forkert konfiguration, der udløser ikke kan udskrive fra Google Chrome på PC -fejl.
Du skal dog først afinstallere krom ogFør geninstallation med en friskDownloadet app.
1. Tryk på Windows + R, Typeappwiz.cpl,og slå Enter.
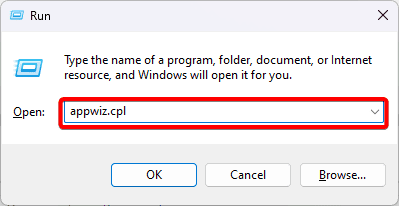
2. KlikGoogle ChromeogAfinstaller, følg derefter guiden for at afslutte processen.
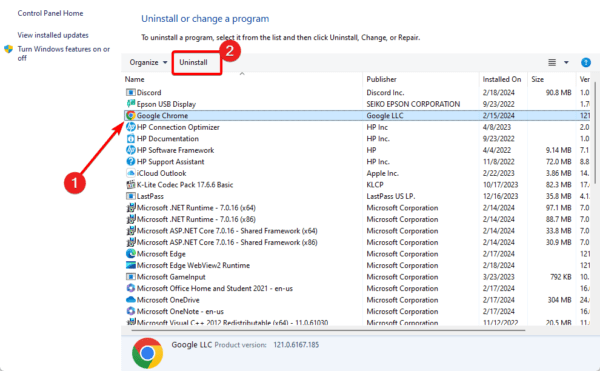
3. Download og installer en ny krom.
Udskriv let på Google Chrome
Hvis du har fulgt så langt, skal du ikke længere få fejlen, som ikke kan udskrive fra Google Chrome på din Windows -pc. Vi har ikke arrangeret disse løsninger i nogen bestemt rækkefølge, så du skal starte med de mest passende løsninger.
Har du løst problemet? Fortæl os, hvad der fungerede i kommentarafsnittet nedenfor.
FAQS
Hvorfor udskriver min printer ikke fra Google Chrome?
Miskonfiguration, en forældet cache, driverproblemer eller forbindelsesproblemer kan forårsage det.
Har Chrome printerindstillinger?
Ja, det gør det. Du skal først finde siden til udskrivning, og tryk derefter på Ctrl + P.
Var denne artikel hjælpsom?
Tak for feedbacken!






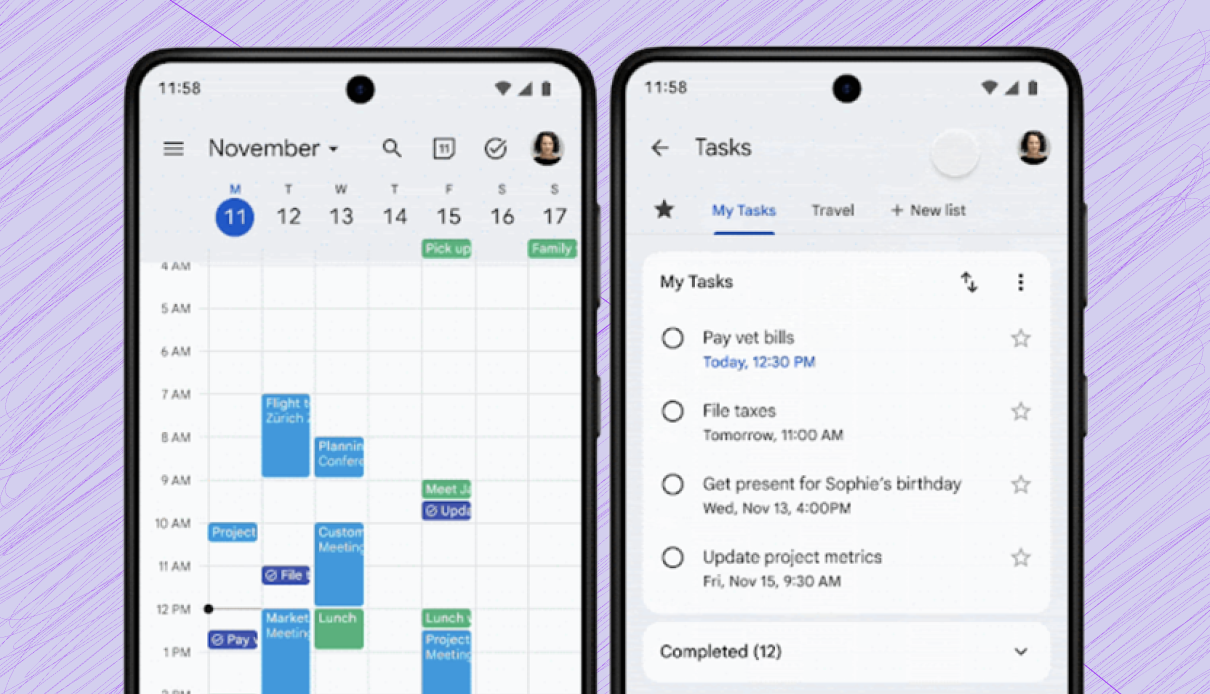


![Sådan repareres iPhone 16/16 Pro Black Screen of Death [iOS 18 understøttet]](https://elsefix.com/statics/image/placeholder.png)



