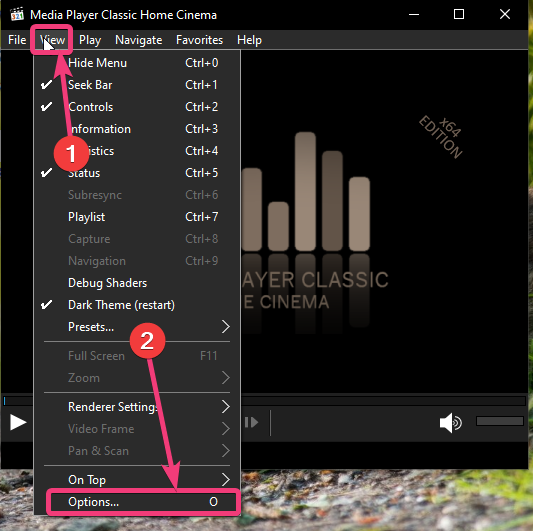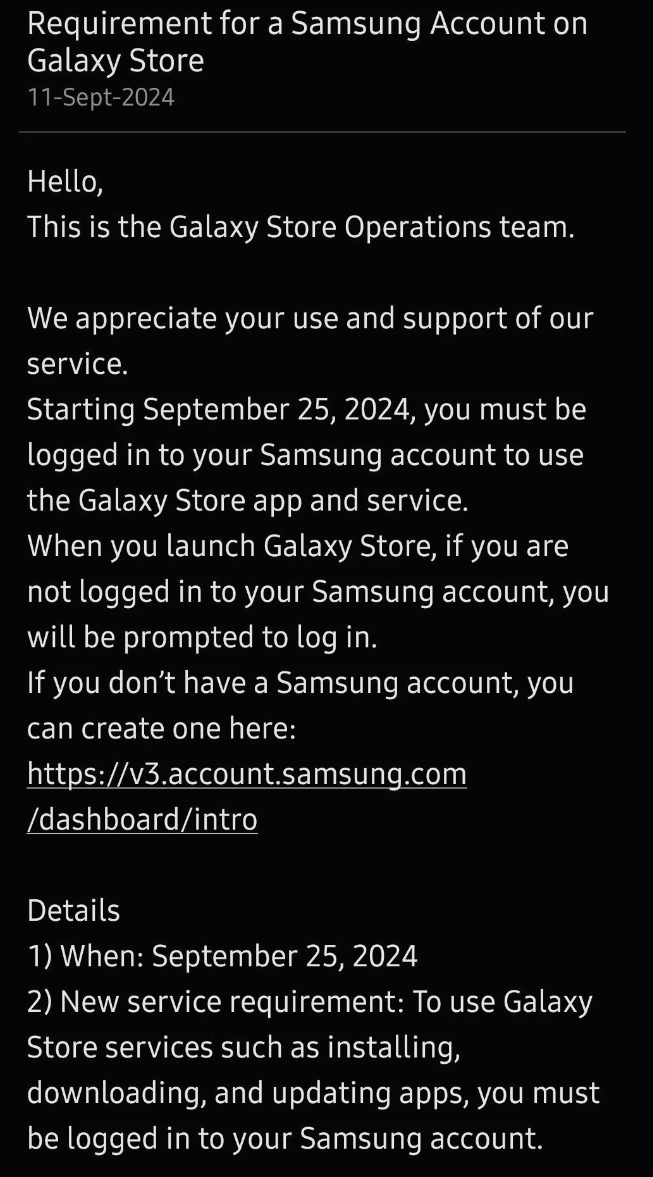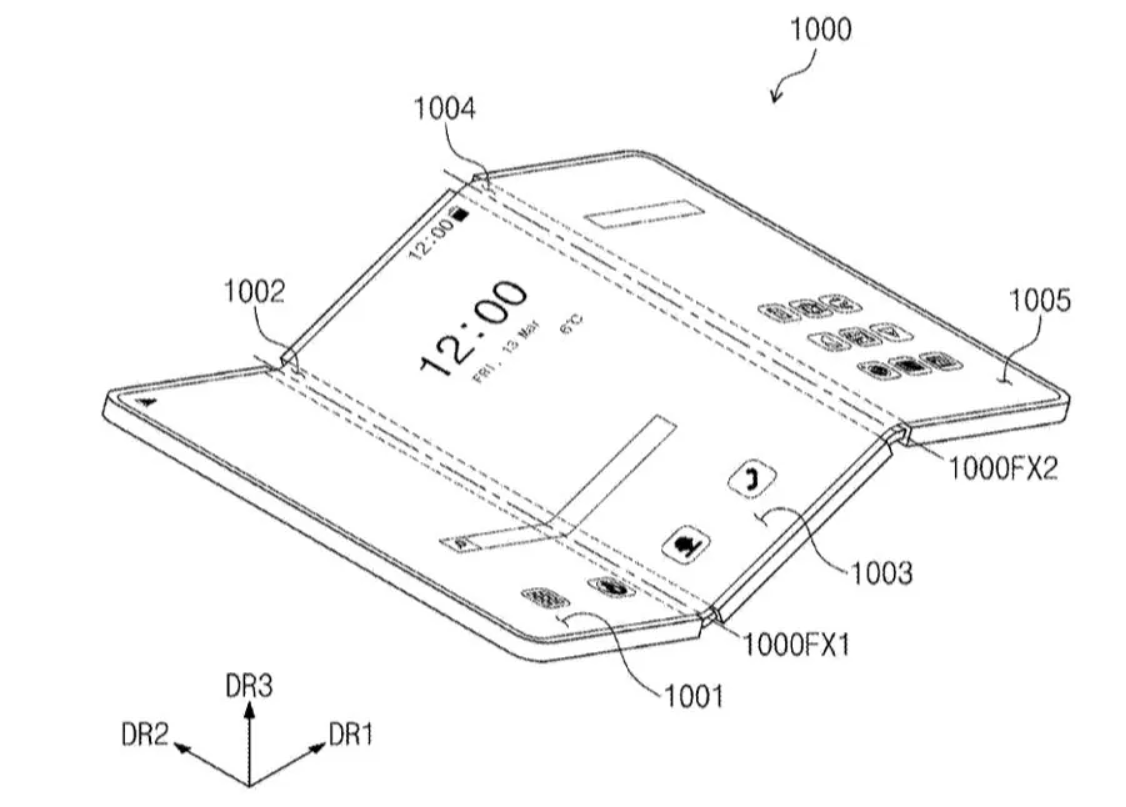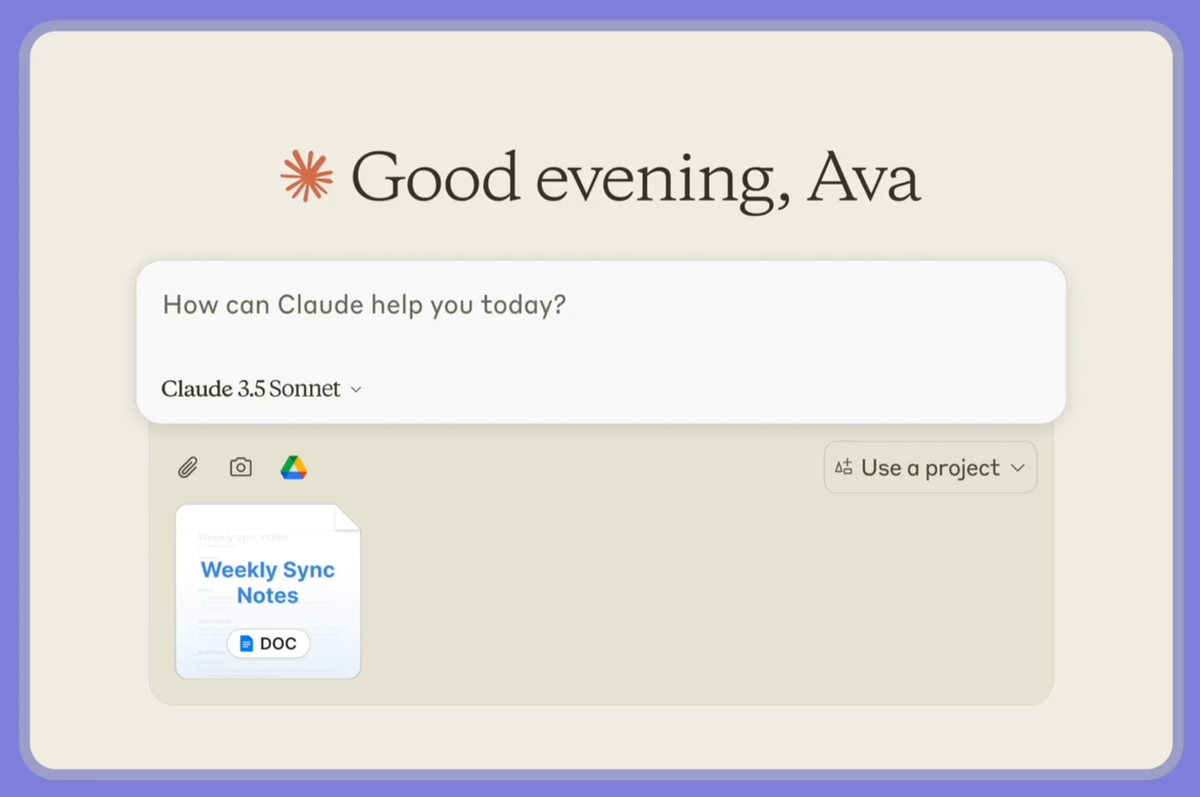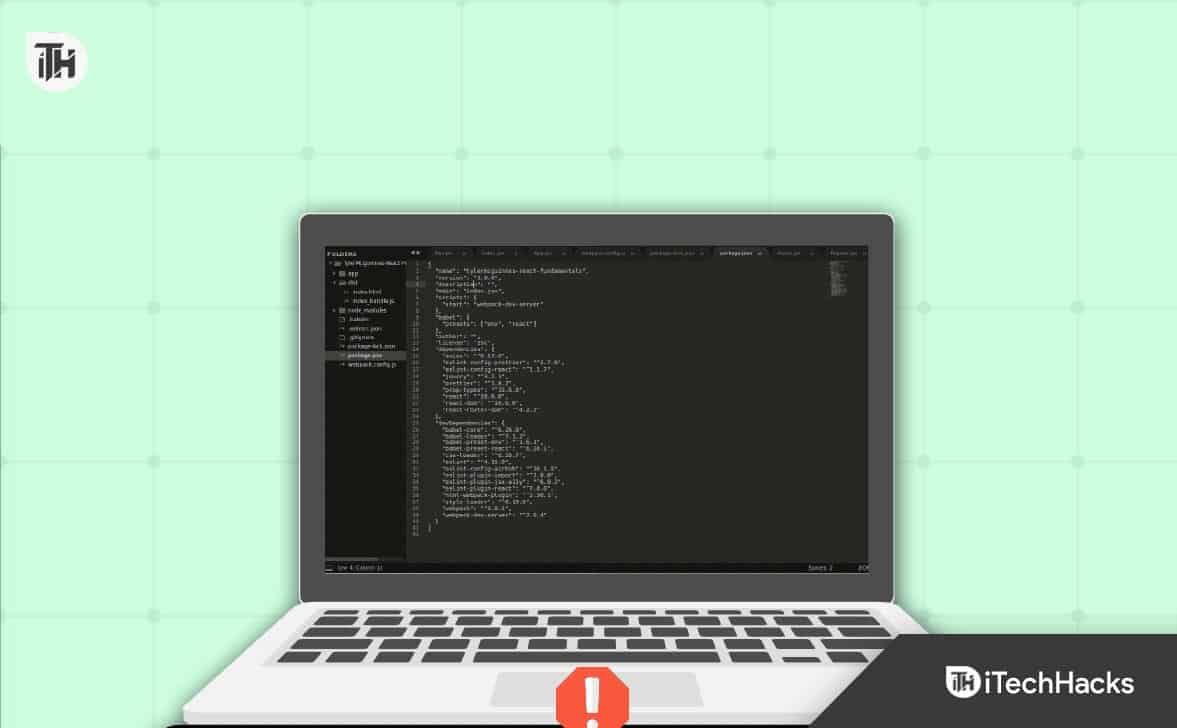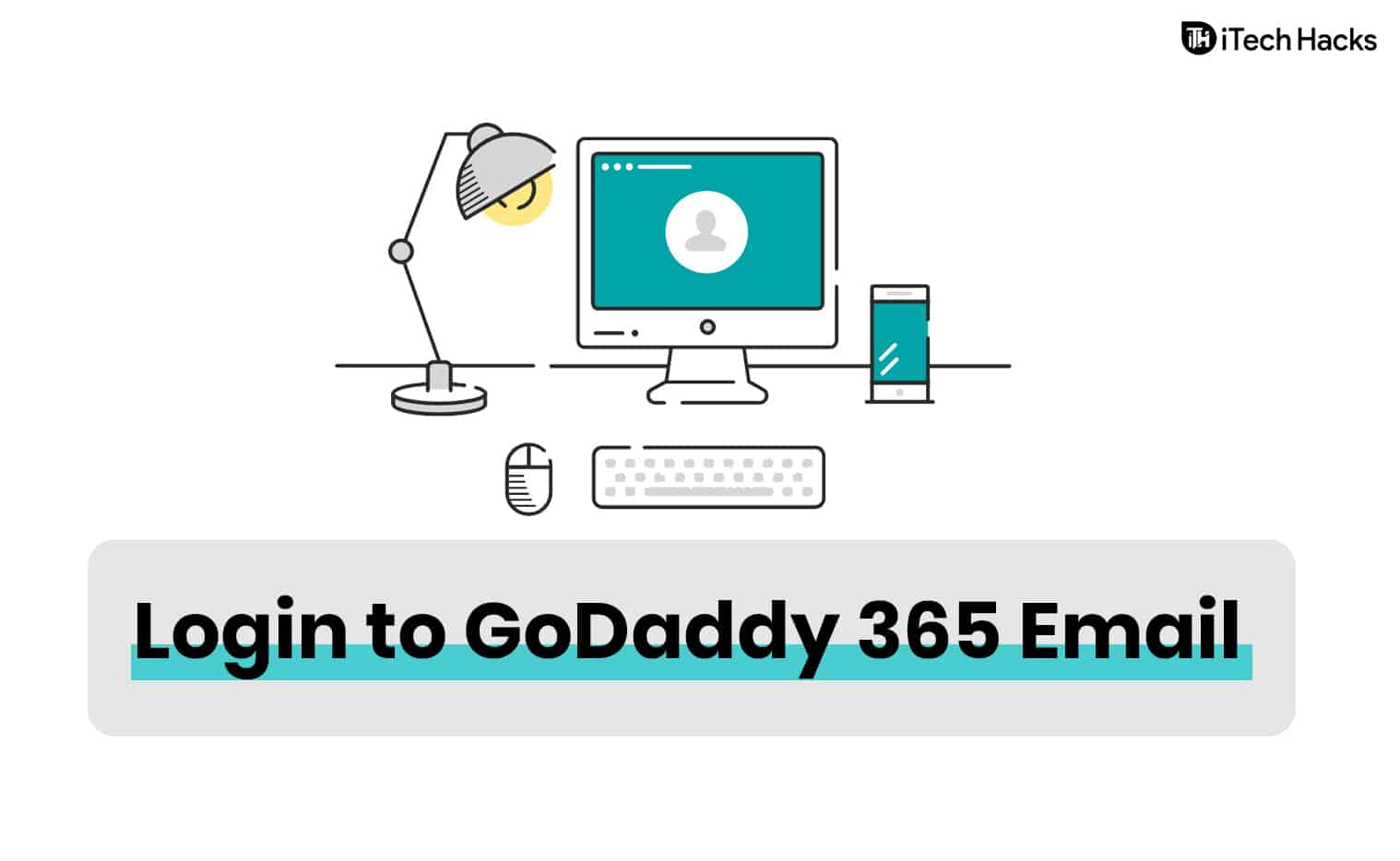Din Google-søgehistorik kan indeholde mange personlige oplysninger, som du måske ikke ønsker at efterlade på din enhed for at beskytte dit privatliv. Sletning af historikken udføres dog ikke kun af brugeren ud fra et privatlivssynspunkt, men også fordi det kan sikre, at din enhed kører problemfrit. Så hvis du er ny i teknologiverdenen, kan denne artikel hjælpe dig meget, da vi vil vise trin-for-trin instruktioner om, hvordan du rydder din Google-søgehistorik på en Samsung Android-enhed.
1. Ryd søgehistorik i Google App
Hvis du ofte bruger Google-appen til at søge, skal du følge disse trin:
- Åbn Google-appenpå din Android-kørende Samsung-enhed.:
- Påøverste højre hjørne,du vil finde dit Google-kontobillede; tryk på det.
- Gå til "Søgehistorik"og tryk på for at åbne de yderligere tilgængelige indstillinger.
- Ryd søgehistorik: Slet nu enten historieemnerne én efter én ved at trykke på X-ikonet eller tryk på rullemenuen med teksten “slette" og vælg en af følgende muligheder:
- Slet i dag: Rydder dagens søgehistorik.
- Slet tilpasset område: Rydder historik for en bestemt periode.
- Slet hele tiden: Fjerner hele din søgehistorik.
- Bekræft sletning:
- Følg vejledningen for at bekræfte og slette din søgehistorik.
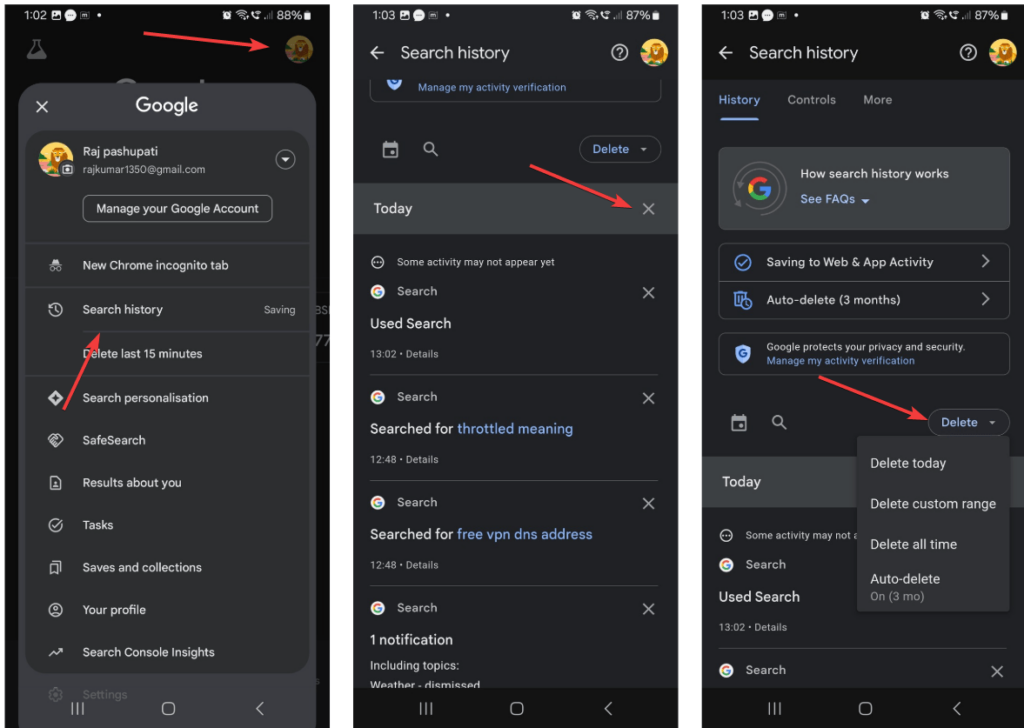
2. Ryd historik i Chrome-browseren
Dernæst kan du rydde din browserhistorik fra din Chrome-browser i stedet for at bruge Google Apps. Sådan gør du det:
- Åbn Chromebrowser på din Samsung-enhed.
- Når du har åbnet browseren, vil de kommende trin være de samme for alle enheder.
- Tryk nu på menuen med tre prikker i øverste højre hjørne og vælg"Historie."
- Dette vil afsløre historien for alle de websteder, du har besøgt indtil videre.
- Enten tap den"X"ud for specifikke søgninger eller webstederfor at slette dem individuelt for udvalgte elementer ved at trykke på "Slet browserdata”-knappen.
- Du vil se flere muligheder nu; vælg den du ønsker.
- Vælgtidsintervalfra rullelisten øverst til højre (f.eks. Sidste time, Sidste 7 dage, Hele tiden).
- Check"Browserhistorik"og andre elementer, du vil slette (f.eks. cookies, cachelagrede billeder).
- Tryk på"Ryd data"for at bekræfte.
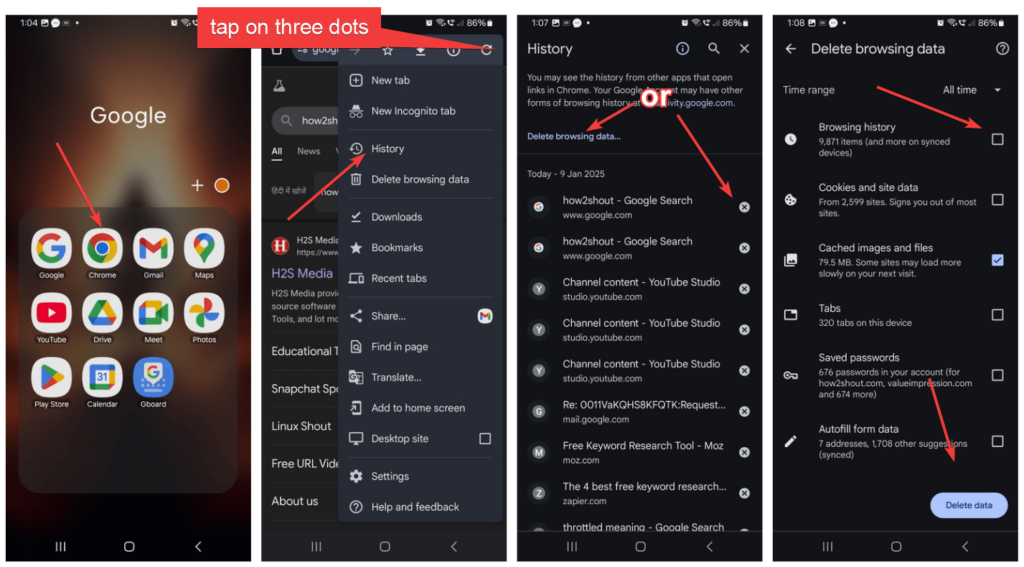
Ryd Chrome Cache ved hjælp af Samsungs indstillinger
Samsung-enheder, inklusive andre enheder, der kører Android, tilbyder en måde, der ikke rydder historikken, men hvis du står over for nogle problemer med din Google- eller Chrome-browserapp, kan du rydde dinCache for at rette dem. Her er de trin, du skal følge:
- Åbn Indstillingerpå din smartphone Indstillinger.
- Rul ned og vælg"Apps"valgmulighed.
- Søg efter"Google"eller"Chrome"på listen over installerede apps.
- Tryk på"Opbevaring">"Ryd cache"og"Ryd data."
- Dette vil nulstille appen og fjerne alle gemte data, inklusive søgehistorik.
4. Sæt sporing af søgehistorik på pause
For at forhindre Google i at gemme din søgehistorik i fremtiden,Slå søgehistorik fra:
Hvis du ikke ønsker at slette søgehistorikken regelmæssigt eller Google for at gemme dem, kan du sætte dinsporing af søgehistorikved at gå til Søgehistorik på din kontoindstillingerog slå indstillingen fra.Til det kan du endda følge de givne trin:
- ÅbnGoogle Appog tryk påprofilikonet øverst til højre.
- Tryk på Gem til "Web- og appaktivitet" mulighed.
- Tryk påSluk rullemenuenog vælgSluk.
- Dette forhindrer Google i at gemme din søgehistorik og anden aktivitet.
Tips til at bevare privatlivets fred
- Brug inkognitotilstand:Hvis du har brug for at lede efter særlige personlige ting, skal du bruge inkognitotilstand i Chrome. Den gemmer ikke din browser- eller søgehistorik.
- Gennemgå tilladelser:Tjek, hvilke apps der har adgang til din Google-konto fra tid til anden.
- Aktiver automatisk sletning:Konfigurer Google til automatisk at slette din søgehistorik efter en bestemt periode, uanset om det er 3 uger eller 18 uger.eks, efter din bekvemmelighed.