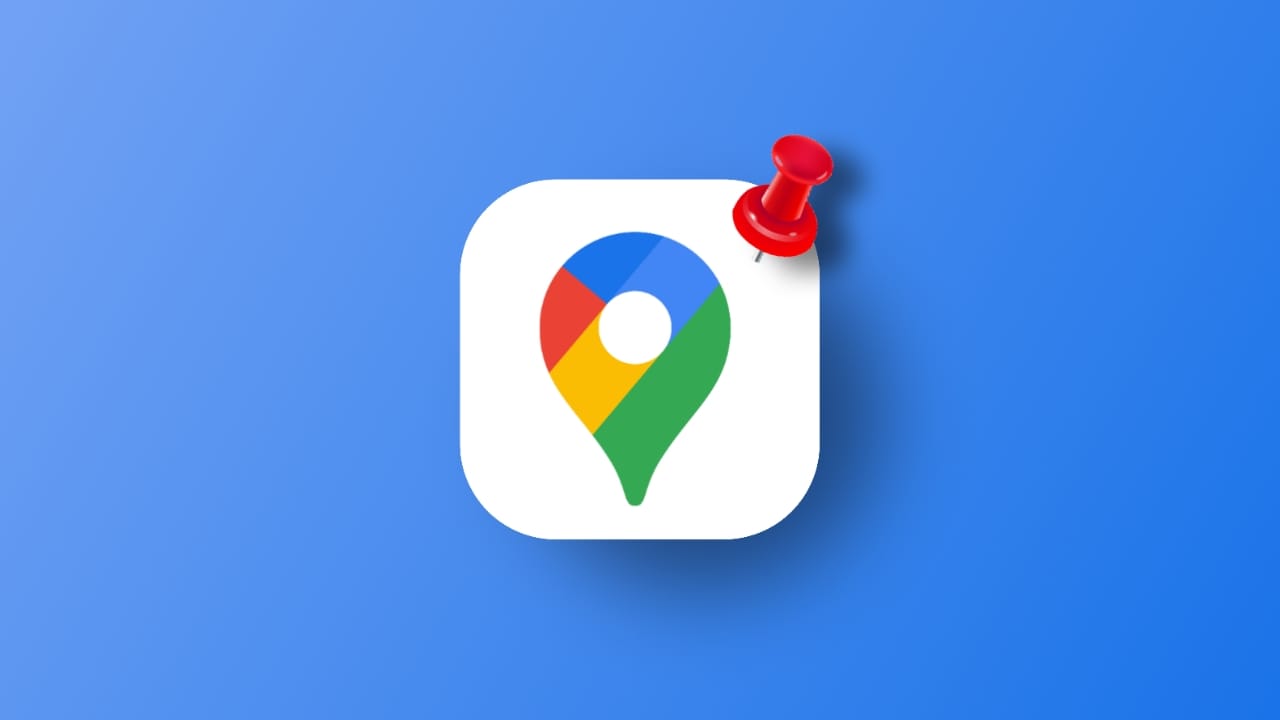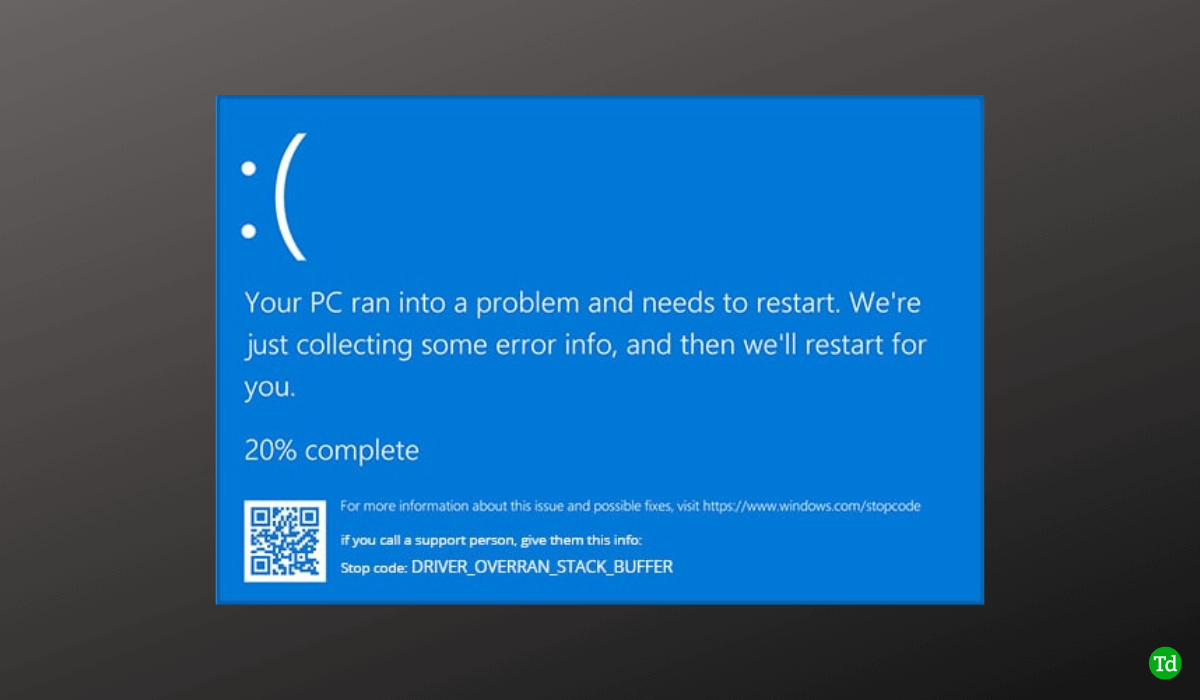DFSutil er et kommandolinjeværktøj til styring af det distribuerede filsystem (DFS) i Windows 11 og Windows Server Systems. Som standard er DFSutil inaktiv på Windows 11 -systemet; Derfor skal brugerne installere det manuelt. For dem, der ikke kender, "DFSUTIL" giver administratorer mulighed for at konfigurere, fejlfinde og administrere DFS -navneområder, replikation og egenskaber. Det bruges primært af netværks- og systemadministratorer til at styre store filsystemer og delte ressourcer på tværs af et netværk. DFS hjælper med at skabe et samlet navneområde til at organisere delte mapper, der er distribueret på tværs af forskellige servere, hvilket forbedrer datatilgængeligheden og belastningsbalancering.
Med dfsutil kan brugere:
- Administrer DFS -navneområder.
- Konfigurer DFS -replikation.
- Fejlfindingsproblemer med DFS.
Trin for at installere dfsutil på Windows 11
Trin 1. Åbn indstillinger
Først skal du få adgang til vinduerneIndstillinger; For det skal du enten højreklikke påStarteknap på dit Windows 11 -system, og vælg “Indstillinger”Eller brug tastaturgenvejen, dvs.Vind + inøgler.
Trin 2: Adgang valgfri funktion
Når du erI WindowsIndstillinger, klik på "System”Option på venstre sidepanel. Rul derefter på højre rude ned for at finde og vælge"Valgfri funktioner”Og klik på“Se funktioner”Indstillinger.
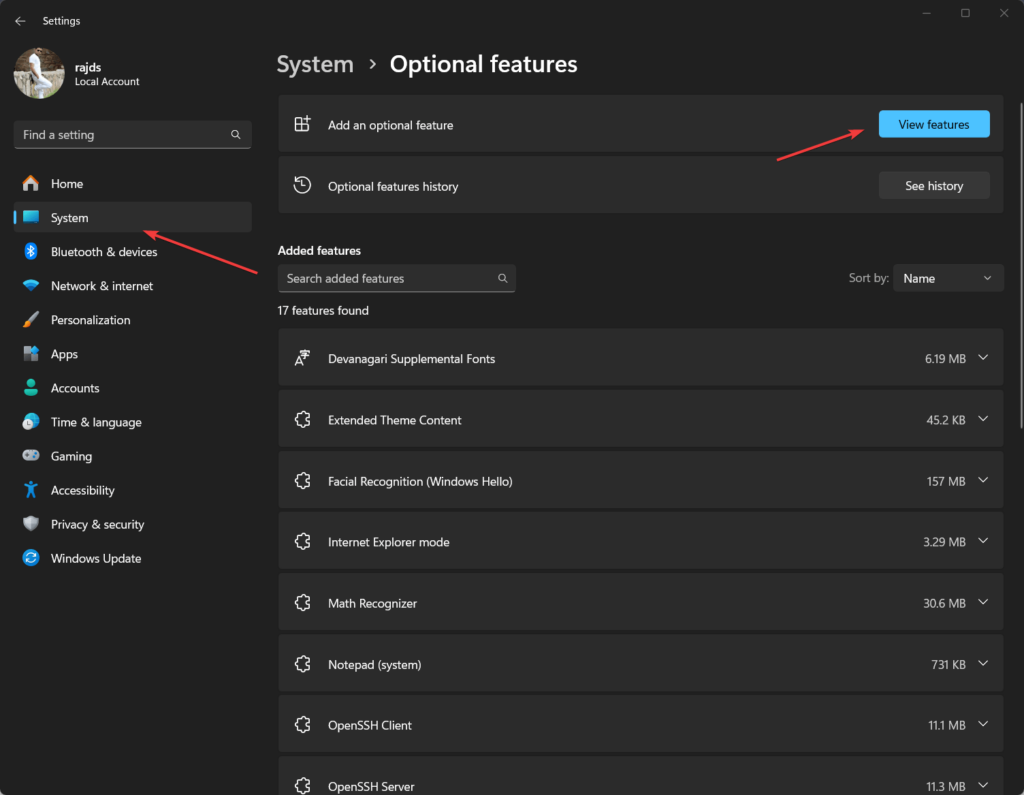
Trin 3: Installer RSAT: Filtjenesterværktøjer
DFSutil er ikke et selvstændigt værktøj; Den leveres med Package til Remote Server Administration Tools Tools (RSAT), der er inkluderet i Windows 11. Så for at installere den, type RSAT i visningen har søgefeltet og derefter findeRSAT File Services ToolsValgmulighed fra listen, der dukkede op. Når du har fundet det, skal du vælge og klikke på knappen Install.
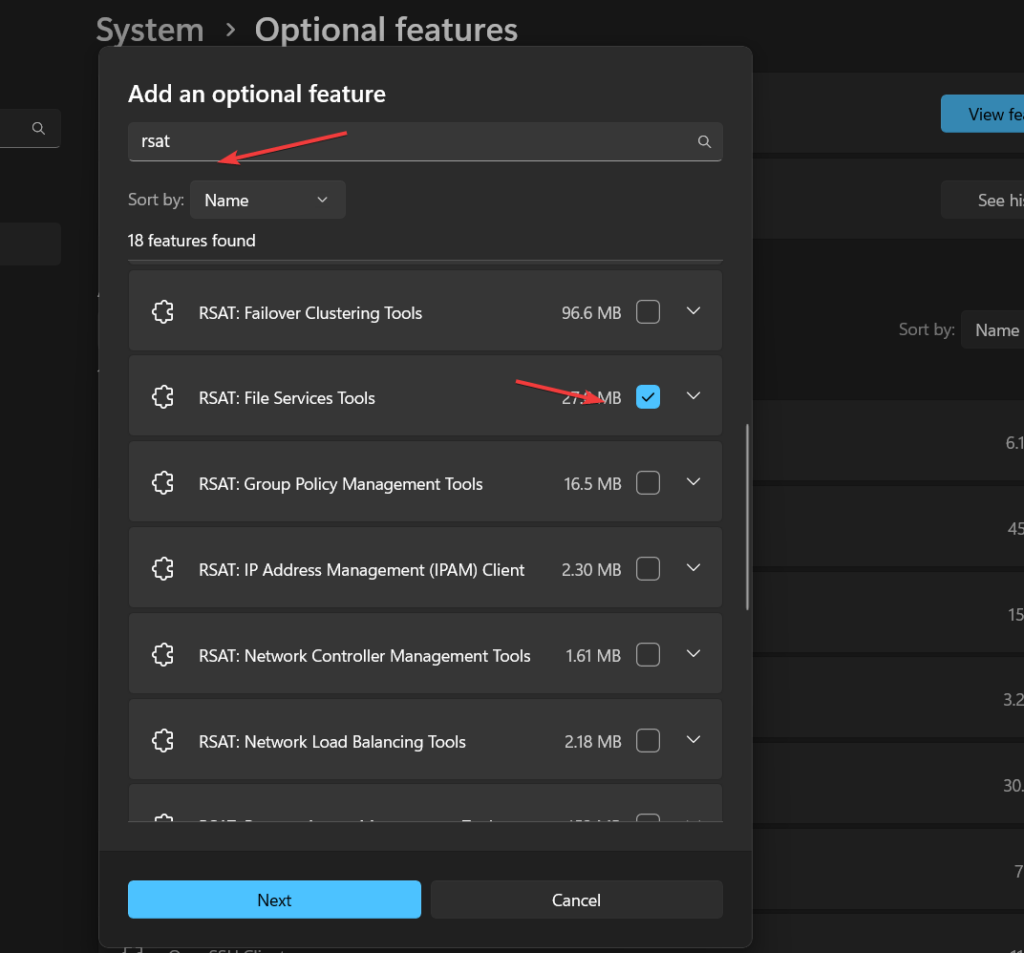
(Valgfrit) Alternativt,Brugere, der ikke ønsker at bruge GUI til at installereRSAT: File Services Toolskan også bruge kommandolinjen. At gøre det, højreklik på Windows 11-starten, og vælg “Terminal (admin)”Mulighed. Derefter skal du udføre den givne kommando.
Add-WindowsCapability -Online -Name Rsat.FileServices.Tools~~~~0.0.1.0Trin 4: Genstart Windows 11
Efter at have afsluttet installationsprocessen for DFSutil, skal du genstarte dit system for at anvende ændringen foretaget af systemet.
Trin 5: Kontroller dfsutil tilgængelighed
Nu skal du igen åbne kommandoperminalen og køre den givne kommando for at bekræfte, at DFSUTIL er installeret på Windows 11 -systemet med succes.
dfsutil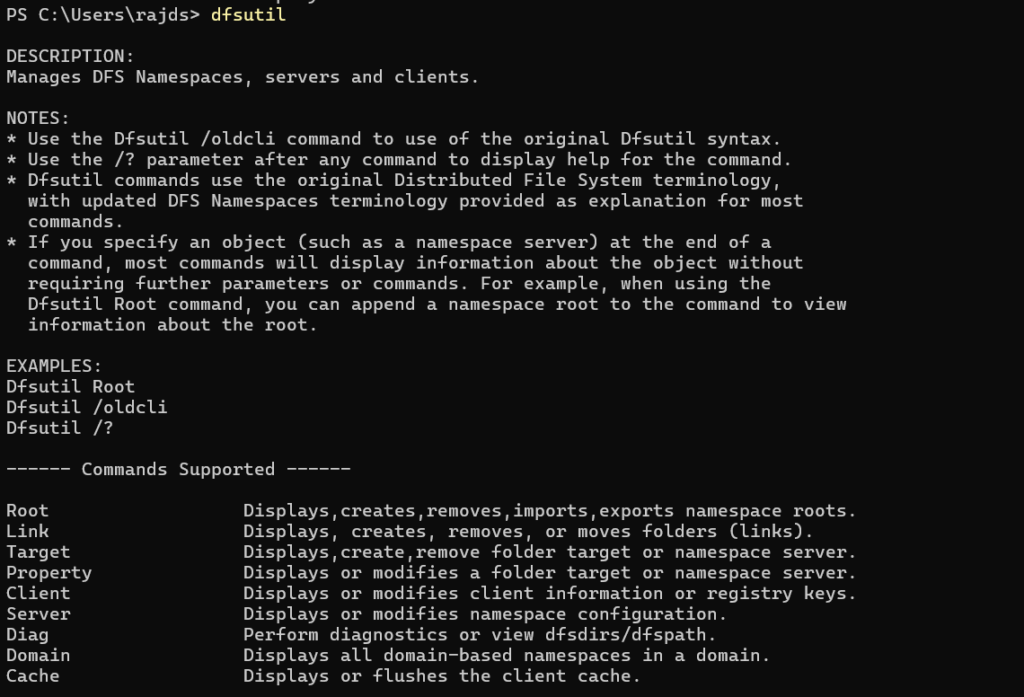
Eksempel: Se DFS -navneområdeoplysninger
For at vise detaljer om et DFS -navneområde, kan du køre:
dfsutil root \domain.com\dfsrootDenne kommando returnerer detaljerede oplysninger om den specificerede DFS -rod (\ domain.com \ DFSROOT), herunder konfiguration, henvisningsstatus og andre egenskaber.
Eksempel: Opret et DFS -navneområde
At oprette en DFS -rod:
dfsutil root adddom \domain.com\dfsroot v1Dette skaber et nyt DFS -navneområde i domænet.
Du kan udforske yderligere indstillinger ved hjælp af dfsutil /? For andre kommandoer og funktioner.
Andre artikler: