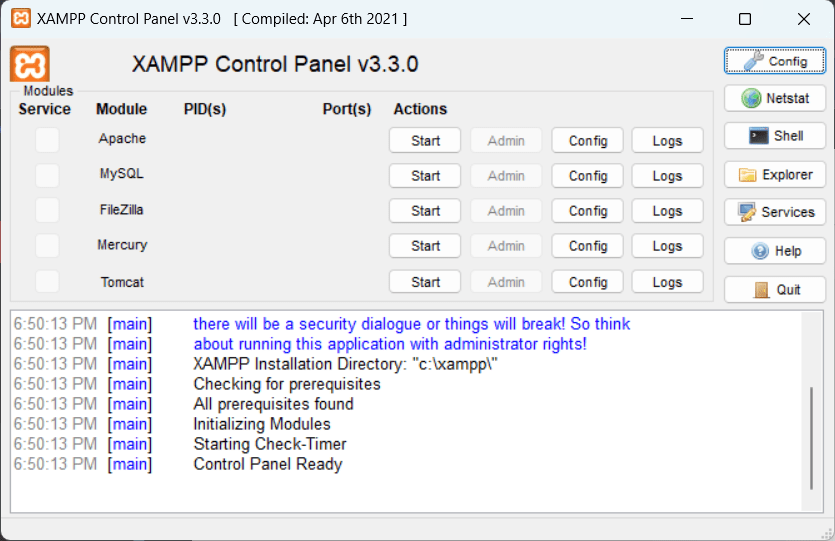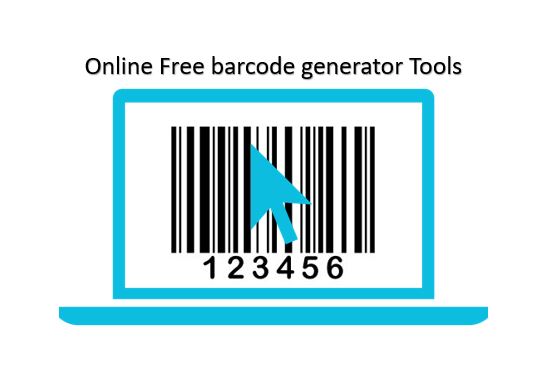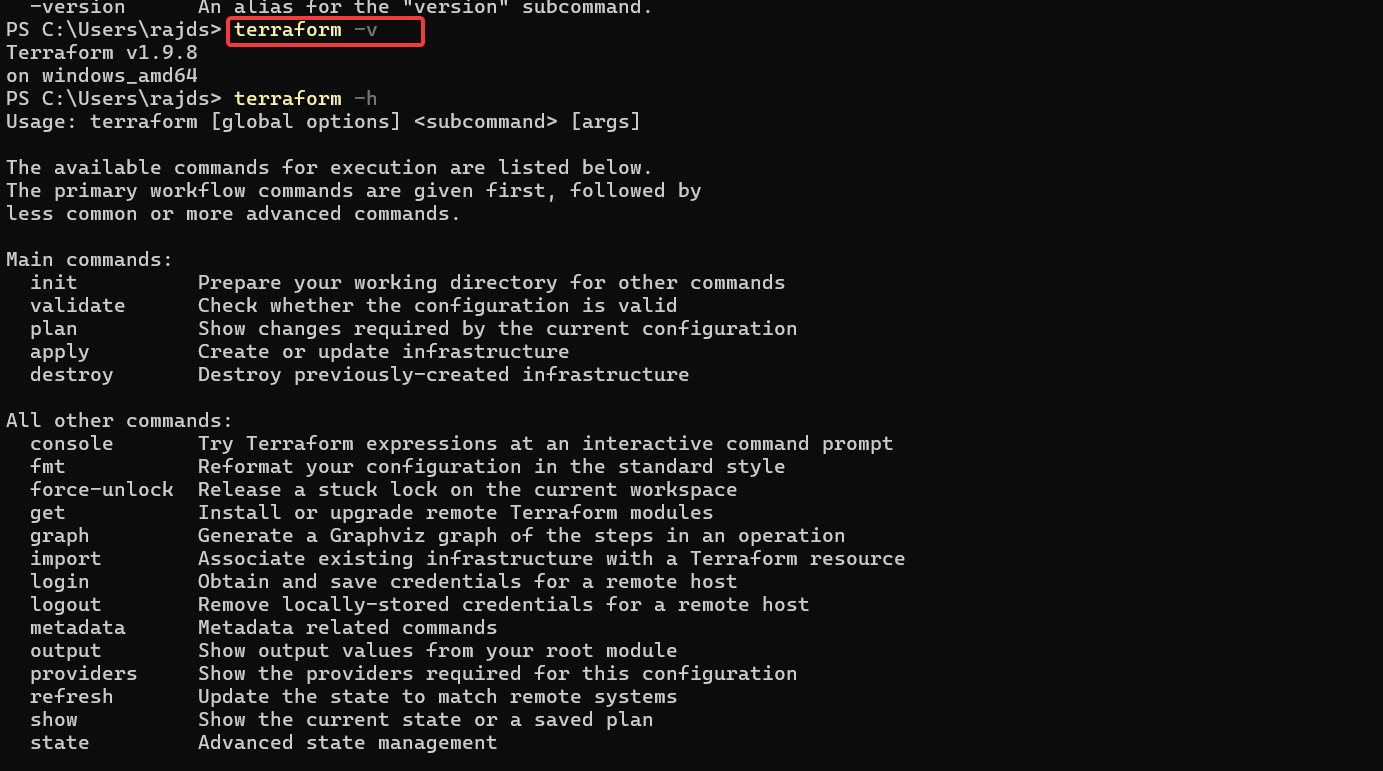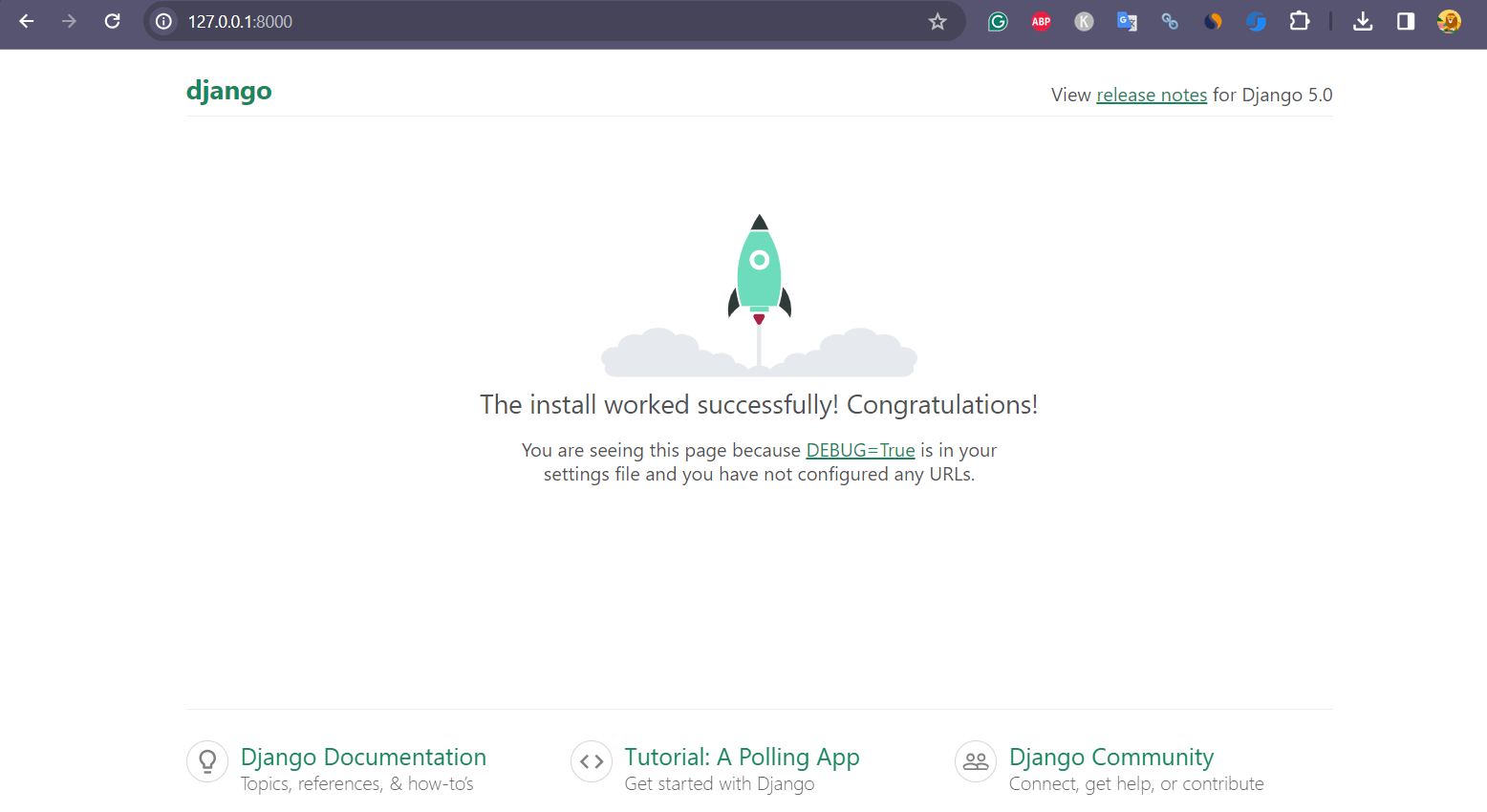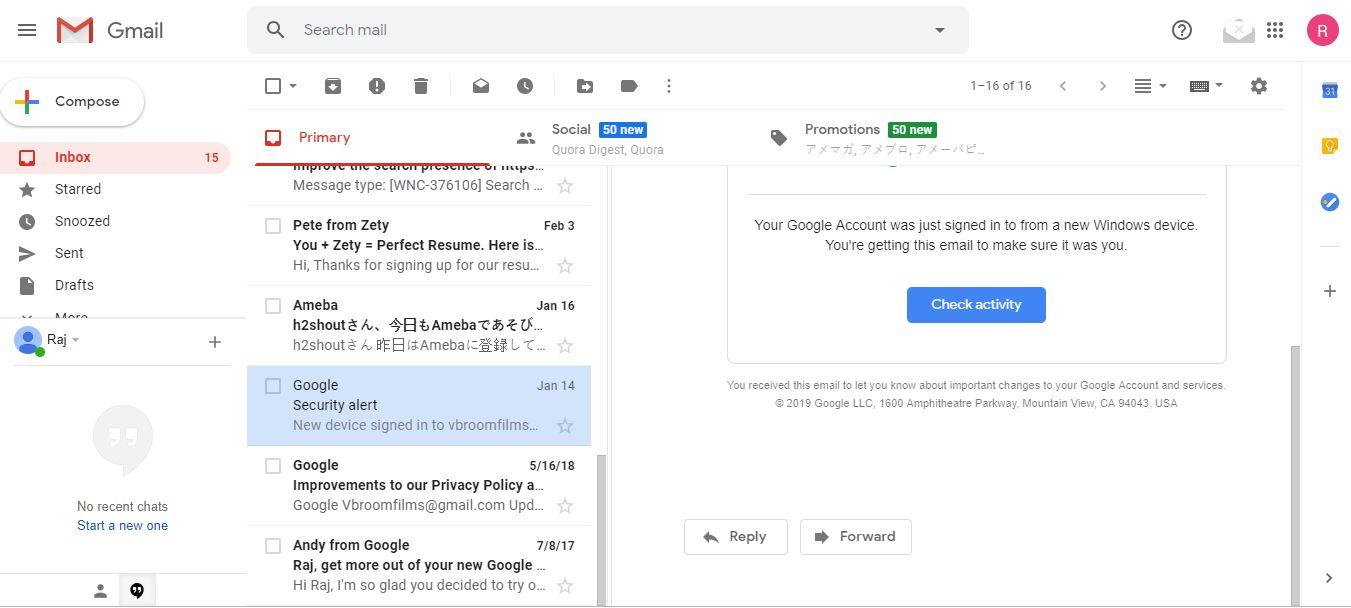Java er påkrævet af mange applikationer, der er bygget over det for at køre ordentligt. Bortset fra de udviklere, der arbejder på nogle projekter, der kræver Java, er også nødt til at installere JDK på deres system. Derfor i denne artikel taler vi om, hvordan vi kan bruge kommandoprompten eller PowerShell til at installere en bestemt Java 11 -version på Windows 11 eller 10. Brug af kommandolinjemetoden til at installere noget software er ret ligetil sammenlignet med manuelt at besøge sin hjemmeside til Download og installer det.
Hvorfor Java 11?
Årsagen til at bruge især Java 11 -versionen er dybest set enten på grund af efterspørgslen efter en ansøgning om at køre eller en udvikler har brug for det til et projekt. Ellers er der de nyeste LTS (langtidsstøtte) versioner af Java, der kan bruges.
Forudsætninger
- Windows 11 eller 10 køresystem
- Kommandolinjeadgang med administratorrettigheder
- En aktiv internetforbindelse
1. Åben kommandoprompt eller PowerShell
Denne artikel bruger især kommandolinjen til at guide, hvordan man installerer applikationer eller programmeringssprog såsom Java. Klik derfor på din Windows Start -knap og i søgefeltetypen -Kommandoprompt,Som det ser ud, skal du vælge "Kør som administrator”Mulighed.
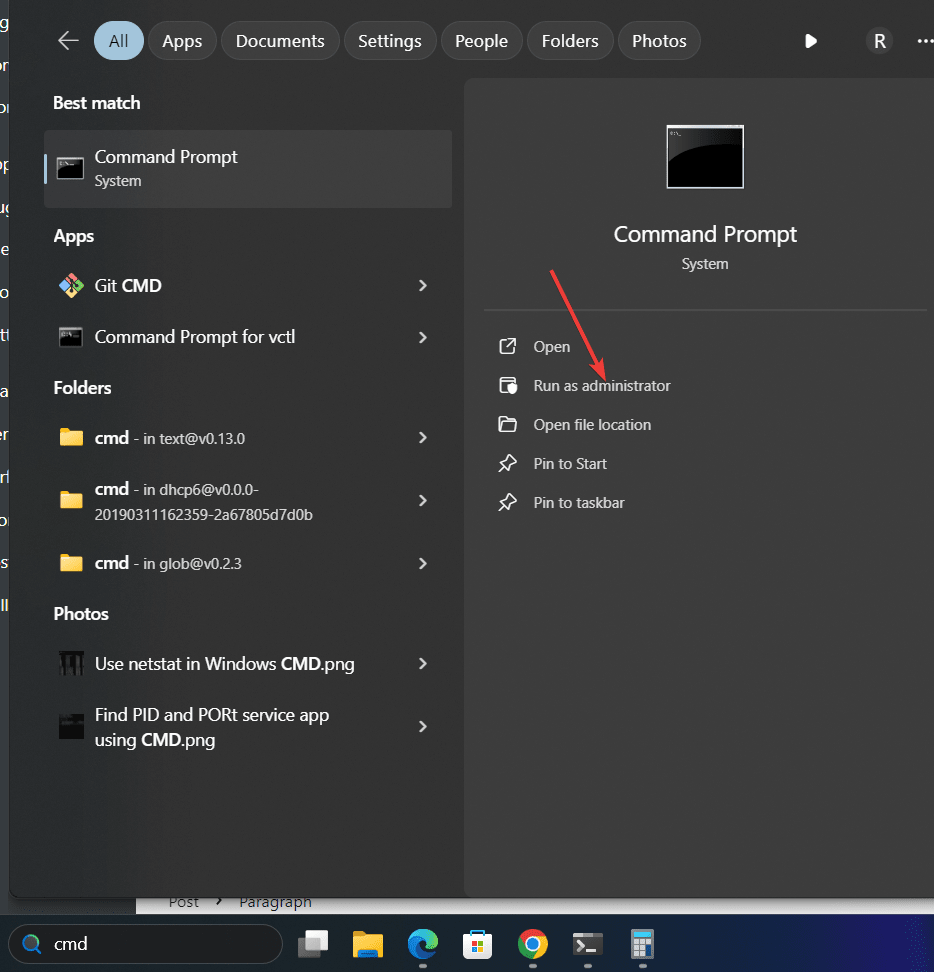
2. Opdatering af Winget Source
Winget er standardpakkechef i Microsoft Windows 10 og 11 operativsystemer. Det giver brugerne mulighed for at installere forskellige populære applikationer og pakker ved hjælp af kommandoen, ligesom vi gør i Linux -systemet. Nogle af pakkerne er installeret via Winget Repository, mens andre er fra MSStore.
Før vi bruger det, lad os opdatere sin pakkekilde:
winget source update3. kommando til installation af Java 11 på Windows 11 eller 10
Dernæst kører vi Winget -kommandoen for at installere OpenJDK 11 på Windows. Den givne syntaks kan også bruges til at få de andre versioner af OpenJdk, bare ændre versionnummeret:
winget install ojdkbuild.openjdk.11.jdkMens du kun får JRE 11, kan du bruge:
winget install ojdkbuild.openjdk.11.jre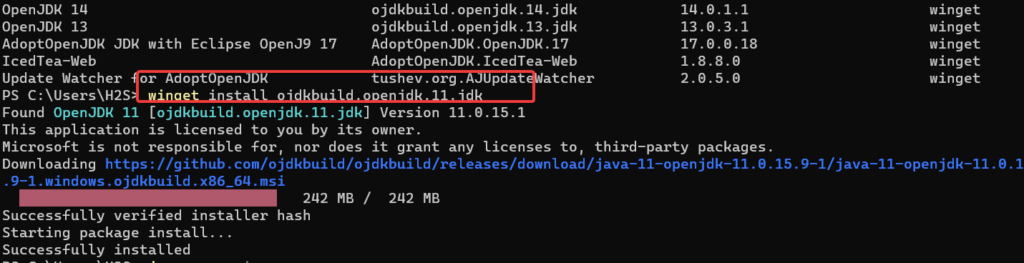
For at søge efter andre versioner kan du bruge:
wignet search openjdk
4. Kontroller version
For at bekræfte, at vi har OpenJDK 11 med succes på vores system, kan vi bruge den givne kommando, det henter detaljerne i den installerede Java -version.
java --version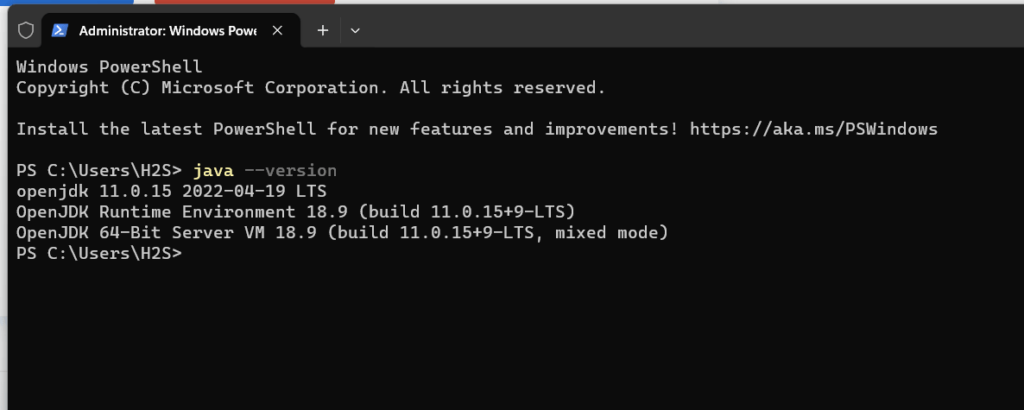
5. Java 11 afinstallation
Winget -kommando på Windows er ikke kun at installere applikationerne, vi kan også bruge dem til at fjerne dem. Derfor, i fremtiden, hvis du vil afinstallere Java 11 -versionen fra dit Windows 10 eller 11 -system, er her kommandoen, der skal følger:
winget remove ojdkbuild.openjdk.11.jdkKonklusion
Du har nu installeret Java 11 på Windows 11 ved hjælp af kommandolinjen. Ved hjælp af denne tutorial kan Windows -brugere installere andre populære softwareapplikationer såsom Chrome Browser, Firefox, CCleaner osv.
Andre artikler: