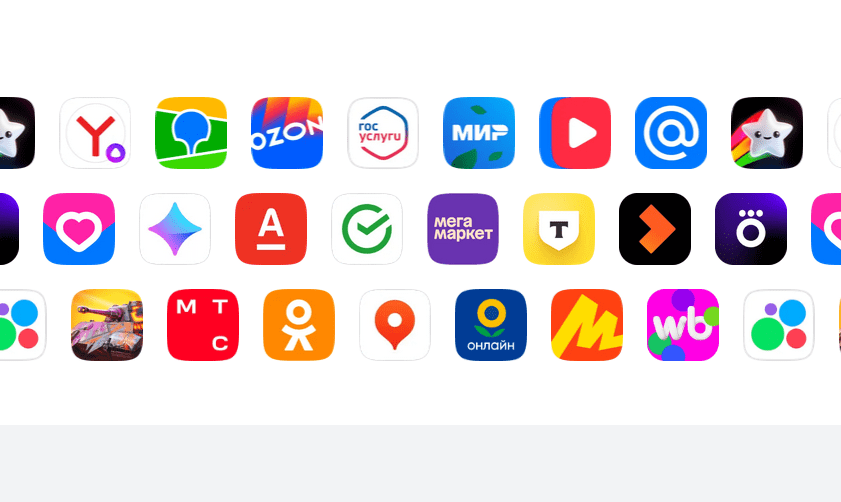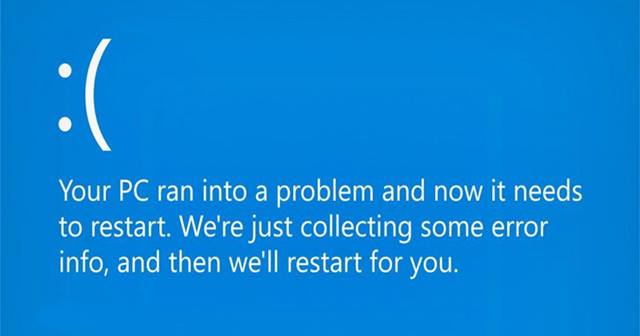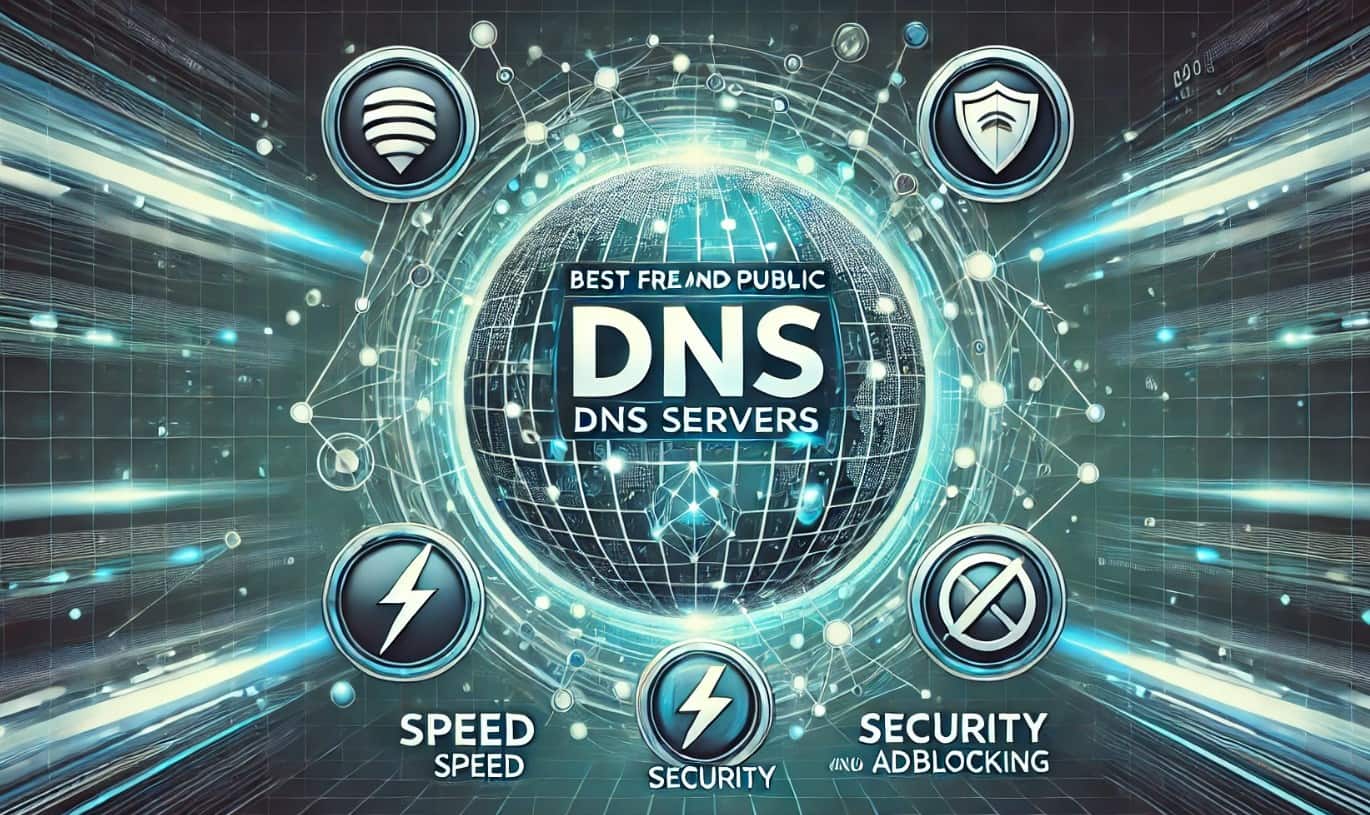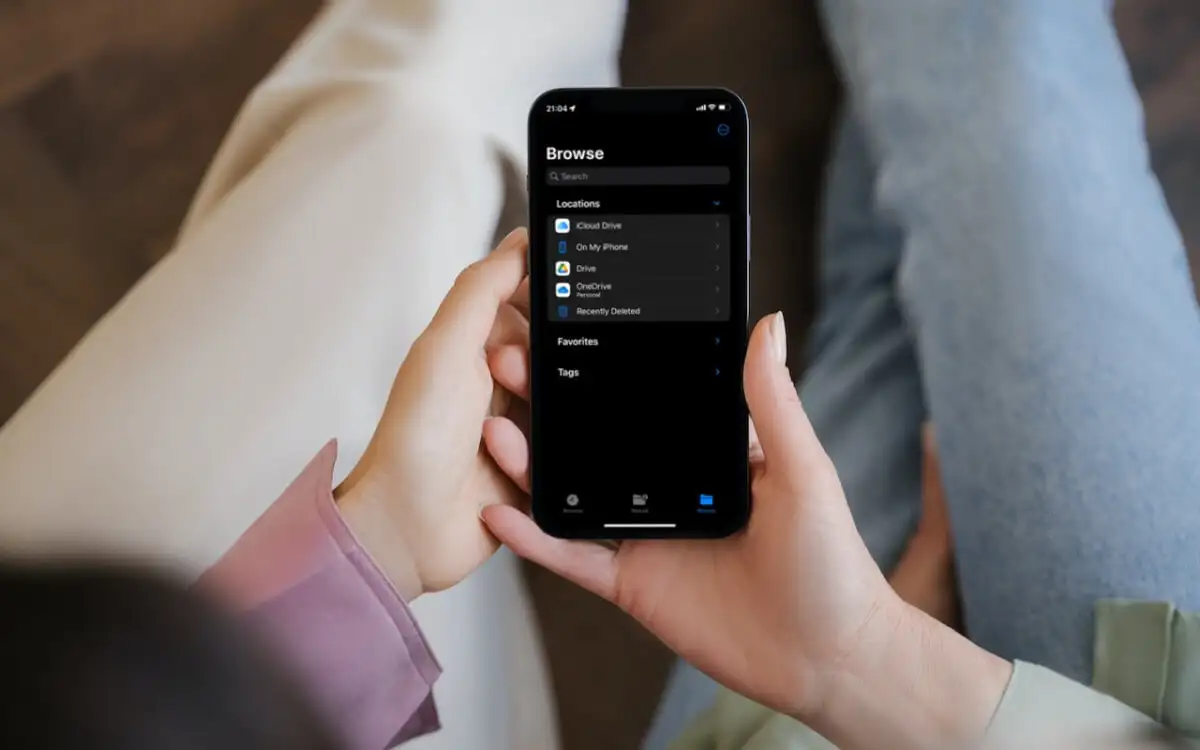At tage et beskåret skærmbillede på Windows 11 eller 10 kan gøres ved hjælp af de indbyggede standardværktøjer eller ved hjælp af ethvert tredjepartsværktøj. At tage et beskåret skærmbillede giver os mulighed for at undgå unødvendigt indhold; derfor lærer vi i denne artikel om Windows 11 indbyggede værktøjer og genveje til at tage beskårne skærmbilleder.
Tag beskåret skærmbillede på Windows 11 med musemarkøren
1. Brug af klippeværktøj
Klipningsværktøjet tilbyder en af de bedste og hurtigste måder at tage et beskåret skærmbillede med musemarkøren på Windows 11. Brugere skal trække musemarkøren for at fange brugerdefinerede områder af deres skærm uden besvær.
Trin:
- Trykke
Win + Sat åbneSøgebar. - TypeUdskæringsværktøjog vælg det fra resultaterne.
- KlikNyi vinduet Snipping Tool.
- Din skærm bliver dæmpet, og du vil se fire klippemuligheder øverst:
- Rektangulær Snip: Vælg et rektangulært område.
- Frit format Snip: Tegn en brugerdefineret form.
- Vinduesklip: Optag et bestemt vindue.
- Klip i fuld skærm: Optag hele skærmen.
- Vælgeet rektangulært snitellerFrit format Snipfor et beskåret skærmbillede.
- Vælgområde, du ønsker at fangeved at klikke og trække med musen.
- Når det er taget, vises skærmbilledet i klippeværktøjseditoren, hvor du kan kommentere eller gemme det.
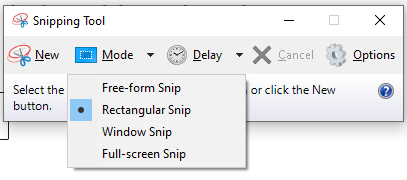
2. Brug af Windows + Shift + S-genvej
En anden måde at fange beskårne skærmbilleder på Windows 11 er at bruge tastaturgenvejen, dvs. Win-tasten + Shift + S-genvejen, som er en af de hurtigste måder at gøre det på.
Trin:
- Trykke
Win + Shift + S. - Din skærm bliver dæmpet, og en lille værktøjslinje vises øverst med disse muligheder:
- Rektangulær Snip
- Frit format Snip
- Vinduesklip
- Klip i fuld skærm
- VælgeRektangulær SnipellerFrit format Snip.
- Træk med musen for at vælge det område, du vil fange.
- Skærmbilledet kopieres automatisk til dit udklipsholder.
- Åbn en app somMaling,Ord, eller et billedredigeringsprogram, og tryk på
Ctrl + Vfor at indsætte skærmbilledet. - Gem billedet i dit foretrukne format.
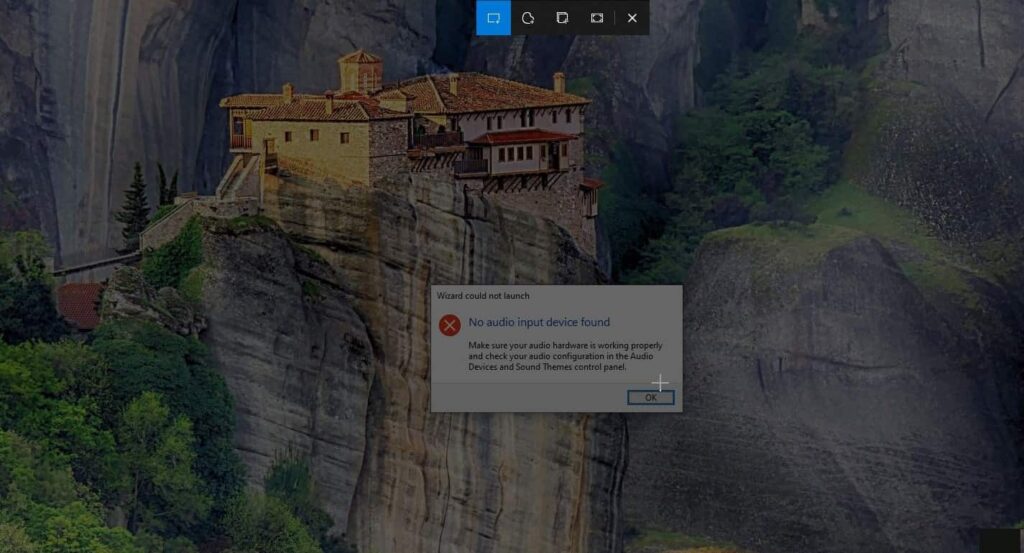
3. Brug af Snip & Sketch Tool
DeKlip & Skitsetool er en forbedret version af Snipping Tool med yderligere redigeringsfunktioner. Det giver også brugere mulighed for at bruge en musemarkør til at vælge et bestemt område på skærmen, som de vil gemme som et skærmbillede.
Trin:
- Trykke
Win + Sog typeKlip & Skitse, og åbn derefter appen. - Klik påNy Snipknap.
- Vælg det område af skærmen, du vil fange.
- Efter optagelsen åbnes billedet i Snip & Sketch-editoren.
- Brug redigeringsværktøjerne til at kommentere eller beskære yderligere, hvis det er nødvendigt.
- Gem skærmbilledet ved at klikke påSpareikon.
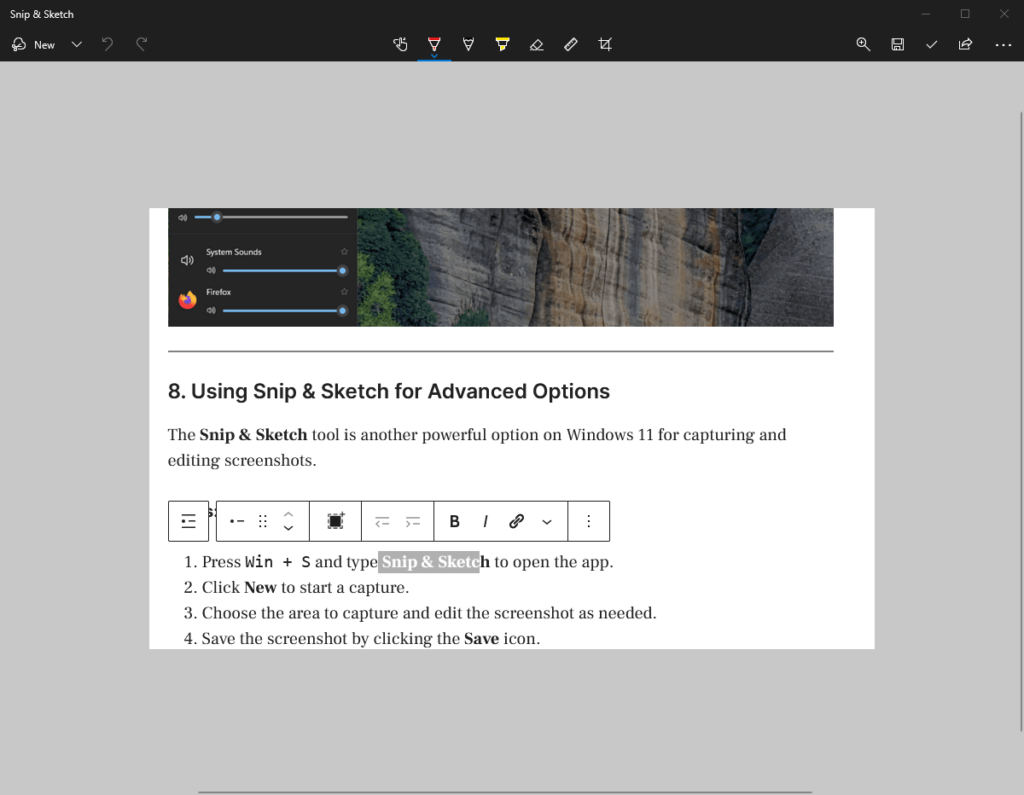
4. Brug af tredjepartsværktøjer
For mere avancerede funktioner kan tredjepartsværktøjer hjælpe dig med at tage og redigere beskårne skærmbilleder.
Populære værktøjer:
- ShareX: Et gratis open source-værktøj med kraftfulde optagelses- og redigeringsmuligheder.
- Snagit: Et førsteklasses værktøj med avancerede beskærings-, annoterings- og delingsfunktioner.
- let skud: Et simpelt værktøj til hurtige beskårne skærmbilleder.
Trin (eksempel med ShareX):
- Download og installer ShareX fraofficielle hjemmeside.
- Åbn ShareX og vælgOptag > Region.
- Træk med musen for at vælge det område, du vil fange.
- Gem eller rediger skærmbilledet ved hjælp af ShareX's indbyggede værktøjer.
5. Brug af Microsoft Edge til web-skærmbilleder
Hvis du har brug for at tage et beskåret skærmbillede af en webside, har Microsoft Edge en indbyggetWeb Capturefunktion.
Trin:
- Åbn websiden i Microsoft Edge.
- Trykke
Ctrl + Shift + Seller klik påWeb Captureikonet på værktøjslinjen. - VælgeFrit Vælgfor at beskære den ønskede del af websiden.
- Gem det beskårede skærmbillede eller kopier det til udklipsholderen.
6. Brug af Xbox Game Bar (indirekte metode)
Xbox Game Bar tillader ikke direkte beskårne skærmbilleder, men du kan bruge billedredigeringssoftware til at gøre det.
Trin:
- Trykke
Win + Gfor at åbne Xbox Game Bar. - Klik påSkærmbilledeknappen for at fange hele skærmen.
- Åbn skærmbilledet i et billedredigeringsprogram som Paint eller Photos.
- Beskær billedet til det ønskede område, og gem det.
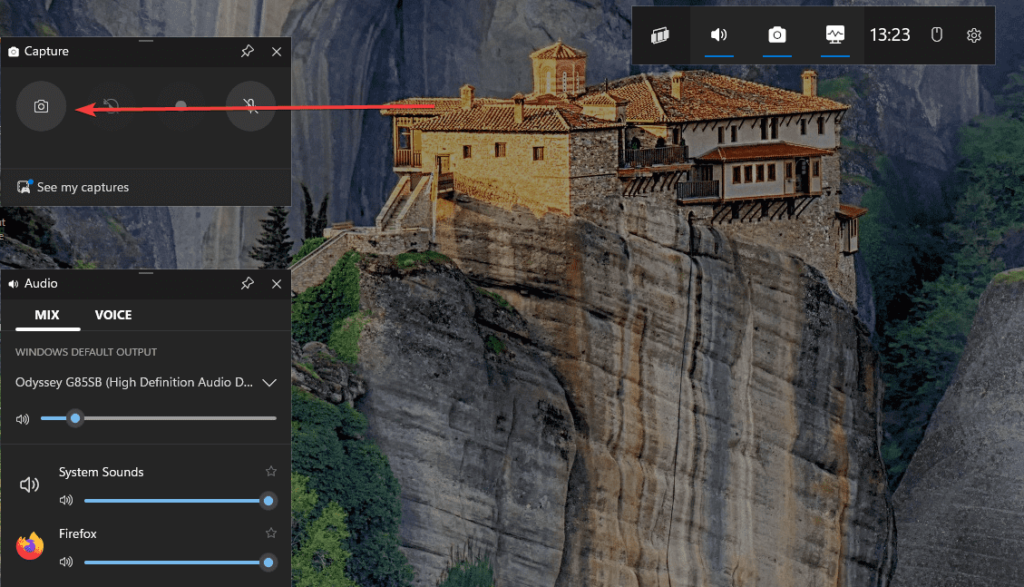
Konklusion
Windows 11 tilbyder flere intuitive metoder til at tage beskårne skærmbilleder med kun et enkelt museklik og trække markøren. Hvis du ikke behøver at tage skærmbilleder dagligt, anbefaler vi de indbyggede Windows-værktøjer, såsom Snipping Tool og Snip & Sketch. Avancerede brugere kan dog bruge tredjepartsapps.
Andre artikler: