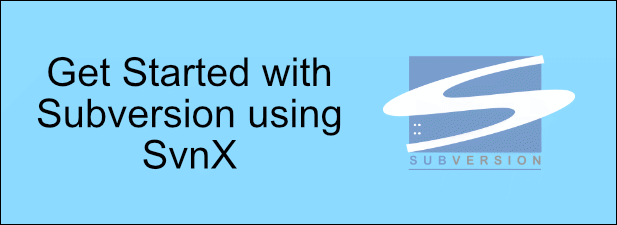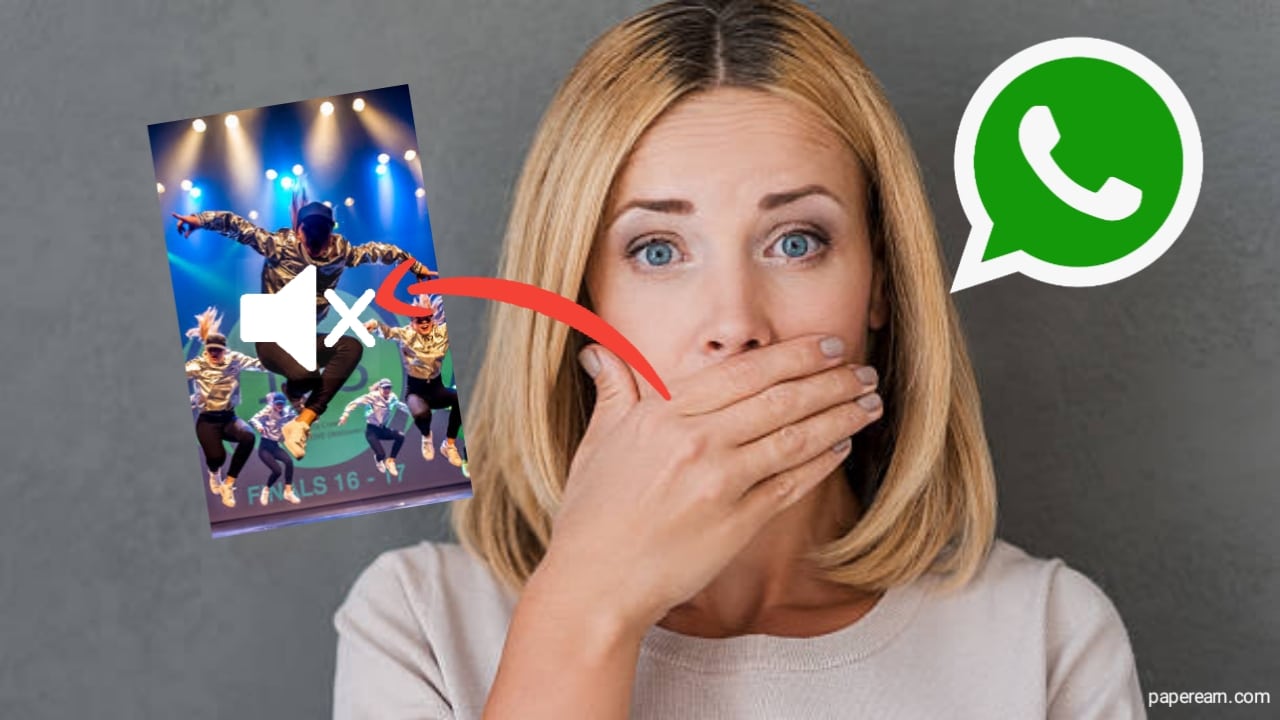Mange bærbare computere leveres med mikrofoner indlejret i dem i form af små huller og er ofte vanskelige at lokalisere. Så vi har fået dig dækket, hvis du vil bruge din bærbare mikrofon til video- eller stemmeopkald, men ved ikke, hvor du skal kigge efter det.
Normalt er bærbare mikrofoner placeret øverst i form afto små prikker ved siden af kameraet. På et par andre bærbare computere kan det findesI nærheden af LCD -hængslerneeller påNederste frontpanel.
For at gøre tingene lette for dig har vi skrevet en omfattende guide om placeringen af enkelt- eller dobbeltmikrofoner på forskellige populære bærbare mærker. Vi diskuterer også at aktivere mikrofoner på Windows og MacOS.
- At finde mikrofonen på en bærbar computer
- Metode nr. 1: Find mikrofonen på en Dell -bærbar computer
- Metode nr. 2: Find mikrofonen på en Dynabook Toshiba -bærbar computer
- Metode nr. 3: Find mikrofonen på en Sony -bærbar computer
- Metode nr. 4: Find mikrofonen på en Acer -bærbar computer
- Metode nr. 5: Find mikrofonen på en Lenovo -bærbar computer
- Metode nr. 6: Find mikrofonen på en HP -bærbar computer
- Metode nr. 7: Find mikrofonen på en MacBook
- Metode nr. 8: Find mikrofonen på en Chromebook
- Aktivering af mikrofon på en Windows -bærbar computer
- Aktivering af mikrofonen på en MacBook
- Oversigt
At finde mikrofonen på en bærbar computer
Hvis du ikke ved, hvor mikrofonen er på din bærbare computer, hjælper vores følgende 8 trin-for-trin-metoder dig hurtigt.
Metode nr. 1: Find mikrofonen på en Dell -bærbar computer
Hvis du har enDell Inspiron serieLaptop, mikrofonen er placeret rigtigtved siden af kamerai form af enlille hul,nævnt somNummer 1I nedenstående billede.
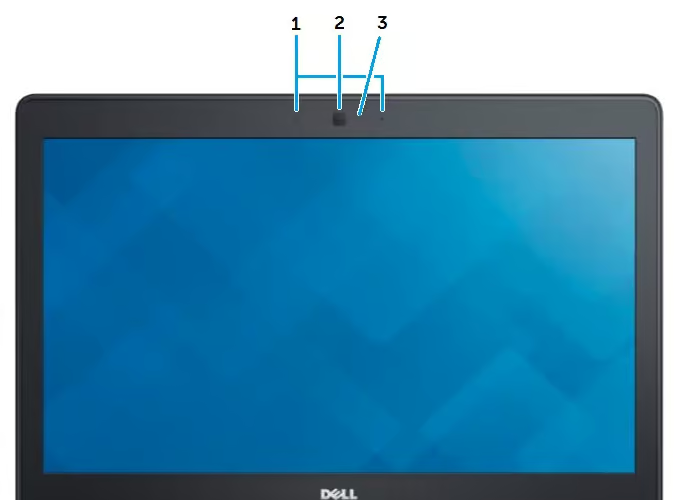
I nogle få Inspiron -modeller,To mikrofoner er på hver sideaf kameraet. DeDell XPS -seriekommer medto eller fire mikrofonersom du kan se påForreste eller sidepanel.
Metode nr. 2: Find mikrofonen på en Dynabook Toshiba -bærbar computer
Dynabook Toshiba -bærbar computer hartomikrofoner med dobbelt-arrayI form af tosmå huller, som er synlige, når du åbner låget og serHver side af kameraet. Et par Toshiba -bærbare computere leveres med enenkelt mikrofonder er placeret påbundPanel på LCDI nærheden af hængslerne og mærket som“Mic”.

Metode nr. 3: Find mikrofonen på en Sony -bærbar computer
Hvis du undrer dig over, hvor mikrofonerne på dinSony Vaiobærbar computer er, de er påtop af displaypaneletSom to små prikkerI nærheden af kamera.
Metode nr. 4: Find mikrofonen på en Acer -bærbar computer
Acer's bærbare computer består af mange modeller, såsomAspire Series, Swift 3, Chromebook, Predator, Nitro 5, Spin 5, Conceptd 7, og mange flere. De fleste af dem er udstyret medDualMikrofonerplaceret lige over deres skærme.
Der er dog mange rapporter om, at selv om disse mikrofoner er gode til videoopkald, deManglende lydoptagelse af høj kvalitetFor virksomheder.
Metode nr. 5: Find mikrofonen på en Lenovo -bærbar computer
De mulige placeringer af de indlejrede mikrofoner på en Lenovo -bærbar computer er som følger.
- På toppen af skærmen, højreved siden af de indlejrede kamera.
- Påkanter af LCD -skærmenover kameraets placering.
- Over tastatureteller under højreVis hængsel.
- Til venstre eller højre side bareunder Tastaturet.
- Til venstrenederste front panel.
- PåHøjre bagpanelI nærheden af strømforsyningsknappen.
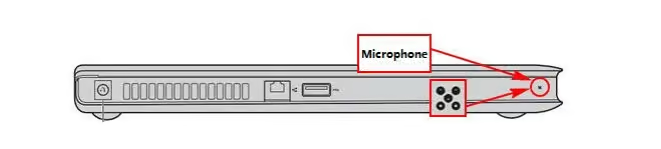
Metode nr. 6: Find mikrofonen på en HP -bærbar computer
De fleste HP -bærbare computere harenkelt eller flereMikrofoner indbygget i toppen af skærmenI nærheden af det indlejrede webcam, nævnt somnummer 2i nedenstående billede.
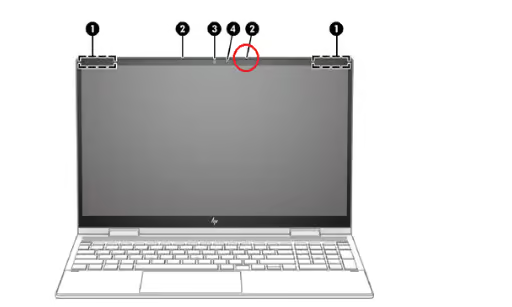
Dog kan du finde enenkelt MikrofonOver tastaturet i form af et lille hul på et par HP -modeller.
Metode nr. 7: Find mikrofonen på en MacBook
Hvis du har en ældre MacBook Air, kan du finde dens mikrofon påVenstre kropspanelVed siden af højttalergrillene. I nyere modeller er mikrofonen skjultBag højttalergrillene, så det er bedst ikke at dække den side af enheden, mens du foretager et videoopkald.

De nye MacBook Pro -modeller leveres medtre Indbyggede mikrofonerBeliggende på øverste højre side af tastaturet og højttaleren.
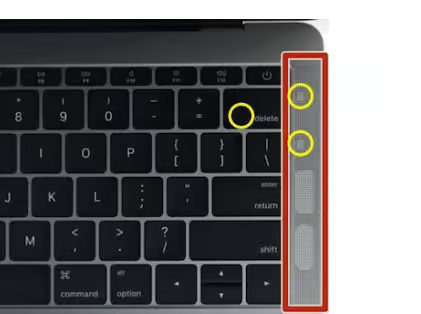
MacBook Pro 2017 og tidligere modeller har ikke højttalergriller, så mikrofonen er indlejretOver Esc -tastenI den nederste venstre del af foringsrøret.
Metode nr. 8: Find mikrofonen på en Chromebook
Mange top bærbare mærker bygger Chromebooks til deres brugere, men kender ofte ikke deres mikrofonens placering. Normalt er det rigtigtVed siden af webcamPå panelet over displayet, uanset producenten. Mikrofonen er angivet somnummer 2på det følgende billede.
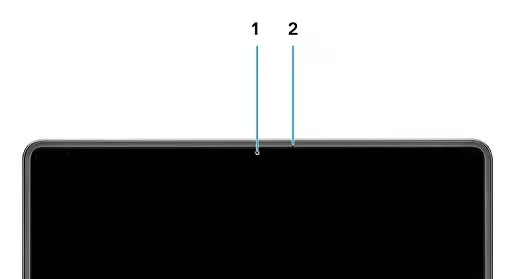
Aktivering af mikrofon på en Windows -bærbar computer
Hvis du har en bærbar computer, der kører på Windows OS, skal du gøre disse trin for at aktivere den indbyggede mikrofon.
- Klik"Starte".
- Klik“Indstillinger”.
- Klik"System".
- Klik"Sund".
- Vælg din mikrofon under“Input”Afsnit i højre rude og klik“Enhedsegenskaber”under.
- Fjerne markeringen“Deaktiver”boks og klik på"Prøve"Knappen for at kontrollere, at mikrofonen fungerer fint.
Luk vinduet og optag lyde, eller foretag et videoopkald!
Med disse trin er det muligt at lade specifikke apps bruge den bærbare computers mikrofon på Windows.
- Vælge"Starte".
- Klik“Indstillinger”.
- Klik"Privatliv".
- Vælge“Mikrofon”,Klik"Forandring"under“Tillad adgang til mikrofonen på denne enhed”mulighed, og sørg for, at mikrofonen er aktiveret.
- Gå til“Mikrofon”vindue og tænd for“Tillad apps at få adgang til din mikrofon”valgmulighed.
- I det næste vindue skal du tænde for hver app, du vil bruge med mikrofonen, og det handler om det!
Aktivering af mikrofonen på en MacBook
På en MacBook kan du vælge de apps, som du kan bruge mikrofonen på følgende måde.
- ÅbenApple -menu.
- Vælge“Systempræferencer”.
- Klik“Sikkerhed og privatliv”.
- Klik"Privatliv".
- Vælge“Mikrofon”.
- Marker afkrydsningsfelterne for hver app i den højre rude, som du vil bruge med MacBook -mikrofonen.
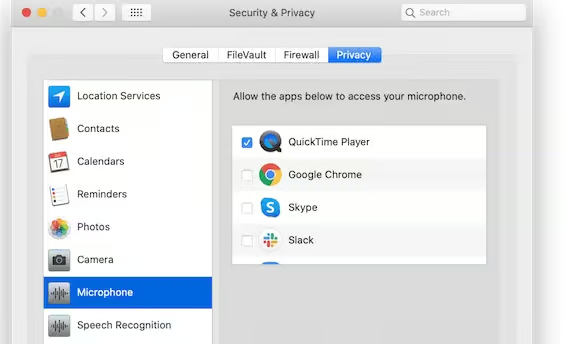
Oversigt
I denne vejledning har vi drøftet, hvor mikrofonen er på din bærbare computer. Vi har drøftet Dell, HP, Toshiba, Acer, Lenovo, Sony, Chromebook og MacBook bærbare mikrofonplaceringer og uddybet, hvis de har en enkelt eller flere mikrofoner installeret på dem.
Derudover udforskede vi en hurtig måde at aktivere mikrofonen på Windows -bærbare computere og MacBooks.
Forhåbentlig besvares dit spørgsmål, og du kan nu hurtigt se din mikrofon i henhold til dit bærbare mærke og nyde problemfri stemme/videoopkald med dine venner og familiemedlemmer.