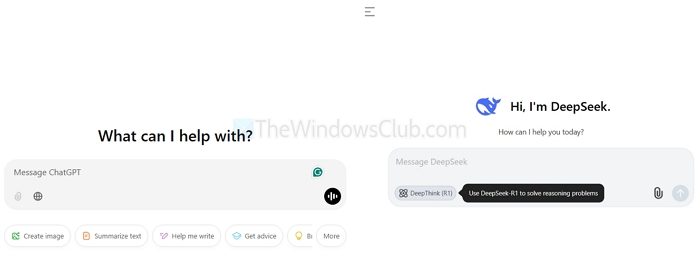HvisClipchamp holder hængende, buffer eller stammendePå dit Windows 11/10 -system vil de løsninger, der findes i denne artikel, hjælpe dig med at løse dette problem. Dette spørgsmål er frustrerende, fordi det bruger meget tid til videobejere til at redigere en enkelt video. De mulige årsager til dette problem understøttes ikke hardware, store videofiler, dårlig cache osv.
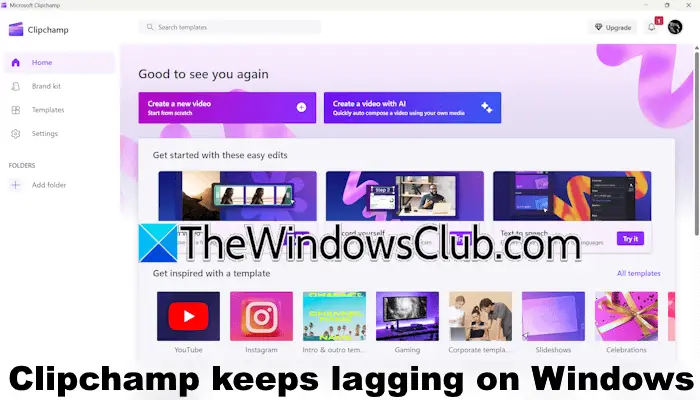
Clipchamp holder hængende, buffer eller stammende på Windows 11/10
Brug følgende rettelser, hvisClipchamp holder hængende, buffer eller stammendePå din Windows 11/10 computer.
- Kontroller dine systemkrav
- Ryd din browsercache, og prøv en anden browser
- Slet ikke kildefilerne fra din computer
- Fejlfinding i en ren boot -tilstand
- Prøv de bedste videoformater til clipchamp
- Komprimere videoen inden uploading
- Reparation eller nulstil clipchamp
- Afinstaller og geninstaller Clipchamp
Alle disse rettelser forklares nedenfor i detaljer. Før du fortsætter, skal du starte Clipchamp som administrator og se, om det hjælper. Vi foreslår også, at du tjekker for Windows -opdatering og installerer det samme (hvis tilgængeligt). Derudover skal du tjekke din internetforbindelse. Sørg for, at din internetforbindelse fungerer fint. Du kan også tilslutte dit system gennem et Ethernet -kabel til en stabil internetforbindelse.
1] Kontroller dine systemkrav
Ikke -understøttet hardware er en mulig årsag til dette problem. Derfor er det første trin at kontrollere dine systemkrav til ClipChamp. Dit system skal have mindst 8 GB RAM til at køre Clipchamp. Den foretrukne minimum RAM er imidlertid 16 GB. CPU og GPU er anden afgørende hardware, der kræves til glat arbejde af Clipchamp. Du kan læse de komplette hardwarekrav til ClipChamp på det officielle Microsoft -websted.
2] Ryd din browsercache, og prøv en anden browser
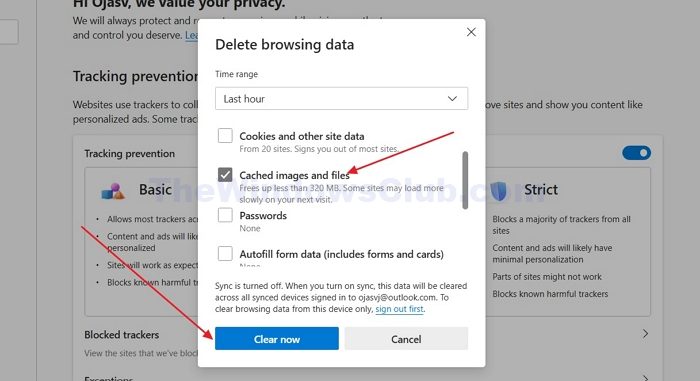
Hvis du oplever dette problem på webversionen af Clipchamp, kan browseren have en korrupt cache.af din webbrowser og se, om den hjælper. Microsoft anbefaler Google Chrome og Microsoft Edge til webversionen af Clipchamp. Derfor, hvis du bruger en anden browser til videoredigering i Clipchamp, skal du skifte til kant eller krom.
3] Slet ikke kildefilerne fra din computer
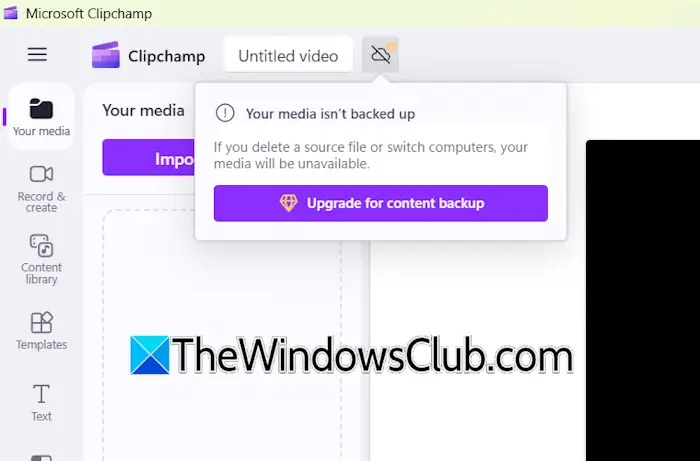
ClipChamp har en indholdsbackup -funktion, der fungerer, når du forbinder din OneDrive -konto til ClipChamp. Hvis denne funktion ikke er aktiveret, er ClipChamp afhængig af de videofiler, der er gemt lokalt på din computer. I dette tilfælde vil du opleve problemer med de eksisterende projekter, hvis du sletter kildevideofilerne fra din computer.
Denne funktion er ikke tilgængelig for brugere med den gratis version af Clipchamp.
4] Fejlfinding i en ren boot -tilstand
En tredjeparts baggrundsapplikation eller -tjeneste forstyrrer muligvis Clipchamp og forhindrer den i at fungere korrekt. For at kontrollere dette skal du køre Clipchamp i den rene boot -tilstand. Brug MSCONFIG -appen til.
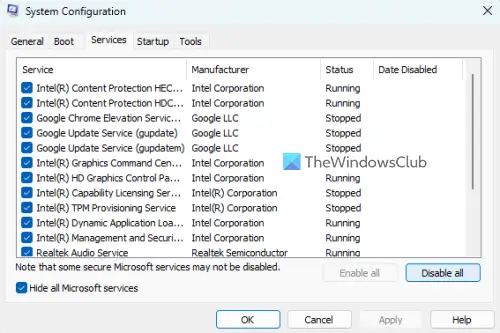
Når du er i en ren boot -tilstand, skal du starte Clipchamp og kontrollere, om den hænger. Hvis problemet ikke forekommer i Clean Boot State, er dit næste trin at identificere den problematiske tredjeparts baggrundsansøgning eller -tjeneste. For dette skal du aktivere nogle af baggrundsapplikationerne og genstarte din computer. Kontroller nu, om problemet opstår. Når problemet dukker op igen, er den applikation, du lige har aktiveret, den skyldige. Gentag den samme proces for at finde ud af den tredjeparts problematiske service.
5] Prøv de bedste videoformater til Clipchamp
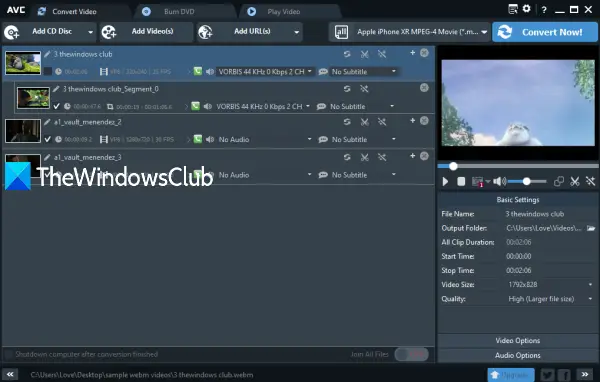
Selvom ClipChamp understøtter forskellige videoformater, vil uploade videofilerne i de bedste formater gøre redigering hurtigere. MP4, MOV og WEBM er de bedste videoformater til Clipchamp. Hvis dine videofiler er i andre formater, skal du konvertere dem til et af disse formater og derefter uploade dem til ClipChamp. Du kan brugeFor at konvertere dine videoformater.
6] komprimerer videoen inden uploading
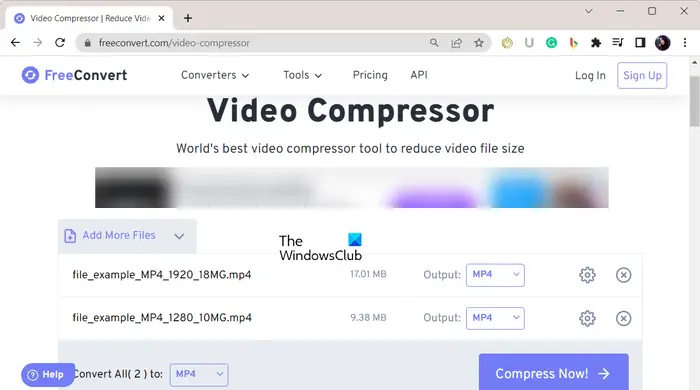
Clipchamp tager længere tid at behandle store videofiler. Du vil også opleve hængende problemer på Clipchamp, mens du arbejder med tunge videofiler. For at løse dette problem komprimerer du dine videoer, inden du uploader dem til Clipchamp. Software somgiver dig mulighed for at batch-compress videofiler. Eller du kan bruge.
7] Reparation eller nulstil clipchamp
Windows 11 giver en reparationsmulighed for apps, der ikke fungerer korrekt. Du kan prøve dette og se, om det hjælper. For at reparere clipchamp skal du følge nedenstående trin:
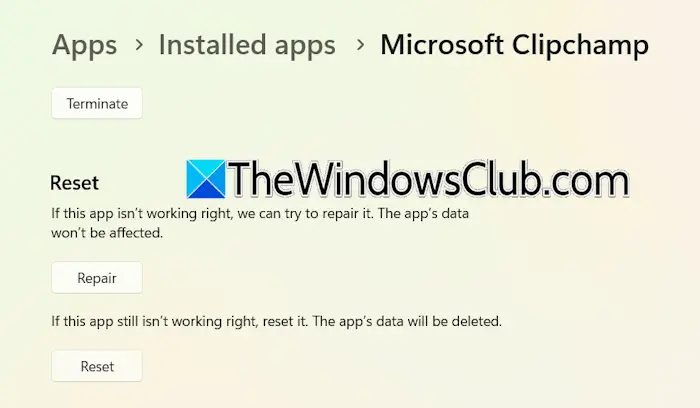
- Luk clipchamp og åbne Windows 11 -indstillinger.
- Gå tilApps> afinstallerede apps.
- Søg efter Microsoft Clipchamp, klik på de tre prikker ved siden af, og vælgAvanceret mulighed.
- KlikReparation.
Kontroller nu, om problemet vedvarer. Hvis ja, nulstil Clipchamp.
Læse: I Windows
8] Afinstaller og geninstaller Clipchamp
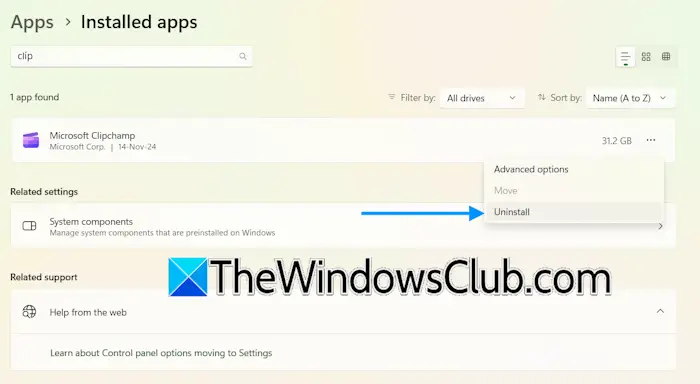
Den sidste mulighed er at afinstallere og geninstallere clipchamp. Åbn Windows 11 -indstillinger og gå tilApps> Installerede apps. Søg efter Microsoft Clipchamp. Klik på de tre prikker og vælgAfinstaller. Efter afinstallation af Clipchamp, skal du genstarte din computer og installere den igen fra Microsoft -butikken.
Det er det. Jeg håber, dette hjælper.
Har Windows 11 Clipchamp?
er en videoredigeringssoftware, der kommer forudinstalleret på Windows 11. Du kan åbne den gennem Windows 11-søgning. Hvis du ikke finder ClipChamp på dit system, kan du installere det fra Microsoft Store.
Hvorfor er min videobuffering på Clipchamp?
Clipchamp kræver en aktiv internetforbindelse for at fungere korrekt og gemme dine redigeringsændringer. Derfor er en ustabil internetforbindelse den vigtigste årsag til dette problem. En anden årsag understøttes ikke hardware. Sørg for, at din computer kvalificerer sig til de minimale hardwarekrav til ClipChamp.
Læs næste:.


![Copilot siger, at det ser ud til, at du er blevet logget ud [Løs]](https://elsefix.com/tech/tejana/wp-content/uploads/2024/11/It-looks-youve-been-signed-out.png)
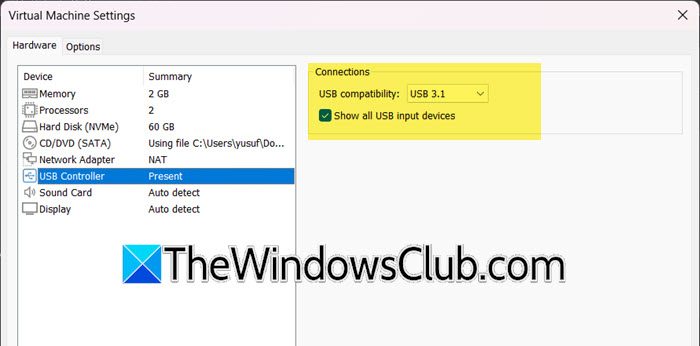
![Edge push-meddelelser virker ikke [Ret]](https://elsefix.com/tech/tejana/wp-content/uploads/2024/12/Edge-push-notifications-not-working.png)

![4 gennemprøvede måder til, hvordan man sikkerhedskopierer OPPO til Mac [Prøvd og sand]](https://elsefix.com/statics/image/placeholder.png)