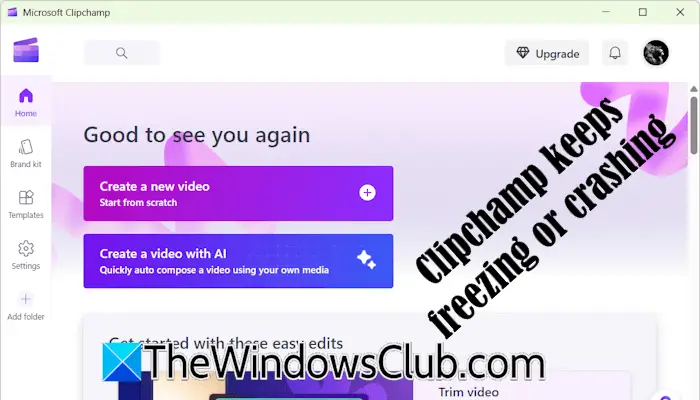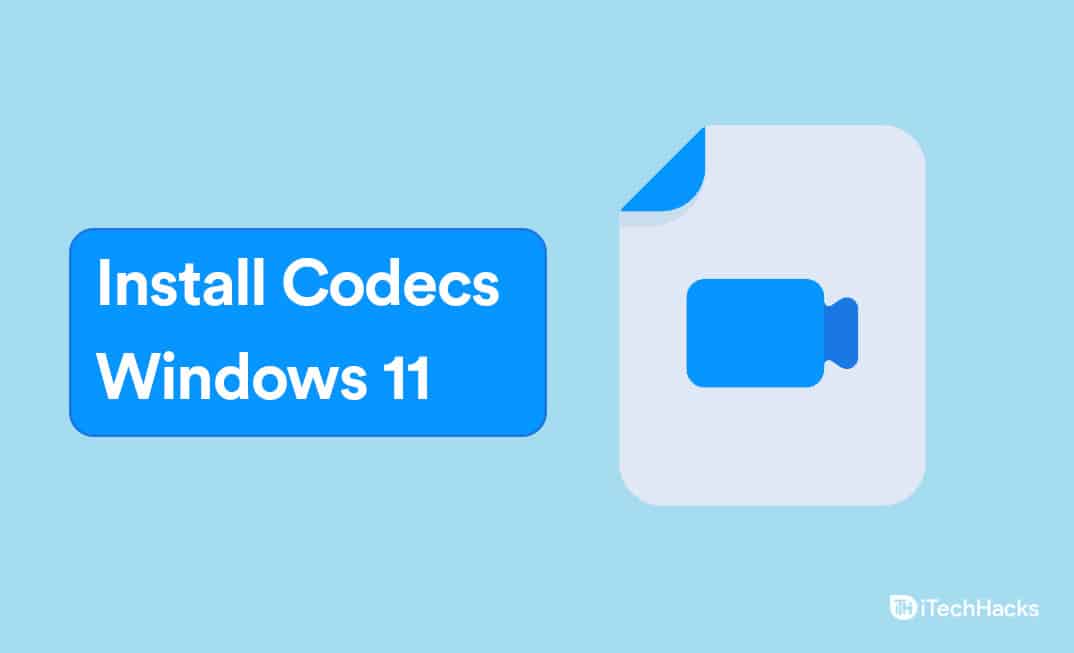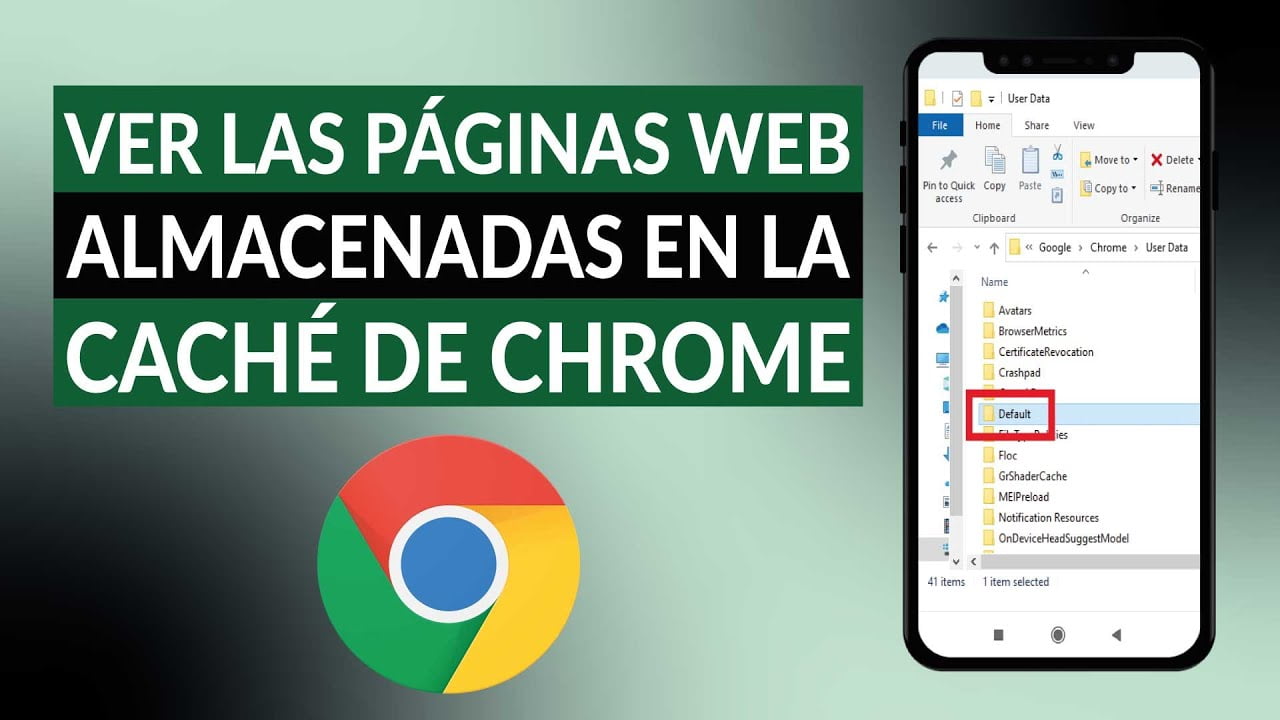Du har måske stødt på et problem, hvorOneNote Notebook synkroniseres ikkeog giverFejl 0x0803d0010.Fejlen opstår, når synkroniseringsprocessen ikke initialiserer eller færdiggøres, hvilket resulterer i forstyrret dataoverførsel til OneDrive Cloud Storage. I dette indlæg vil vi diskutere dette spørgsmål og se, hvad vi kan gøre for at løse dette problem.
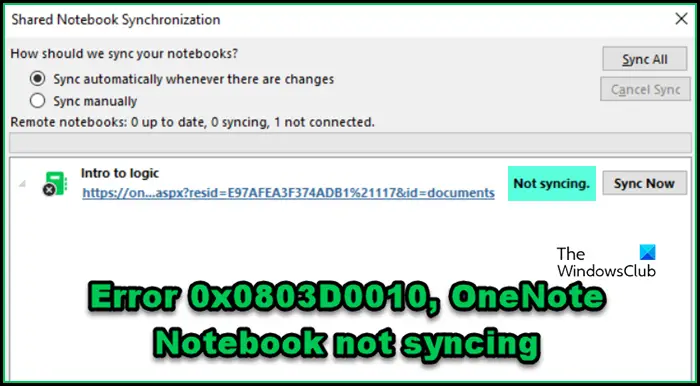
Fix Error 0x0803d0010, OneNote Notebook Not Syncing
Hvis du stødte på fejl 0x0803d0010, og OneNote -notesbogen ikke synkroniserer, skal du følge nedenstående løsninger.
- Tjek din internetforbindelse
- Genstart kontortjenester
- Indstil den rigtige tidszone
- Genstart den automatiske synkroniseringsmulighed
- Synkronisering af notesbøger manuelt
- Opdater OneNote
- Clear OneNote Cache
Lad os tale om dem i detaljer.
1] Kontroller din internetforbindelse
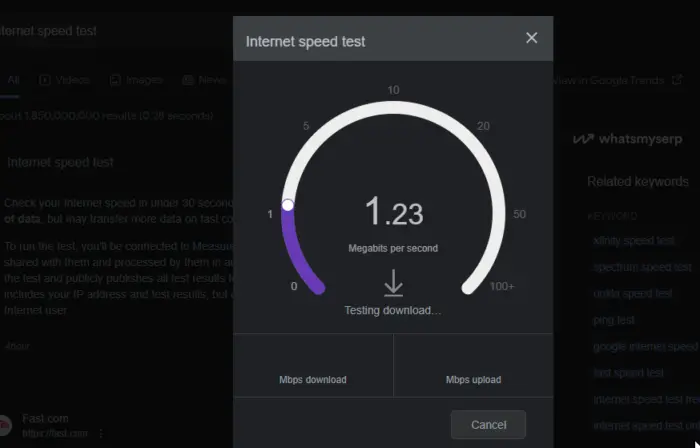
En af grundene til, at din onenote -notebook ikke er i stand til at synkronisere, er, at din internetforbindelse er dårlig. For at bekræfte dette er vi nødt til at kontrollere båndbredden. Du kan gøre dette ved at bruge en af. Hvis din internetbåndbredde er lav, kan du drive kraften på din router - ikke kablerne, vent et par sekunder og sæt dem tilbage. Hvis det ikke er nytte, skal du kontakte din internetudbyder.
2] Genstart kontortjenester
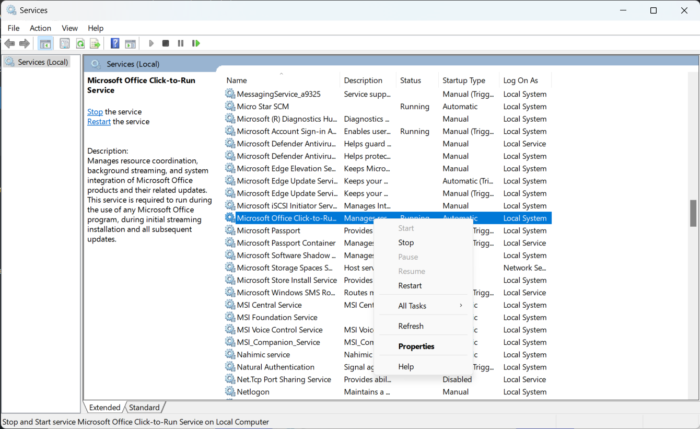
Du kan støde på OneNote -fejl 0x0803d0010, hvis der er en fejl med nogle af kontortjenesterne, nemligMicrosoft Office Diagnostics Service&Microsoft Office Click-to-Run Service.For at gøre det skal du følge nedenstående trin.
- ÅbenTjenesterVed at søge den ud af startmenuen.
- Se efterMicrosoft Office Click-to-Run Service.
- Højreklik på det og vælg Genstart.
- Gør det samme medMicrosoft Office Diagnostics Service.Hvis du ikke har denne service, skal du springe dette trin over.
Hvis du har nogle andre kontorrelaterede tjenester, skal du også genstarte dem. Endelig skal du kontrollere, om problemet er løst.
3] Indstil den rigtige tidszone
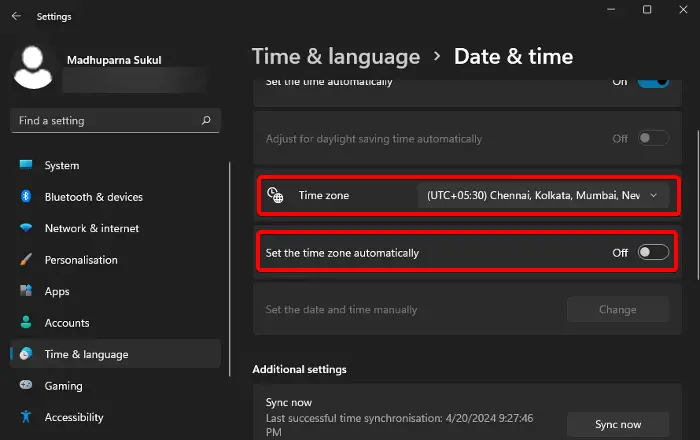
Hvis din tidszone og tid er indstillet forkert, synkroniseres OneNote Notebook ikke, da den ikke vil oprette forbindelse til serveren. For at rette op på dette problem er alt, hvad vi skal gøre,. Følg nedenstående trin for at gøre det samme.
- ÅbenIndstillinger.
- Gå tilTid og sprog> Dato og tid.
- Kontroller nuTidszoneog ændre det, hvis det er forkert, hvisIndstil tidszoneautomatisker gråt eller handicappet.
- Aktivér derefterIndstil tid automatisk.
Endelig skal du kontrollere, om problemet er løst.
4] Genstart den automatiske synkroniseringsmulighed
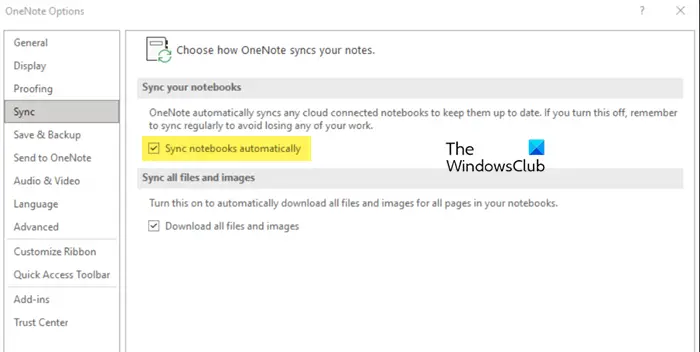
Dernæst prøver vi en løsning ved at slukke for den automatiske synkroniseringsfunktion, genstarte OneNenote -appen og derefter tænde den igen. I tilfælde af at problemet er et resultat af en fejl, vil genstart gøre jobbet. Følg nedenstående trin for at gøre det samme.
- ÅbenOneNote.
- Klik derefter påFil> Indstillinger.
- Gå tilSynkroniseringFanen og sluk derefterSynkronisering af notesbøger automatisk.
- ÅbnTask Manager,Se efter“OneNote”,Højreklik på det, og vælgSlutopgave.
- Start nu OneNote igen.
- Gå videre og tænd forSynkronisering af notesbøger automatiskvalgmulighed.
Endelig skal du se, om problemet er løst.
5] Synkroniser notebooks manuelt
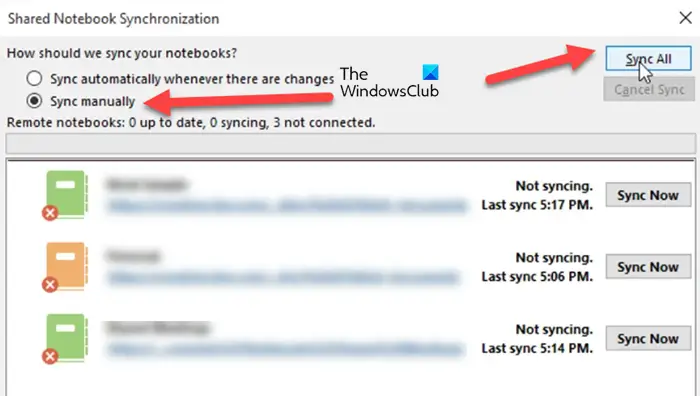
Hvis du støder på et problem, når du synkroniserer automatisk, kan du prøve at gøre det manuelt. Synkronisering af alle usyncerede genstande manuelt kan også gøre automatisk synkroniseringsarbejde. For at gøre det skal du følge nedenstående trin.
- IOneNote,gå tilFil> Info.
- Klik påSe synkroniseringsstatus.
- Du vil se alle de notesbøger, der ikke er synkroniseret, så klik påSynkronisering manuelt,Og klik derefter påSynkronisering af alt.
Vent et par minutter, da det synkroniseres. Endelig skal du kontrollere, om problemet er løst.
6] Opdater OneNote
Hvis du oplever synkroniseringsproblemer med OneNote, kan det skyldes kompatibilitetsproblemer med OneDrives opdaterede API og SYNC -protokoller. Opdatering af din onenote -applikation til den nyeste version skal løse dette problem. For at opdatere det skal du gåtil fil> konto.Se efterOpdateringsmulighederOg klik derefter påOpdater nu.Vent på, at opdateringen skal installere, og se derefter, om problemet er løst.
Læse:
7] Clear OneNote Cache
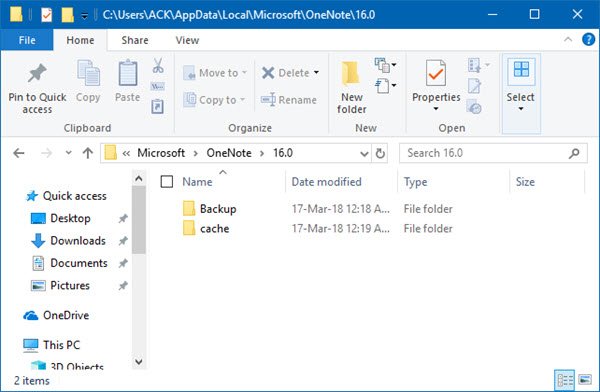
er midlertidige data gemt på din enhed. De hjælper onenote -adgangsressourcer som multimediefiler hurtigere uden at hente dem fra skyen hver gang. Når du foretager ændringer i OneNote, gemmes de først på din enhed og synkroniseres derefter regelmæssigt til OneDrive, men hvis de er ødelagt, vil du støde på dette problem. For at rydde OneNote -cachen skal du følge nedenstående trin.
- IOneNote,gå tilFil> info> Indstillinger.
- Klik påBackup Alle notebooks nufraGem & backup.
- Når den er gjort, fraGem & backupTab, kig efterCache -filplacering,og kopier stien.
- ÅbnFile ExplorerOg gå til det sted, vi kopierede.
- Åbn nu16.0folder.
- Se efterCachemappe og slet den derefter.
Endelig skal du kontrollere, om problemet er løst.
Læse:Guide til
Hvordan man løser onenote ikke synkronisering?
Hvis OneNote ikke synkroniseres, skal du se, om internetforbindelsen er fin. Kontroller båndbredden, kraftcyklus routeren, og prøv at oprette forbindelse til et andet netværk. Hvis problemet ikke er forårsaget af dårlig internetadgang, skal du følge de løsninger, der er nævnt i dette indlæg.
Læse:
Hvordan tvinger jeg OneNenote Notebook til at synkronisere?
Hvis du vil tvinge OneNote Notebook til at synkronisere manuelt, skal du gå tilFil> info> se synkroniseringsstatus.Vælg derefterSynkronisering manuelt, hvis du vil synkronisere alle notebooks, skal du klikke påSynkroniser alt,Men hvis du vil synkronisere en af dem, skal du bare klikke påSynkronisering nu.
Læs også:.

![Dell supportassist fungerer ikke; Bare spins [fix]](https://elsefix.com/tech/tejana/wp-content/uploads/2025/01/Dell-SupportAssist-not-working-Just-spins-Fix.jpg)