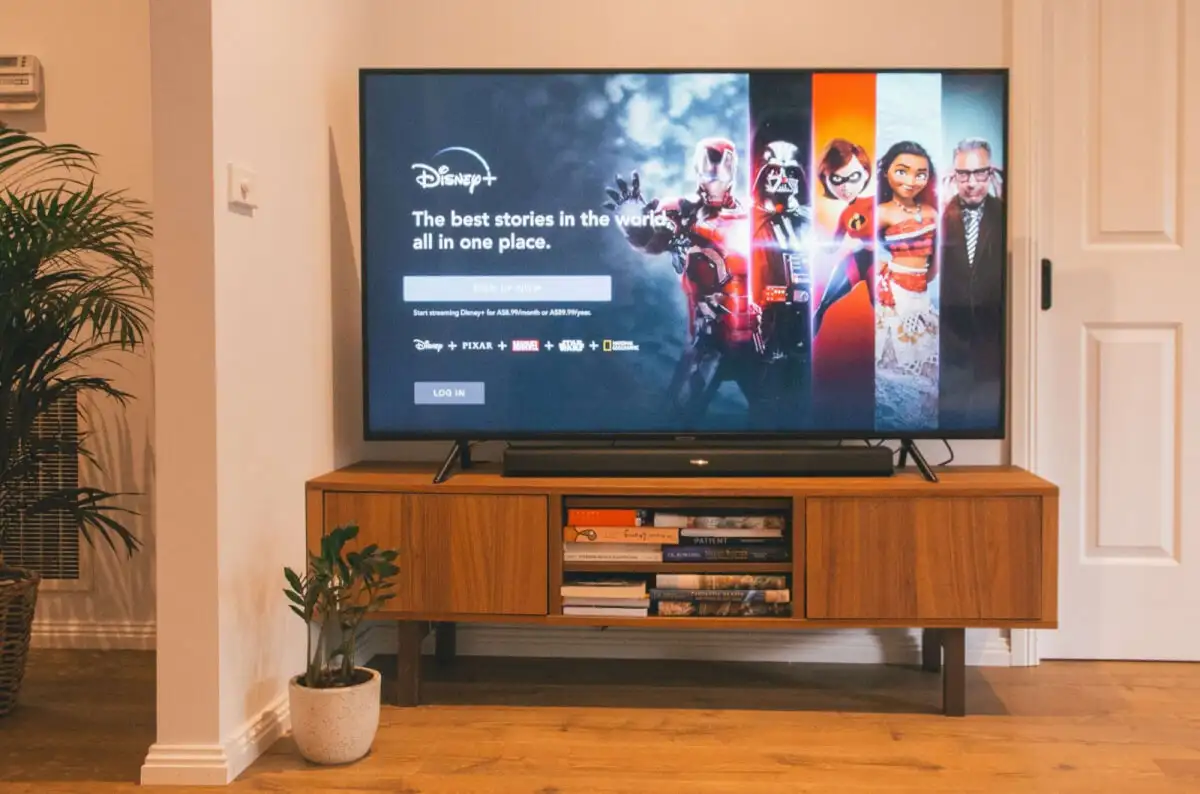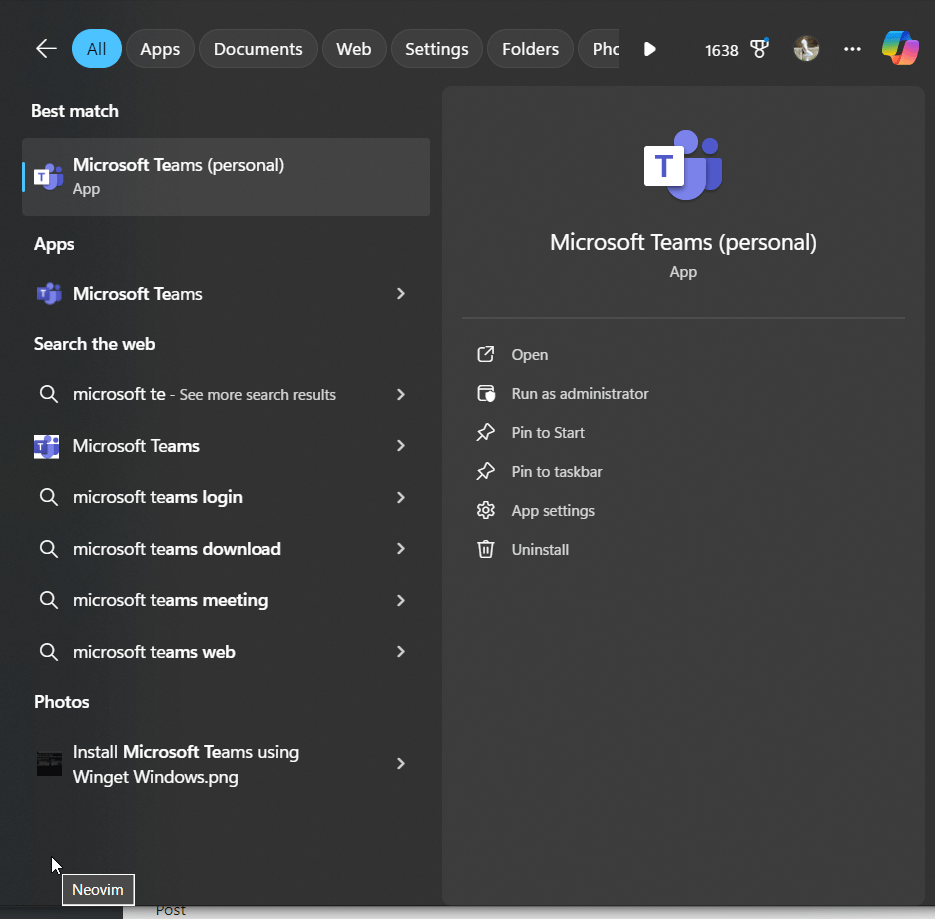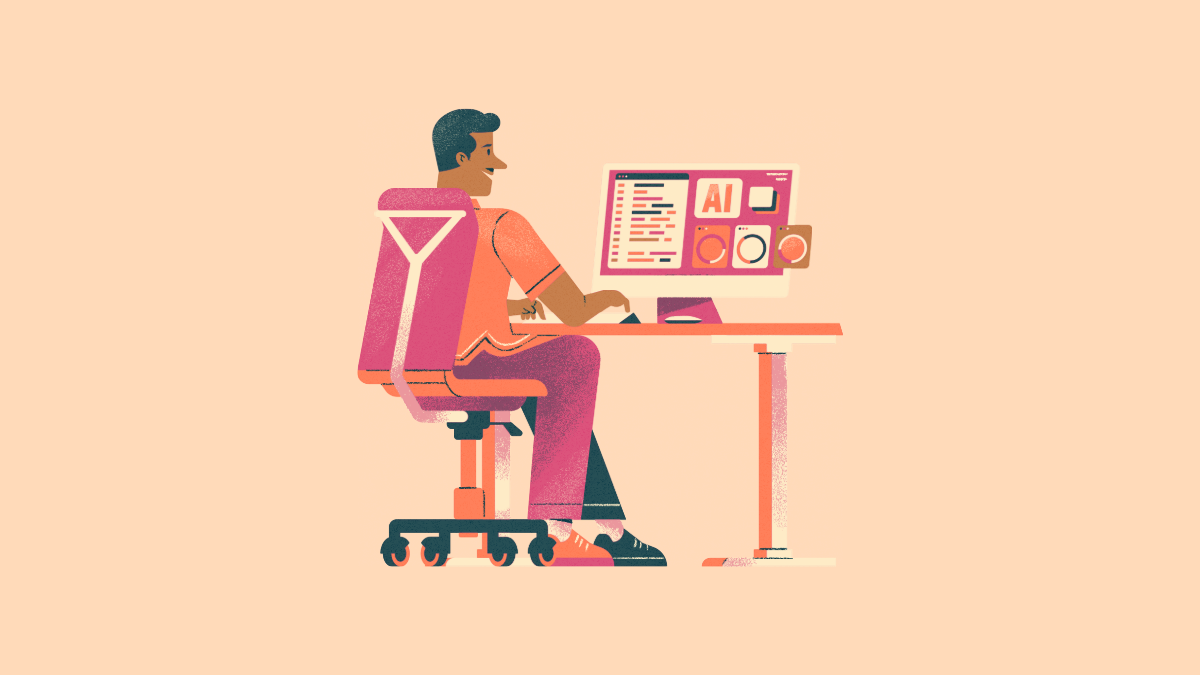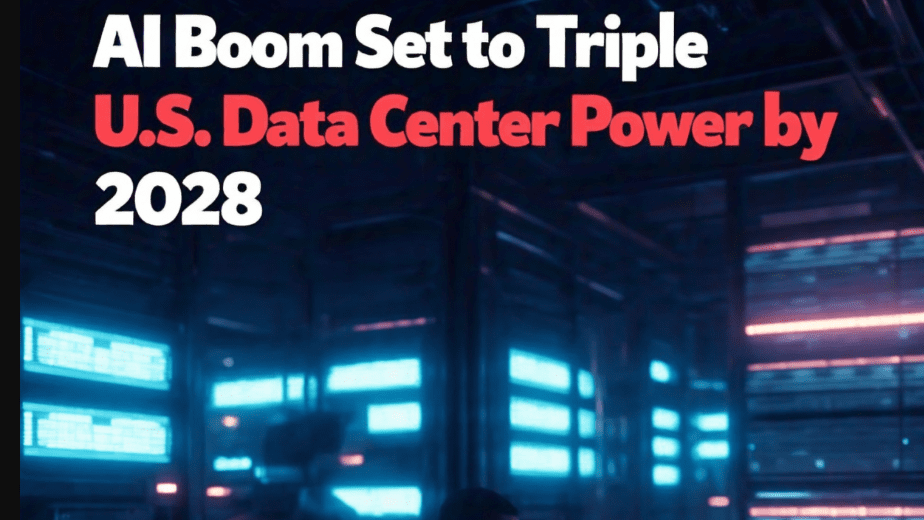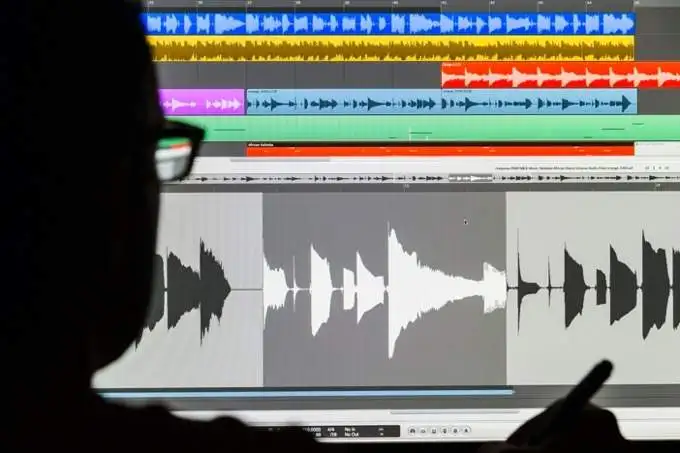Håndtering af flere skærme kan være udfordrende, selvom Windows 11 tilbyder funktioner som. Imidlertid,Tilbyder værktøjer til at strømline din arbejdsgang og forbedre produktiviteten, når du har for mange vinduer spredt ud over flere skærme. Her er syv Powertoys -funktioner til at styre flere skærme som en professionel.

Syv Powertoys -funktioner til flere skærmbrugere i Windows 11
Her er listen over funktioner, der er tilgængelige med Powertoys, der kan hjælpe dig med at forbedre din produktivitet, hvis du har to eller flere skærme i din opsætning.
- Fancyzones
- Powertoys løber
- Musværktøjer
- Altid på toppen
- Keyboard Manager
- Screen Ruler
- Farvevælger
Den bedste del af at bruge Powertoys er, at det ikke er tungt på systemet, i modsætning til tredjepartssoftware.
1] Fancyzones
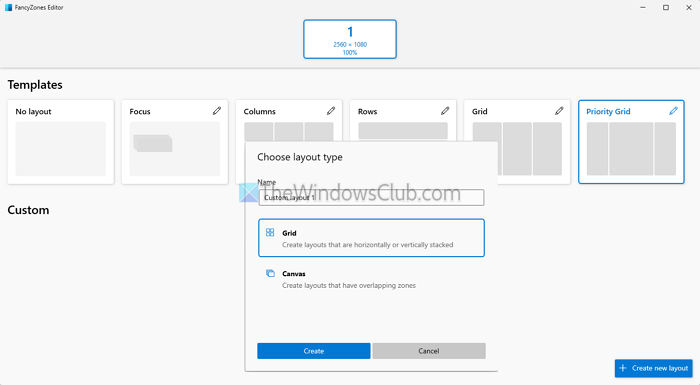
Mens Windows tilbyder en lignende funktion, er det begrænset med hensyn til layouts. PowertoysSkræddersyet til din arbejdsgang og tilpas hver skærm. Det kan let huske individuelle Windows 'positioner og sætte dem tilbage der. Her er listen over funktioner, du skal kende:
- Overskriver Windows Layout
- Flyt vinduer mellem zoner på tværs af flere skærme.
- Ekskluder apps.
- Flyt nyoprettede Windows til Active Monitor.
- Det midterste klik på musen giver dig mulighed for at skifte mellem forskellige zoner.
Du behøver kun at sikre, at alle skærme har den samme DPI -skalering. Fancyziones vil kombinere alle skærme for at styre dem uden en hik.
2] Powertoys løber
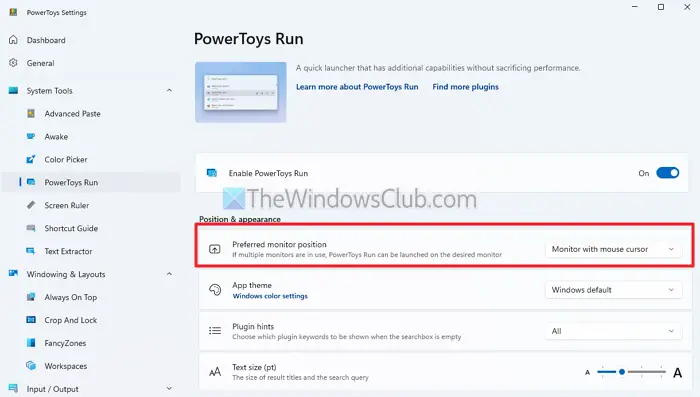
Hver gang du trykker på Windows -tasten, åbnes startmenuen på den primære skærm. I stedet kan du bruge Powertoys Run, som ligner MacOS Finder, men det sikrer, at du kan bruge den på den aktive skærm. Du kan konfigurere den foretrukne monitorpositionsindstilling med en aktiv mus eller vinduesposition til at vælge, hvor finderen åbner.
3] Museværktøjer
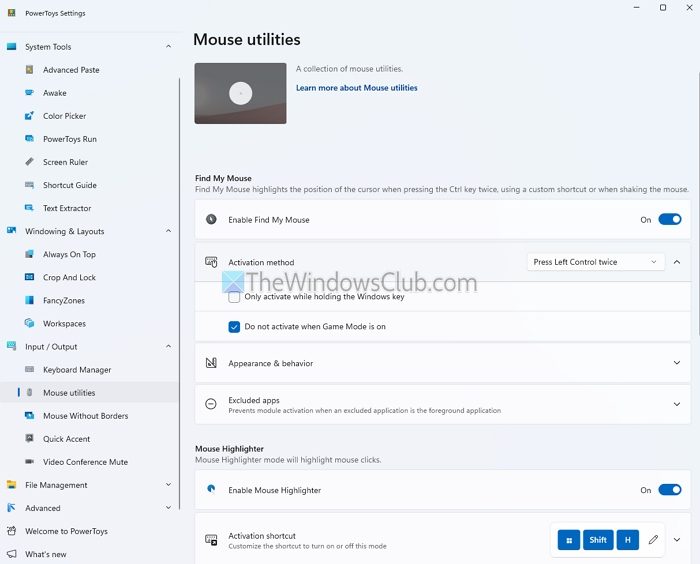
Et af de største problemer med musen i multimonitor-scenariet er atFind markøren.Powertoys bruger Find My Mouse -funktionen til at fremhæve markøren, mens du dæmper skærmen øjeblikkeligt. Det hjælper med at finde ud af skærmen, hvor markøren er.
Når du bruger flere pc'er i stedet for flere skærme, f.eks. Et skrivebord og en bærbar computer, kan du brugeMus uden grænserfunktion. Denne funktion giver dig mulighed for at flytte din markør på tværs af pc'er uden at have brug for en hardwareafbryder eller betalt software. Det giver dig også mulighed for at dele clipboards, overføre filer osv.
Den sidste på listen erMushopp, som når den er udløst, tager et skærmbillede af hele skærmen og giver dig mulighed for at vælge, hvor du skal flytte musen. Så hvis du har brug for at klikke på noget, der er alt for langt væk, kan du gøre det på skærmbilledet, og det vil fremhæve det.
4] altid på toppen

Det er detIdeel til enkelt- og multiple-monitoropsætninger. Du kan bruge en simpel genvej (Win+Ctrl+T.) til, selv når du arbejder på andre skærme. Dette giver referencemateriale, videoer eller overvågningsværktøjer, der er tilgængelige på tværs af flere skærme og forsvinder ikke, når du åbner et andet vindue.
5] Keyboard Manager
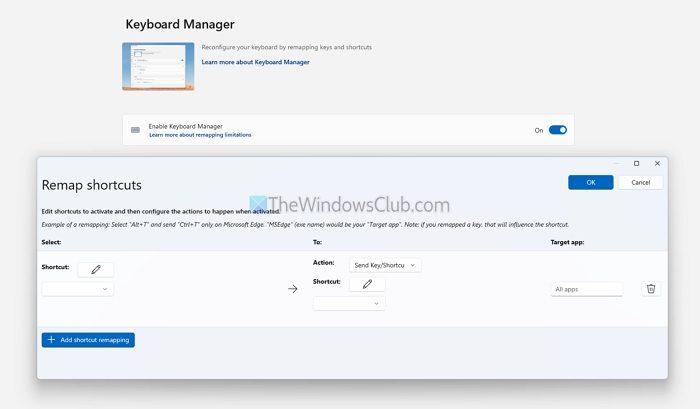
Bortset fra disse kan du brugetil, som hjælper dig med at optimere dit tastatur til problemfri multi-monitor-arbejdsgange. Disse arbejdsgange kan være app-specifikke, så du kan indstille appen, hvis du har apps på en dedikeret skærm.
6] Screen Ruler
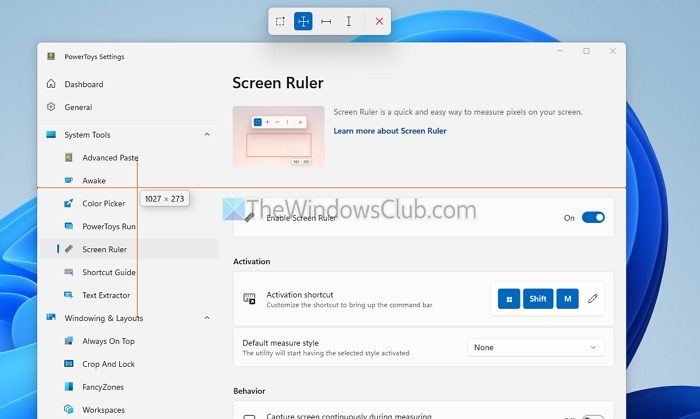
Hvis du har brug for at måle elementer eller objekter på tværs af skærme med præcision, tilbyder Powertoys en. Det kan spænde over skærme med forskellige beslutninger og hjælpe dig med at måle.
Det er specifikt nyttigt til grafisk design og UI/UX -opgaver, der sikrer passende dimensioner, afstand og justering af elementer som knapper, ikoner og tekstbokse i mockups og design. I webudvikling hjælper det med at opnå pixel-perfekte layouts ved at måle afstande og verificere lydhørheden af elementer på websider eller applikationer.
7] Farvevælger
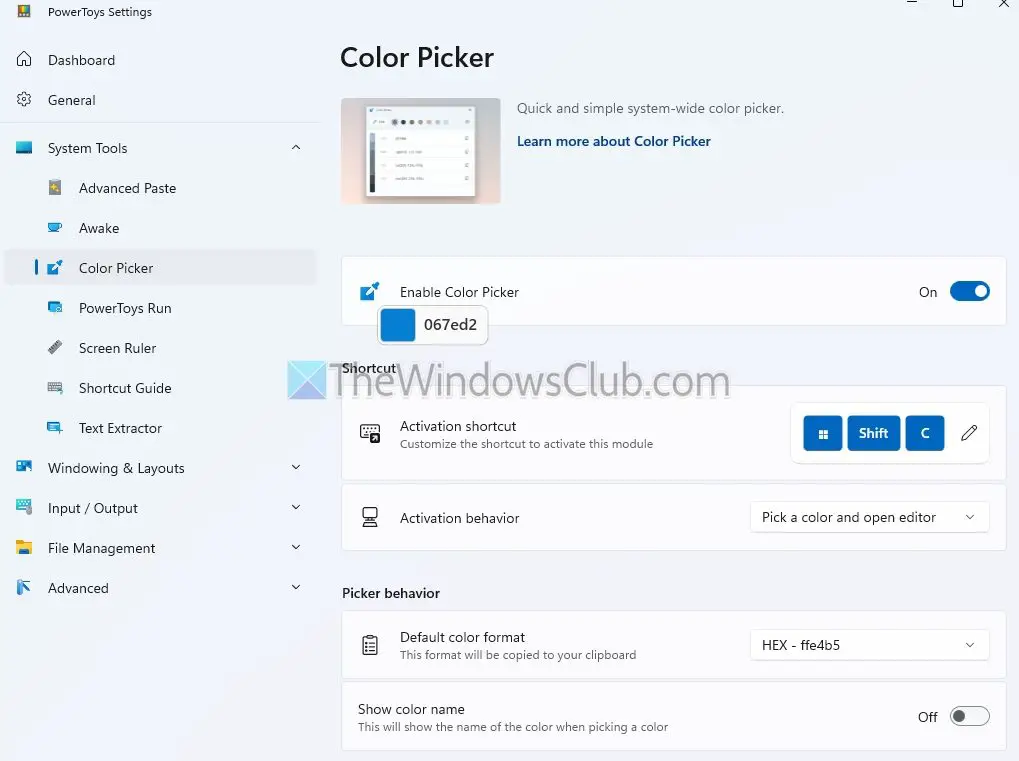
Det meste af tiden henter forbrugere skærme af forskellige typer. Hvis det er tilfældet, ved du allerede, at flere skærme kan vise farver forskelligt på grund af forskellige farveprofiler, opløsninger eller kalibreringsindstillinger. ENgiver brugerne mulighed for at verificere farver direkte fra hver skærm og sikre ensartethed i design, dokumenter eller applikationer.
Powertoys tilbyder flere skærmbrugere med værktøjer til at forenkle arbejdsgange, forbedre navigationen og forbedre produktiviteten. Fra vinduesstyring med fancyzoner til, Powertoys transformerer, hvordan du bruger din multi-monitor-opsætning.
Disse stillinger kan også interessere dig:
- Giver dig mulighed for at administrere flere skærme
- Gør dig let at administrere flere skærme på Windows
- Gør det muligt at administrere dobbelt eller flere skærme på Windows.
Kan Powertoys hjælpe med at optimere displayindstillinger på tværs af flere skærme?
Mens Powertoys ikke direkte justerer visningsindstillinger som opløsning eller opdateringshastighed, hjælper dets værktøjer som fancyzoner og altid på toppen dig med at optimere, hvordan Windows og applikationer viser. Du kan oprette skærmspecifikke layouts eller sikre, at kritiske vinduer forbliver synlige uanset display-konfigurationen.
Læse:Sådan gør det
Understøtter Powertoys multi-monitoropsætninger med forskellige opløsninger og orienteringer?
Powertoys arbejder problemfrit på tværs af multimonitoropsætninger med forskellige opløsninger, billedforhold og orienteringer. Værktøjer som fancyzoner og musens værktøjer tilpasser sig hver skærms unikke egenskaber, hvilket tillader ensartet funktionalitet og navigation.
![Printeren holder fast ved Windows PC [Fix]](https://elsefix.com/tech/tejana/wp-content/uploads/2025/01/Printer-keeps-shutting-down.png)

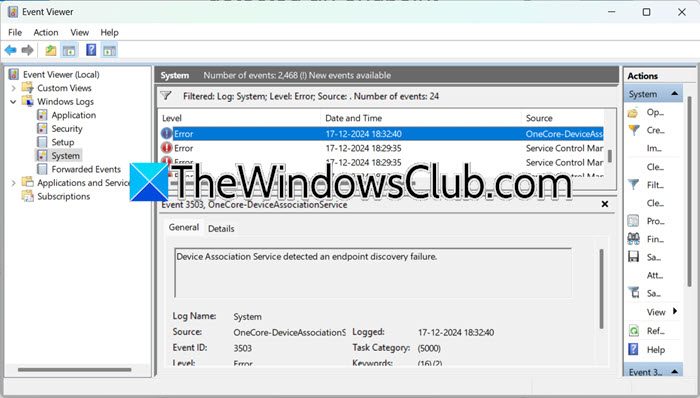

![Intel Driver & Support Assist Installationsfejl 0x80070643 [Fix]](https://elsefix.com/tech/tejana/wp-content/uploads/2025/01/intel-driver-support-assist.png)