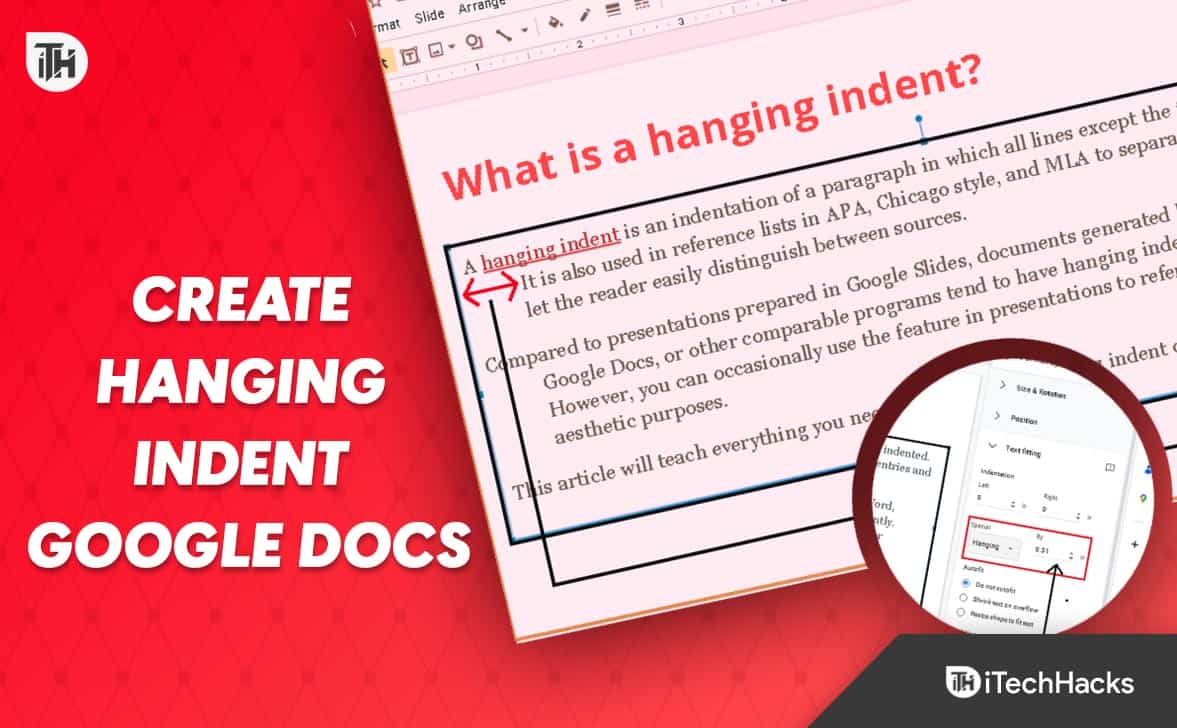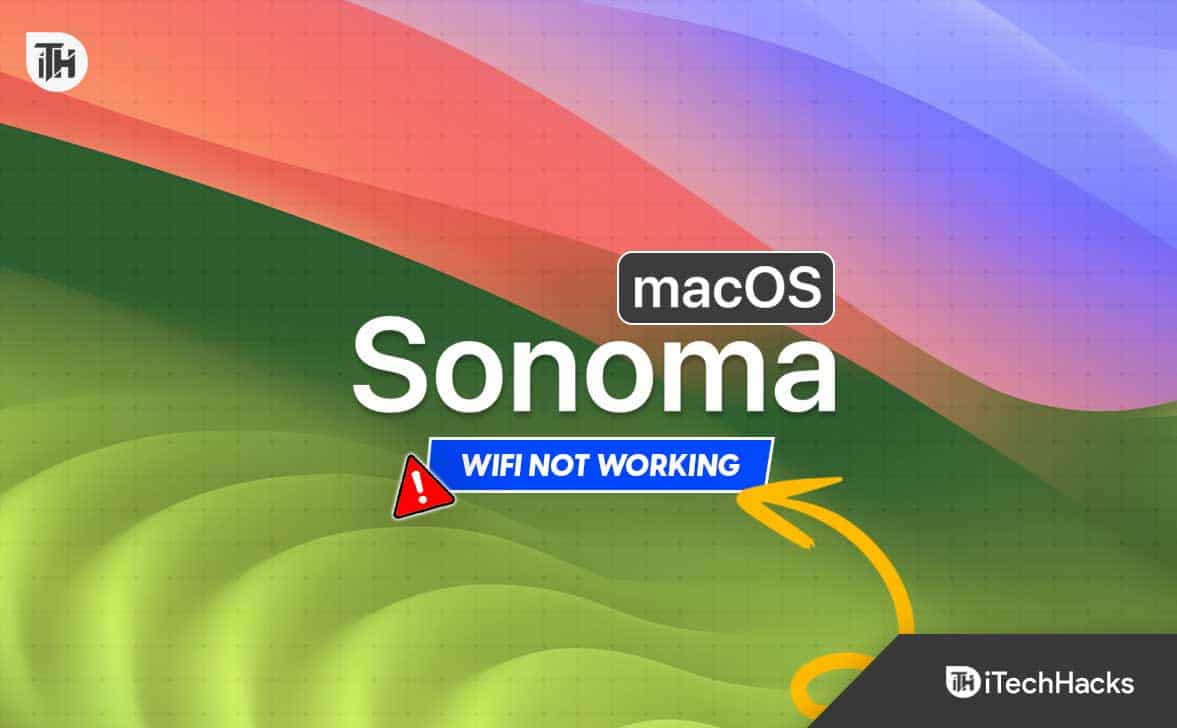I denne artikel vil vi tale om, hvordan du kanrette den dårlige udskriftskvalitet på din printer. En printers dårlige udskriftskvalitet afhænger af flere faktorer, såsom forkerte printerindstillinger, lavt blækindhold i patroner osv. I nogle tilfælde kan beskadigede drivere og forældet printerfirmware også forringe udskriftskvaliteten.

Sådan repareres den dårlige udskriftskvalitet på en printer på pc
Brug følgende forslag til at rette den dårlige udskriftskvalitet på din printer, mens du udskriver på din Windows-pc:
- Rengør printhovedet
- Tjek dine blækpatroner
- Forøg DPI til udskrivning
- Rengør encoderstrimlen (hvis relevant)
- Deaktiver højhastighedsudskrivning (hvis relevant)
- Vælg den rigtige papirtype
- Opdater printerfirmware
- Udskriv fra forskellig software
- Nulstil din printer
Alle disse forslag er forklaret i detaljer nedenfor. Disse forslag gælder for printere af forskellige mærker.
1] Rens printhovedet
Et snavset eller tilstoppet skrivehoved resulterer i dårlig udskriftskvalitet. Rengør derfor printhovedet for at rette op på dårlig udskriftskvalitet. Du kan udføre automatisk eller manuel rensning af printhovedet. Foretag først den automatiske printhovedrensning ved at følge nedenstående trin:

- Åbn kontrolpanelet.
- Gå tilHardware og lyd > Enheder og printere. I Windows 11 kan du åbne denne side gennem Windows 11-indstillinger. Åbn Windows 11 Indstillinger og gå tilBluetooth og enheder > Enheder > Flere enheder og printerindstillinger.
- Højreklik på din printer og vælgUdskriftsindstillinger.
- Gå tilOpretholdelsefanen.
- Klik påHoved rengøring.
Udfør også Power Cleaning. Hvis dette ikke medfører nogen ændringer, kan du også rense printhovedet manuelt. For at gøre dette skal du åbne din printer og fjerne printhovedet. Se brugervejledningen for at vide, hvordan du fjerner printhovedet.
2] Tjek dine blækpatroner

Lave blækniveauer i blækpatroner reducerer også udskriftskvaliteten. Tjek dine blækniveauer i blækpatroner.
3] Forøg DPI til udskrivning
Ved udskrivning bruges DPI til printeropløsning. Det angiver klarheden og detaljerne i et billede på et papir. Det højere DPI-tal får flere blækdråber til at samle sig tæt, hvilket resulterer i et skarpt billede af høj kvalitet. Skift DPI-indstillingen for din printer, og vælg det højere tal. Udskriv nu en testside for at kontrollere udskriftskvaliteten. Men husk én ting, at vælge en høj DPI-indstilling vil også forbruge mere blæk. Du finder muligheden for at ændre DPI-indstillingen i Udskriftsindstillinger. Se brugervejledningen til din printer.
4] Rengør encoderstrimlen (hvis relevant)
Encoder-strimler findes normalt i inkjet-printere. Hvis din printer har en indkoderstrimmel, skal du sørge for, at den er ren. Se din printerproducents supportwebsted eller din printers brugermanual for at kende den rigtige metode til at rense indkoderstrimlen.
5] Deaktiver højhastighedsudskrivning (hvis relevant)
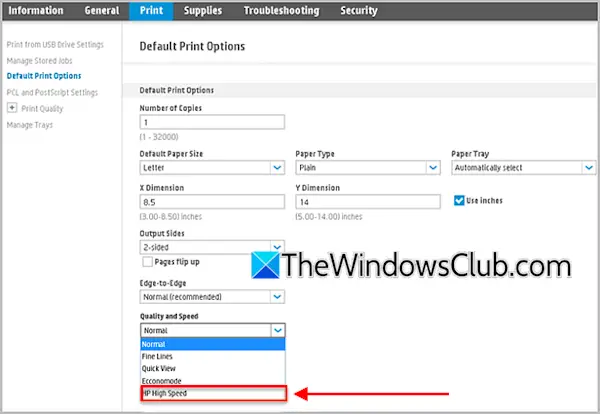
Nogle printermodeller understøtter højhastighedsudskrivning. Nogle gange kan denne funktion forårsage problemer med udskriftskvaliteten. Afhængigt af din printermodel kan du aktivere og deaktivere den i Udskriftsindstillinger eller via din printers integrerede webserverside. Se din printerproducents officielle hjemmeside eller brugervejledningen til din printermodel.
6] Vælg den rigtige papirtype
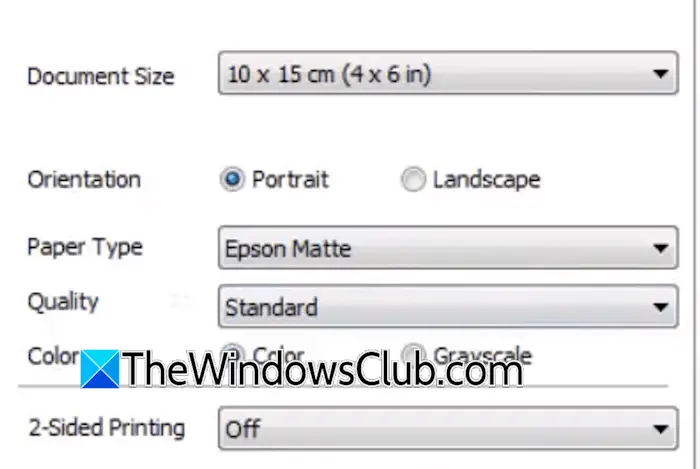
Vælg den korrekte papirtype, før du giver udskrivningskommandoen. Valg af foto eller mat papir i Papirtype kan øge udskriftskvaliteten.
7] Opdater printerfirmware
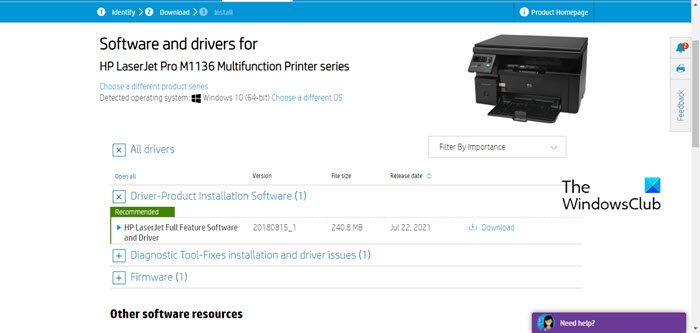
En forældet printerfirmware kan også forårsage problemer med dårlig udskriftskvalitet. Download og. Den seneste version af din printerfirmware er tilgængelig på den officielle hjemmeside for din printerproducent. Du kan downloade den derfra.
Download og installer også den nyeste printerdriver til din printer.
8] Udskriv fra anden software
Nogle gange er problemer forbundet med en bestemt software. Du kan bruge en anden software til at udskrive den samme side eller dokument. Hvis du f.eks. udskriver et Word-dokument, kan du prøve et andet, såsom LibreOffice.
9] Nulstil din printer
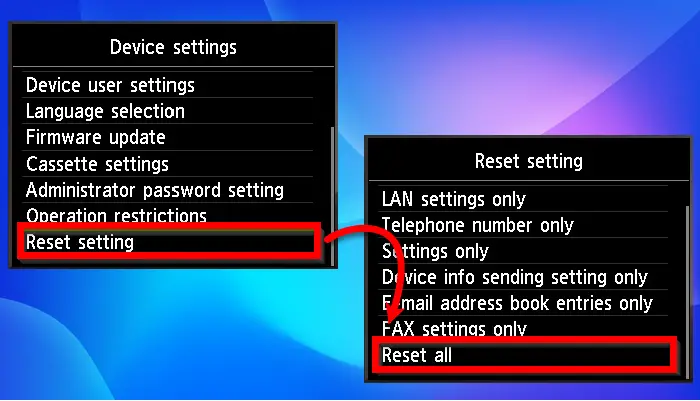
til fabriksindstillingerne. Metoderne til nulstilling af printere af forskellige mærker varierer. Din printerbrugervejledning vil give de rigtige oplysninger.
Det er det. Jeg håber, at dette hjælper.
Hvorfor er udskriftskvaliteten dårlig?
Der kan være flere årsager til dårlig udskriftskvalitet, såsom forkerte udskriftsindstillinger, forældede printerdrivere eller firmware, lave DPI-indstillinger osv. Høj luftfugtighed påvirker også udskriftskvaliteten. Bortset fra disse får snavset eller tilstoppet printhoved også printeren til at udskrive i dårlig kvalitet.
Hvordan justerer man printerindstillinger?
Du kan ændre printerindstillingerne i indstillingen Udskriftsindstillinger. Åbn Windows 11 Indstillinger og gå til Bluetooth og enheder > Enheder > Flere enheder og printerindstillinger. Dette åbner siden Enheder og printere i kontrolpanelet. Højreklik på din printer og vælg den ønskede indstilling fra kontekstmenuen.
Læse:.

![Mikrofon slår sig selv til på Windows 11 [Fix]](https://elsefix.com/tech/tejana/wp-content/uploads/2024/12/Mic-unmutes-itself-on-Windows-fix.jpg)