Hvis lyden holder op med at virke tilfældigt på din Windows 11/10, og du ser enDer blev ikke fundet nogen lydenhederbesked, så kan det være fordi dinRealtek audio driver går ned tilfældigt. Hvis du står over for dette problem, vil dette indlæg hjælpe dig.
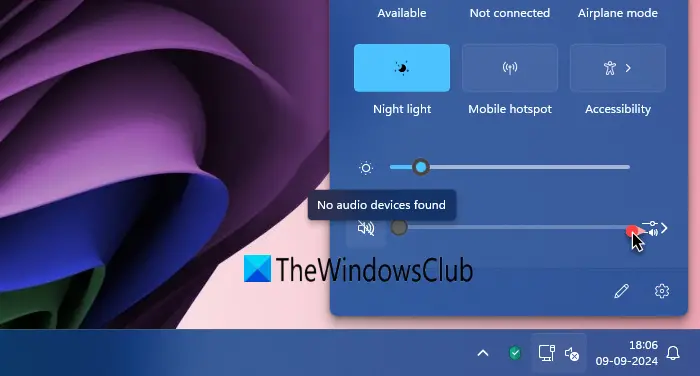
Realtek lyddriver går ned tilfældigt; Der blev ikke fundet nogen lydenheder
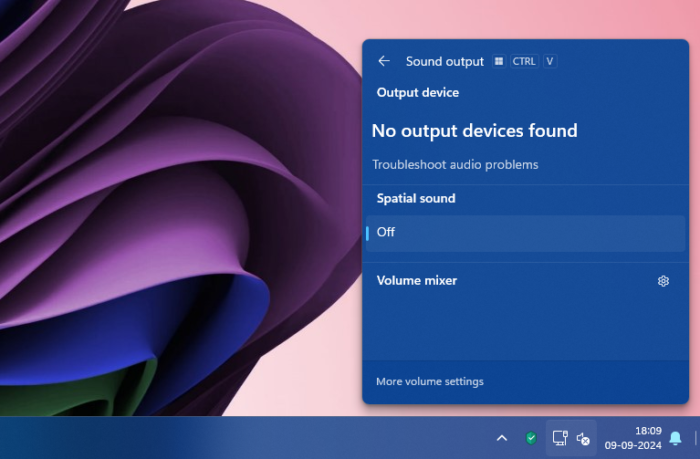
Når du ser?Der blev ikke fundet nogen lydenheder? eller ?Ingen outputenheder fundet? fejl på en Windows 11/10-pc uden lyd fra lydenhederne, skal du bruge følgende metoder til at løse problemet.
- Genstart din pc
- Kør lydfejlfinding
- Afinstaller tredjeparts lydprogrammer
- Opdater eller geninstaller Realtek Audio-drivere
- Kontroller outputlydenhederne
Lad os komme ind på detaljerne i hver metode.
1] Genstart din pc
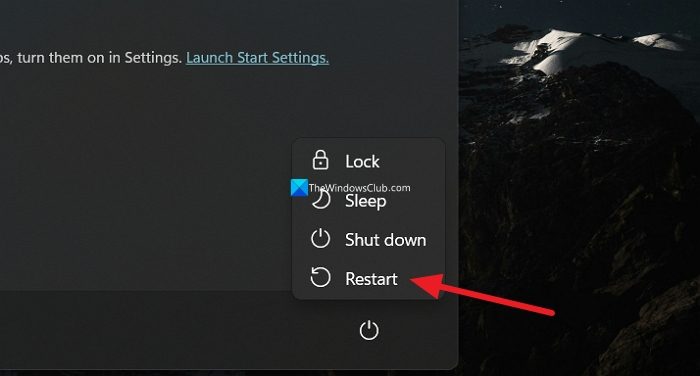
Genstart af pc'en er den grundlæggende løsning til de fleste problemer på en Windows-pc. Det virker til at løse de fleste problemer, herunder problemer med Realtek-lyddrev og lydoutputenheder. Bare genstart din pc og se, om det løser problemet.
2] Kør lydfejlfinding
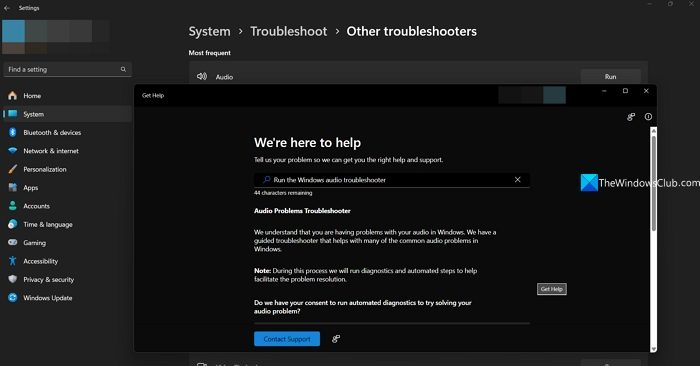
Windows 11 kommer med en fejlfinding, der kan hjælpe med at løse de fleste af de problemer, vi står over for, mens vi bruger pc'en. Det har også en lydfejlfinding, som kan hjælpe dig med at løse problemerne med lyd. ÅbnIndstillingerapp og klik påSystem. Klik nu påFejlfindingfanen. Gå tilAndre fejlfindereog klik påLøbeved siden afLyd. Det åbner vinduet Få hjælp. Følg indstillingerne og instruktionerne på skærmen i vinduet Få hjælp for at fuldføre lydfejlfinding og rette fejlen ingen lydenheder fundet med Realtek-lyddriveren.
Læse:
3] Afinstaller tredjeparts lydprogrammer
Hvis du bruger tredjepartsprogrammer til at administrere flere lydenheder, øge lydstyrken eller andre lydjusteringsprogrammer som FX Sound,fra din pc for at slippe af med fejlen ingen fundet lydenheder. Disse programmer kaprer lydenhederne og erstatter dem for at administrere dem via programmet. Disse kan nogle gange forårsage fejl, hvis der er nogen fejl i deres opdateringer.
4] Opdater eller geninstaller Realtek Audio-drivere
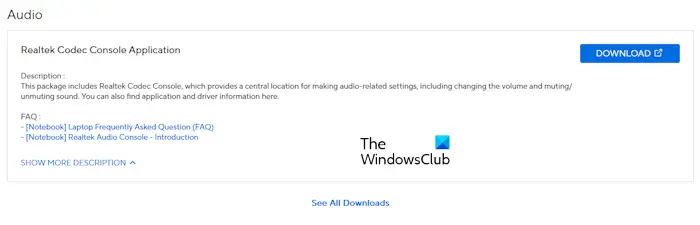
Hvis problemet endnu ikke er løst, skal du opdatere eller geninstallere Realtek-lyddriverne for at løse problemetIngen output-lydenheder fundetfejl. Åbn Enhedshåndtering og find lydoutputenhederne under Lydindgange og -udgange. Højreklik på Højttalere eller hovedtelefoner (Realtek Audio), vælg Afinstaller enhed, og fuldfør afinstallationen af driveren. Besøg nu din pc-producents hjemmeside, download Realtek-lyddriveren baseret på din enhedsmodel, og installer den igen på din pc. Du kan også tjekkefor at installere dem automatisk.
5] Kontroller outputlydenhederne
Hvis ingen af ovenstående metoder hjalp dig med at løse problemet, kan problemet være med lydenhederne. Tilslut output-lydenheder, der er tilsluttet din pc, til andre enheder, og kontroller, om de fungerer fint. Tjek også, om enhederne er sat perfekt i lydportene. Til sidst skal du kontrollere lydenhederne manuelt og se, om der er fysiske problemer med dem.
Relateret:
Hvorfor holder Realtek lyddriver tilfældigt op med at virke?
Når Realtek-lyddriveren på din Windows-pc holder op med at fungere tilfældigt, skal du genstarte din pc, køre en lydfejlfinding og opdatere eller geninstallere din Realtek-lyddriver for at løse problemet. Problemet kan være med den beskadigede lyddriver eller fejl med opdateringerne.
Hvorfor opfanger min computer ikke Realtek-lyd?
Når din Windows-pc ikke opfanger Realtek-lyd, og outputlydenheder ikke virker, skal du geninstallere Realtek-lyddriveren ved at bruge valgmuligheden Valgfrie opdateringer eller ved at downloade den fra din pc-producents websted. Dette hjælper med at løse problemerne med Realtek-lyddriveren og andre relaterede problemer.
Relateret læsning:


![Intel Driver & Support Assist Installationsfejl 0x80070643 [Fix]](https://elsefix.com/tech/tejana/wp-content/uploads/2025/01/intel-driver-support-assist.png)







