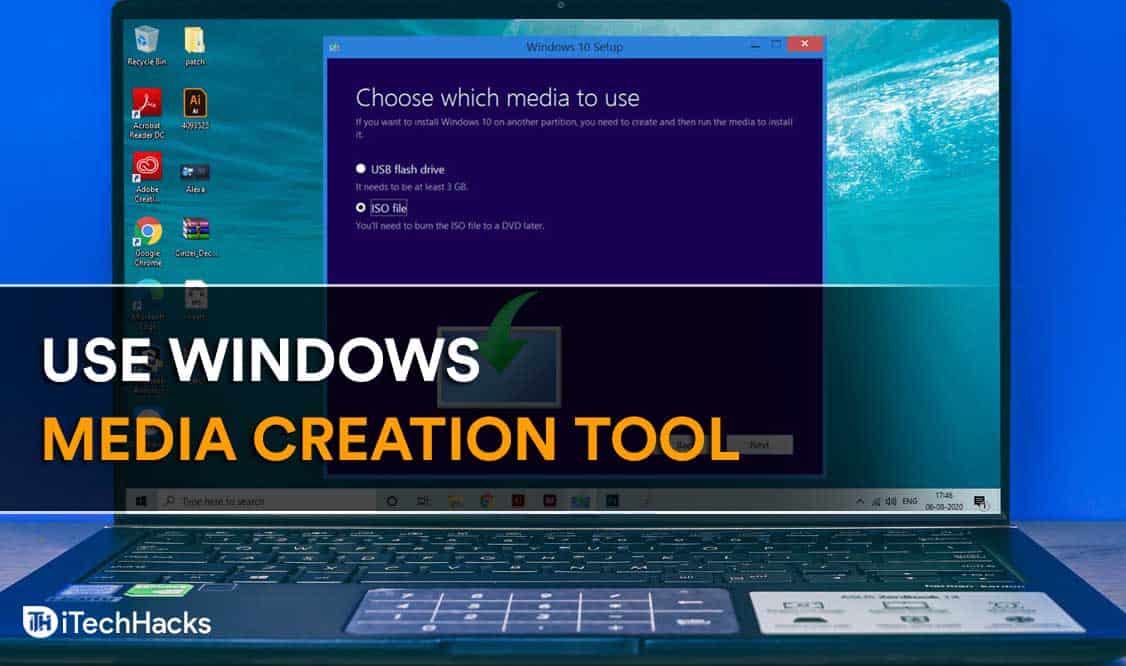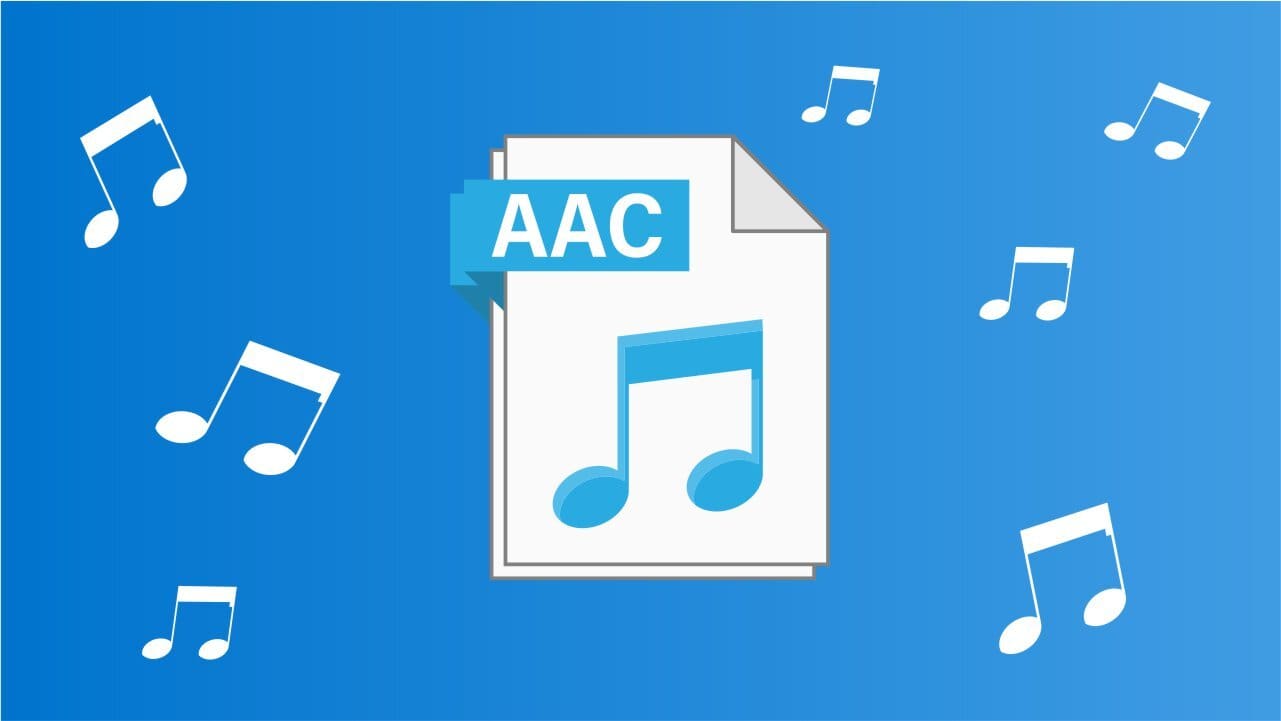Dette indlæg forklarer, hvordan man skalVis ressourceforbrugsapphistorie til alle brugerkonti i fanen App History i Windows 11 Task Manager. Billedet herunder viser statistik for ressourceforbrug til alle brugerkonti (aktuelle bruger- og systemkonti) i Task Manager.
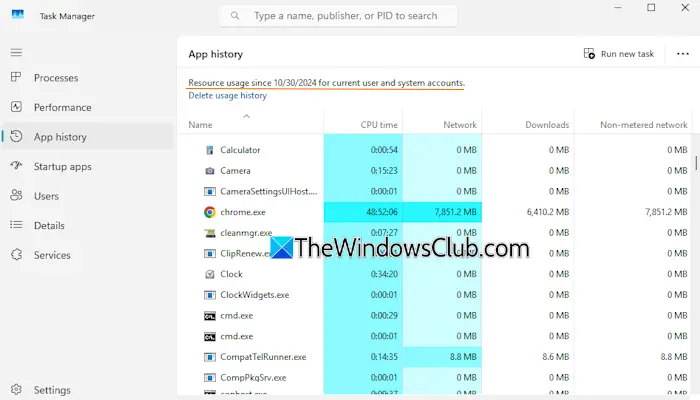
Windows 11 Task Manager inkluderer enApphistorieFanen, der viser brugsstatistikker til desktop -applikationer og Microsoft Store -apps i de sidste 30 dage. Vi kan se mængden afCPU -tid,NetværksaktivitetInkludering af downloads og uploads, netværksaktivitet over en afmålt og ikke-metteret forbindelse, download-aktivitet med appen, uploadaktivitet og total netværksbrug til meddelelser til hver app i den fane. Men ressourceforbrugshistorikken er kun synlig for den nuværende bruger. Denne tutorial er nyttig for dem, der ønsker at vise apphistorik for ressourceforbrug til alle brugerkonti i Task Manager for Windows 11.
Vis ressourceforbrugsapphistorie til alle brugerkonti i Task Manager for Windows 11
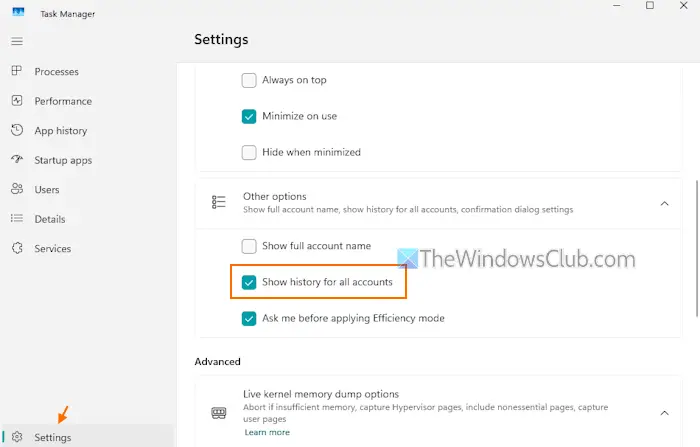
Trinene tilVis ressourceforbrugsapphistorie til alle brugerkonti i Windows 11 Task Managerer som følger:
- Tryk påCtrl+Shift+Eschotkey til
- Klik påIndstillingerValgmulighed tilgængelig i det nederste venstre hjørne for at få adgang til Task Manager -indstillingerne
- UdvidAndre mulighederafsnit
- Marker markerVis historie for alle kontivalgmulighed
- Gå tilApphistorieFanen. Nu viser den historien for alle processer, som dataene er tilgængelige for. Kun administratorkonti kan se apphistorik til alle brugerkonti og ikke standardbrugere
- Hvis du ikke ser en bestemt kolonne som CPU-tid, netværk, downloads osv., Højreklik på en kolonne, og vælg den mulighed, der mangler.
For at vise ressourceforbruget til den aktuelle brugerkonto skal du fjerne markeringenVis historie for alle kontiValgmulighed i indstillingerne for Task Manager.
Jeg håber, dette er nyttigt.
Relateret:
Hvordan ser jeg alle processer fra alle brugere i Task Manager?
For at se alle processer fra alle brugere i Task Manager for Windows 11 skal du få adgang tilBrugereTab, og du vil se en liste over brugere. Udvid en brugerkonto og alle kørselsprocesser til den brugerkonto, herunder processtatus, CPU -brug, hukommelsesbrug, diskforbrug osv., Vil være synlig for dig. På denne måde kan du udvide andre brugerkonti for at se en liste over alle processer.
Hvordan ser jeg brugerhistorik i Windows 11?
Til, åbn begivenhedsviseren. UdvideWindows -logfilerog vælgSikkerhed. En liste over antallet af begivenheder vises i det rigtige afsnit. Se efterforbundet medLogonkategori. Du vil se flere 4624 -begivenheds -id'er, der angiver, at en konto med succes blev logget på. Logget dato og tid, kilde og anden information vil også være synlige for en valgt begivenhed.
Læs næste: .
![VMware kan ikke finde binær VMX [Fix]](https://elsefix.com/tech/tejana/wp-content/uploads/2024/11/unable-to-find-vmx.png)