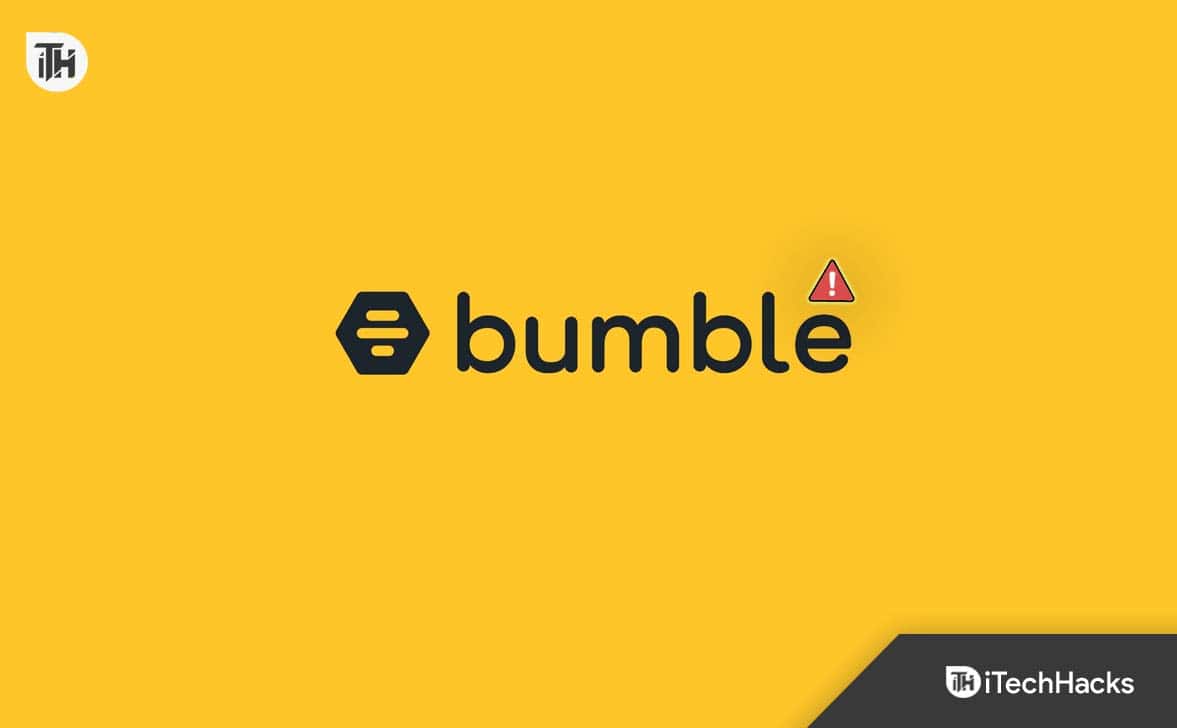Da vi forsøgte at tænde en virtuel maskine på VMware Workstation efter at have lukket den, stødte vi på en fejl, der sagde, at maskinen allerede var i brug. Brugere er stødt på forskellige tilfælde af den samme fejl. Så hvisden virtuelle maskine ser ud til at være i brug i VMware Workstation,dette indlæg hjælper dig med at løse problemet.
Denne virtuelle maskine ser ud til at være i brug.
Hvis denne virtuelle maskine ikke er i brug, skal du trykke på knappen "Take Ownership" for at opnå ejerskab af den. Ellers skal du trykke på knappen "Annuller" for at undgå at beskadige den.
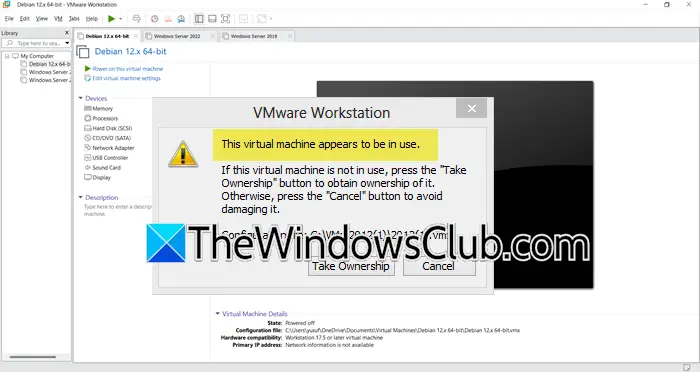
Ret Den virtuelle maskine ser ud til at være i brug VMware-fejl
Når den virtuelle VMware-maskine ser ud til at være i brug, får du mulighed for at tage ejerskab, men den vil ikke gøre noget, du skal følge trinene nævnt nedenfor for at løse problemet.
- Udfør grundlæggende fejlfindingsløsninger
- Genskab den virtuelle maskine
- Slet låsefiler i VM-mappen
- Se efter VMware-opdatering
- Geninstaller VMware
Hvis du nu er sikker på detden virtuelle maskine ikke er i brug, tryk påTag ejerskabknappen for at få ejerskab af den og fortsætte. Hvis du er usikker, tryk påOphæveknappen og følg disse forslag.
1] Udfør grundlæggende fejlfindingsløsninger
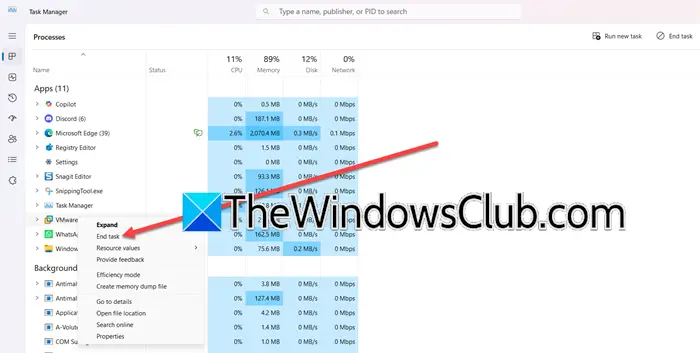
Før du udforsker tidskrævende løsninger, anbefaler vi at udføre grundlæggende fejlfindingstrin, såsom genstart af VMware og genstart af pc'en. Disse handlinger hjælper med at løse midlertidige fejl, såsom ophængte processer eller ufuldstændige nedlukninger. For at begynde skal du lukke VMware Workstation, klikkeCtrl+Shift+Escfor at starte Task Manager og sikre, at ingen VMware-relaterede processer kører i baggrunden.
Dernæst vil vi udføre en systemgenstart for at eliminere hukommelsescacher og afslutte dvælende processer. Dette vil give en ren tavle, så VMware kan fungere. Efter genstart skal du genstarte VMware og den virtuelle maskine og kontrollere, om problemet er løst.
2] Slet låsefiler i VM-biblioteket
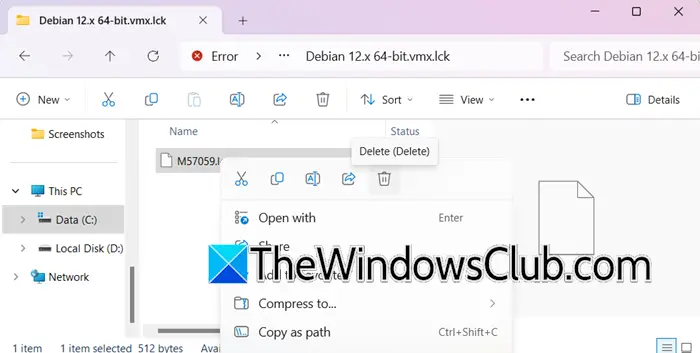
Låsefiler bruges af VMware til at forhindre samtidig adgang til VM-filerne; dog er de tilbøjelige til korruption og kan forårsage problemer som det, vi står over for. Desuden kan efterladte eller forældreløse låsefiler efter et nedbrud eller en forkert nedlukning forhindre VM'en i at åbne. Heldigvis kan dette problem løses ved at slette filerne.
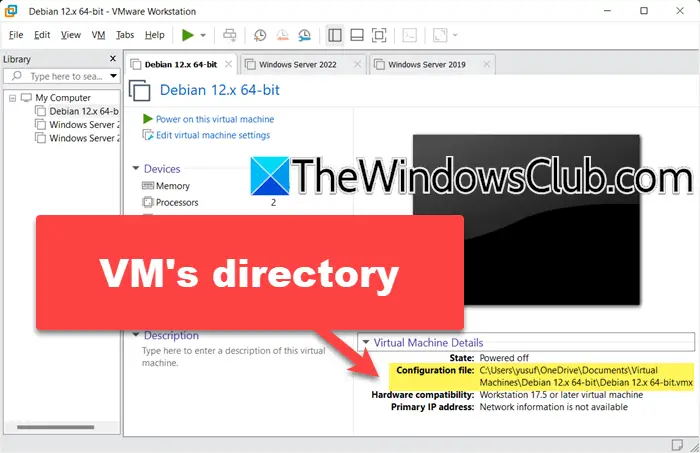
Følg nedenstående trin for at gøre det samme:
- Sluk først og fremmest VM'en og luk VMware Workstation.
- Naviger til mappen, hvor VMware-filer er gemt, og slå alle de mapper op, der ender med .lck. Sørg for at sikkerhedskopiere filerne, hvis du har brug for at fortryde ændringerne. For at kende biblioteket skal du i VMware Workstation klikke på VM'en og kontrollereKonfigurationsfilfelt.
- Højreklik på hver af dem og slet den.
Når du er færdig, skal du starte VM'en og kontrollere status.
3] Genskab den virtuelle maskine
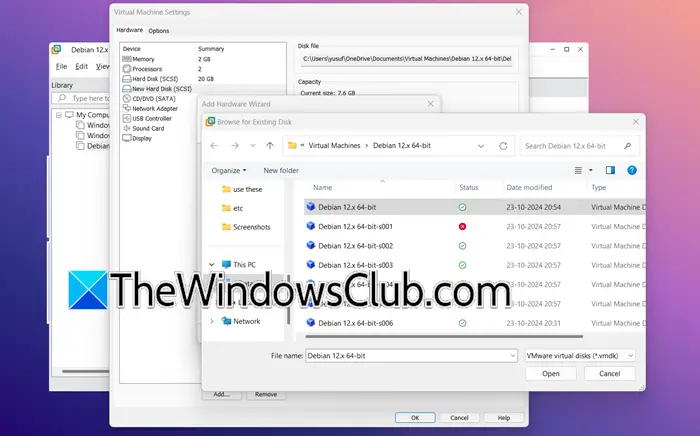
Grundårsagen til problemet er, at Virtual Machine-filerne er låst, og det opstår på grund af uventede nedlukninger, resterende låsefiler eller samtidige forsøg på at få adgang til VM'en fra flere sessioner. I dette tilfælde vil vi genskabe den virtuelle maskine for at opdatere VM'ens konfiguration, og her er, hvordan du gør det.
- Start VMware Sphere Client, naviger til inventaret, hvor den virtuelle maskine er placeret, højreklik på den, og vælg Fjern.
- IVMware Workstation,klik påFil > Ny virtuel maskine.
- Derefter skal du oprette en virtuel maskine, der normalt passer til den type operativsystem, du vil bruge.
- Når du har oprettet den virtuelle maskine, skal du højreklikke på den og vælgeIndstillinger.
- Gå nu til Harddisk, og klik på Tilføj > Næste.
- Du bliver nødt til at vælge nogle få muligheder, det er bedre at beholde dem som standard; når du er på skærmen, hvor du bliver bedt om at vælge harddisken, skal du vælgeBrug en eksisterende virtuel disk,og klik på Næste.
- Klik på Gennemse, naviger til den placering, hvor din originale VM blev gemt, og vælg dens vmdk-fil.
- Når du er færdig, skal du klikke på Udfør og derefter starte den virtuelle maskine.
Bekræft, om problemet er løst. Hvis ikke, gå videre til næste løsning.
4] Se efter VMware-opdatering
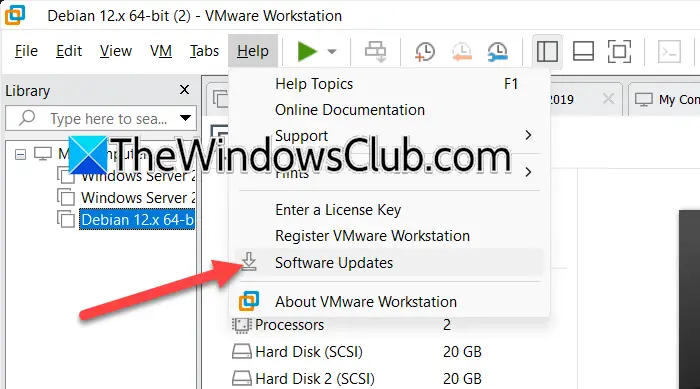
Opdateringer inkluderer ofte forbedrede fejlhåndteringsmekanismer, og hvis problemet skyldes softwarefejl eller kompatibilitetsproblemer, kan opdatering af VMware til den nyeste version muligvis løse det. Til at begynde med,
- Start VMware, og klik på Hjælp fra den øverste menulinje.
- Klik påSoftwareopdateringknappen, og vent et stykke tid, vil VMware automatisk søge efter de seneste tilgængelige opdateringer.
- Klik på knappen Download og installer. Når processen er fuldført, skal du følge instruktionerne på skærmen for at installere opdateringerne.
Hvis du har installeret en opdatering, skal du kontrollere, om problemet fortsætter.
Læse:
5] Geninstaller VMware
Hvis installationsfilerne eller softwarekomponenterne er blevet beskadiget, så er vores sidste udvej at geninstallere VMware Workstation igen. Desuden hjælper en ny installation også med at løse kompatibilitetsproblemer og rette fejl.
- Klik på Win + I for at åbne Indstillinger, naviger til fanen Apps, og klik påInstallerede apps.
- Søg i VMware, klik på de tre prikker ved siden af, og vælg knappen Afinstaller. Sørg for at fjerne eventuelle resterende filer eller poster i registreringsdatabasen, der kan forblive på enheden.
- Download den seneste version af. Når overførslen er færdig, skal du starte installationsfilen og følge instruktionerne på skærmen for at installere VMware-arbejdsstationen.
- Når installationen er fuldført, genstart pc'en, start appen for at genkonfigurere indstillingerne og opret en ny virtuel maskine.
Forhåbentlig kan du løse problemet ved hjælp af de løsninger, der er nævnt i dette indlæg.
Læse:
Hvordan slår jeg Virtual Machine automatisk til på VMware?
For automatisk at tænde den virtuelle maskine, skal du klikke på indstillingen Virtuelle maskiner fra inventaret og højreklikke på den virtuelle maskine. Vælg indstillingen Autostart > Konfigurer, og vælg en valgmulighed i popmenuen. Til sidst skal du trykke på knappen Gem for at anvende ændringerne.
Læse:
Hvordan tvinger jeg en VM til at slukke i VMware?
For at tvinge en Vurtal-maskine til at slukke i VMware skal du klikke på den og navigere til menulinjen øverst på siden. Klik på VM, vælg derefter Power, og vælg til sidst indstillingen Sluk. Men hvis indstillingen er nedtonet eller ikke reagerer, kan brugere bruge Task Manager til at tvinge nedlukning.
Læs også:.


![Dell SupportAssist har registreret en defekt komponent [Fix]](https://elsefix.com/tech/tejana/wp-content/uploads/2025/01/Dell-SupportAssist-has-detected-a-failing-component.jpg)

![Modul Monitor mode Tænd mislykkedes i VMware [Fix]](https://elsefix.com/tech/tejana/wp-content/uploads/2024/11/module-monitor-failed.png)