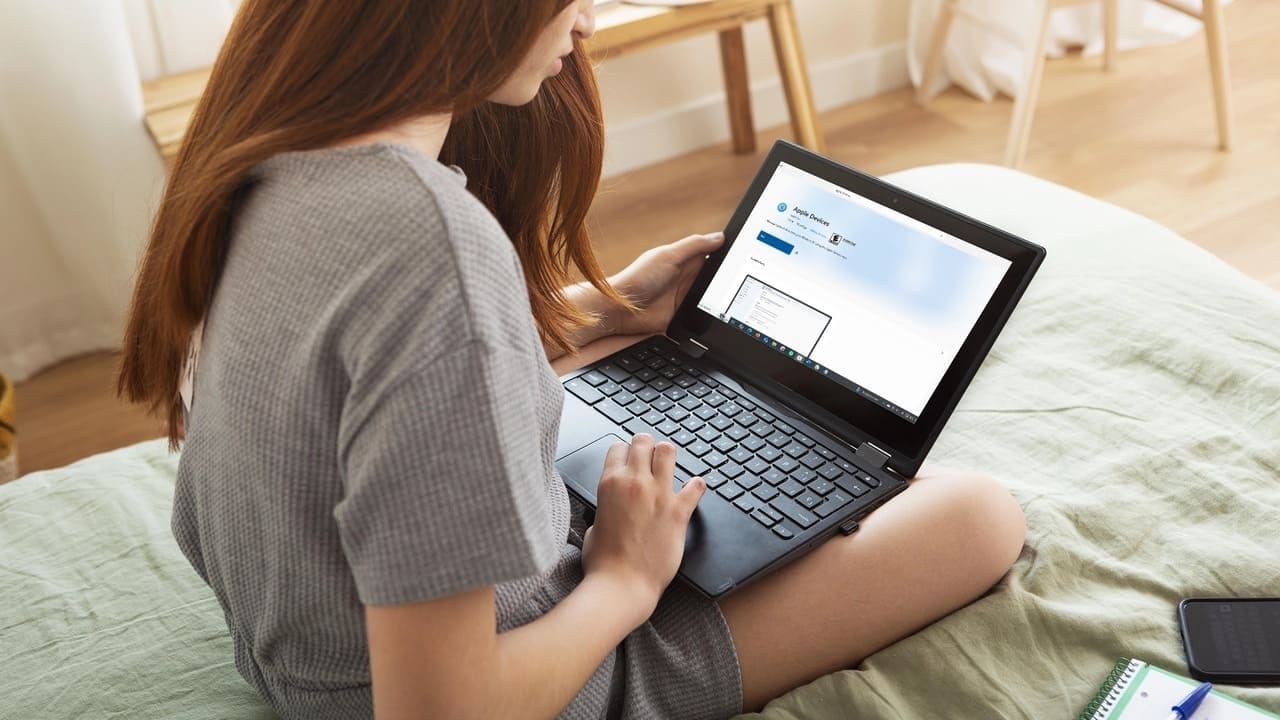Greifen Sie direkt von Ihrem Amazon Fire-Tablet auf Ihre E-Mails zu und verwalten Sie sie. So fügen Sie E-Mail-Konten hinzu und entfernen sie.
Das Amazon Fire-Tablet ist Ihre erste Wahl, wenn Sie Bücher lesen oder Amazon-Inhalte wie Amazon Music, Amazon Prime, Hörbücher auf Audible usw. genießen möchten. Wie überprüfen Sie Ihren E-Mail-Posteingang, wenn Sie Bücher lesen oder Ihre Lieblingsfernsehsendungen auf der Amazon Prime-App ansehen? Gehen Sie dazu zu Ihrem PC oder Mac? Nun, wenn ja, können Sie ab heute damit aufhören, denn ich werde Ihnen zeigen, wie Sie Ihre persönlichen oder geschäftlichen E-Mails zu Amazon Fire-Tablets hinzufügen. Außerdem erkläre ich Ihnen, wie Sie E-Mails vom selben Gerät entfernen können. Fangen wir an!
Was ist die E-Mail-App auf dem Amazon Fire Tablet?
Die native E-Mail-App des früheren Kindle Fire oder der neuesten Amazon Fire HD-Tablets ist die Fire Email-App. Sie sollten sie ganz einfach auf der Registerkarte „Home“ Ihres Fire finden.
Die App ist ziemlich unkompliziert! Sie fragt Sie lediglich nach dem Benutzernamen und dem Passwort für beliebte E-Mail-Adressen wie Yahoo.com, Gmail.com, Aol.com usw. Wenn Sie jedoch professionelle oder geschäftliche E-Mails einrichten müssen, die von den IT-Administratoren Ihrer Organisation bereitgestellt werden, bietet Fire Email erweiterte Optionen zur E-Mail-Einrichtung. So können Sie Microsoft Exchange 365-E-Mails auch problemlos auf Amazon Fire-Tablets einrichten.
Nachdem Sie nun die Grundlagen der nativen E-Mail-App von Fire OS kennen, wollen wir uns weiter unten eingehend mit dem Arbeitsablauf zum Einrichten verschiedener E-Mail-Konten auf einem Amazon Fire-Tablet befassen.
So fügen Sie ein E-Mail-Konto zu Fire OS Email hinzu
So können Sie Ihre persönlichen E-Mails in der Fire Email-App synchronisieren. Sie müssen das Amazon Fire-Tablet mit WLAN verbinden, bevor Sie den folgenden Vorgang starten können:
- Öffne dasFeuer EmailApp aus demHeimTab.
- Wenn Sie noch kein E-Mail-Konto eingerichtet haben, werden Sie aufgefordert, einen E-Mail-Anbieter wie Gmail oder Yahoo auszuwählen. Wenn Sie bereits ein E-Mail-Konto eingerichtet haben, müssen Sie dasHamburger-Symbolin der oberen linken Ecke der Fire Email-App.
- Es ist die E-MailSpeisekarte
 Von dort aus müssen Sie zuEinstellungenUndKonto hinzufügenum eine zusätzliche E-Mail einzurichten. Auf einigen Geräten müssen Sie nur zuKonto hinzufügennachdem Sie auf das Hamburger-Menü getippt haben.
Von dort aus müssen Sie zuEinstellungenUndKonto hinzufügenum eine zusätzliche E-Mail einzurichten. Auf einigen Geräten müssen Sie nur zuKonto hinzufügennachdem Sie auf das Hamburger-Menü getippt haben. - Geben Sie die E-Mail-Adresse und das Passwort für das Konto ein, das Sie hinzufügen möchten.
- Wählen Sie nunNächste.
- Sie sollten die Meldung „Einrichtung abgeschlossen! Gehe zum Posteingang oder füge ein weiteres Konto hinzu”-Bildschirm. Tippen Sie aufGehe zum Posteingangum auf Ihre E-Mails zuzugreifen.
 Linkes Navigationsmenü bei Fire Email
Linkes Navigationsmenü bei Fire Email- Sie können in der Fire Email-App zwischen E-Mail-Konten wechseln, indem Sie auf das Hamburger-Menü tippen und in den E-Mail-Karten im linken Navigationsbereich zu einem alternativen E-Mail-Konto wechseln.
So löschen Sie ein E-Mail-Konto aus Fire Email
Wenn Sie ein E-Mail-Konto deaktivieren und es von Ihrem Amazon Fire HD-Tablet löschen möchten, befolgen Sie diese Anweisungen:
- Öffne dasFeuer EmailApp.
- KlopfenSpeisekarte
 und wählen Sie dannEinstellungenim linken Navigationsbereich.
und wählen Sie dannEinstellungenim linken Navigationsbereich. - Wählen Sie das E-Mail-Konto aus, das Sie entfernen möchten.
 Entfernen Sie E-Mails aus der Amazon Fire Email-App
Entfernen Sie E-Mails aus der Amazon Fire Email-App- Scrollen Sie ganz nach unten auf der linken Seite und wählen Sie die OptionKonto entfernen.
- Ein Bestätigungs-Popup wird angezeigt. Tippen Sie aufOKDort.
- Fire Email entfernt die ausgewählte E-Mail vom Gerät.
Wenn Sie eine E-Mail vom Amazon Fire-Tablet löschen, ist die E-Mail damit nicht endgültig gelöscht. Auch der Inhalt Ihres E-Mail-Kontos wird dadurch nicht gelöscht. Sie entfernen lediglich die synchronisierte E-Mail aus der Fire Email-App. Sie können weiterhin auf alle E-Mail-Inhalte über die App oder Website des E-Mail-Anbieters zugreifen, beispielsweise über Gmail für Google Email.
Die erweiterte Einrichtung von Fire OS Email
Mit der erweiterten Einrichtung von Fire Email können Sie Arbeits-E-Mails, Schul-E-Mails oder andere E-Mail-Konten synchronisieren, die von einer Organisation oder akademischen Einrichtung stammen. So können Sie auf den Bildschirm für die erweiterte E-Mail-Einrichtung von Fire Email zugreifen:
- Wenn keine E-Mail-Konten mit der Fire Email-App synchronisiert sind, sehen Sie dasErweiterte EinrichtungSchaltfläche direkt unter demStornierenSchaltfläche auf derKonto hinzufügenMagier.
- Wenn Sie bereits eine persönliche E-Mail in der Fire Email-App eingerichtet haben, müssen Sie die Fire Email-App öffnen, auf dasHamburger-Menüund wählen SieKonto hinzufügen. Dort können Sie Ihre E-Mail-Adresse eingeben und die App zeigt automatisch dieErweiterte EinrichtungOptionen, wenn die E-Mail-Domäne nicht erkannt werden kann.
Der Bildschirm „Erweiterte Einrichtung“ enthält alles, was Sie zum Einrichten einer organisationsverwalteten E-Mail benötigen. Sie können beispielsweise aus drei verschiedenen Arten von E-Mail-Servern oder -Typen wählen, wie unten erwähnt:
 Erweiterte Einrichtung bei Amazon Fire Email
Erweiterte Einrichtung bei Amazon Fire Email- POP3 (Post Office Protocol)
- IMAP (Internet Message Access Protocol)
- Exchange (Microsoft Exchange 365-E-Mail-Server)
Um die richtigen Details zur erweiterten E-Mail-Einrichtung zu erhalten, können Sie sich an den E-Mail-Dienstanbieter oder den IT-Administrator des Unternehmens wenden. Insgesamt müssen Sie den Anweisungen auf dem Bildschirm der Fire Email-App-Oberfläche folgen und die folgenden wichtigen Details angeben:
- POP3-Server: mail.IhreDomain.com; zum Beispiel mail.google.com
- Passwort: Ihr E-Mail-Passwort
- SMTP-Server (Einstellungen für Postausgangsserver): mail.IhreDomain.com; zum Beispiel mail.google.com
Erweiterte Setup-Anpassungen
Es gibt weitere erweiterte E-Mail-Einrichtungsoptionen, die Sie anpassen können, wenn Sie die Details kennen. Nachfolgend sind beispielsweise zusätzliche Einstellungen aufgeführt:
- Sichere Verbindung (SSL) verwenden: Aktivieren Sie diese Option, wenn Ihr E-Mail-Server Datenverschlüsselung unterstützt.
- Ihre E-Mail-Adresse: klickenBearbeitenum Ihre E-Mail-Adresse zur POP3-Serverdomäne hinzuzufügen.
- Nutzername: Auch hier sollte es Ihre E-Mail-Adresse sein.
- Passwort: Hier wird das Passwort Ihres E-Mail-Kontos eingetragen.
- Dieselben Anmeldeinformationen verwenden für…: Aktivieren Sie dieses Feld, um Ihre E-Mail-Adresse und Ihr Kennwort sowohl für den Posteingangs- als auch den Postausgangsserver zu verwenden.
Wenn Sie alle Anpassungen auf dem Bildschirm „Erweiterte Einrichtung“ vorgenommen haben, klicken Sie unten auf die Schaltfläche „Weiter“, um die Änderungen zu speichern. Wenn Sie die richtigen Angaben gemacht haben und der E-Mail-Server der Organisation die Anfrage der Fire Email-App akzeptiert, sollte in wenigen Sekunden der Bildschirm „Einrichtung abgeschlossen!“ angezeigt werden.
Fügen Sie Gmail oder Yahoo Mail mit dem Silk-Browser hinzu
So können Sie mit dem Silk-Browser auch ein E-Mail-Konto in Webmails hinzufügen:
- StartSilk-Browserund besuchen Sie die Websites von Gmail, Yahoo, AOL, Outlook usw.
- Diese Websites fordern Sie möglicherweise auf, die mobilen Android-Apps zu öffnen, wenn Sie versuchen, auf Webmail zuzugreifen.
 Verwenden Sie die Webversion der Gmail-Eingabeaufforderung
Verwenden Sie die Webversion der Gmail-Eingabeaufforderung- Sie werden zwei Eingabeaufforderungen sehen:Verwenden Sie die WebversionUndÖffnen Sie die Android-App.
- Tippen Sie auf die Webversion, um auf Webmail zuzugreifen.
- Melden Sie sich jetzt wie gewohnt mit Ihrem Benutzernamen und Passwort an.
- Auf anderen Android-Geräten müssen Sie die Anmeldung möglicherweise mithilfe eines OTP oder einer Autorisierungsaufforderung authentifizieren.
E-Mail-Apps von Drittanbietern aus dem Amazon App Store
Wenn Ihnen die Fire Email App nicht reicht, können Sie E-Mail-Apps von Drittanbietern kostenlos aus dem Amazon App Store herunterladen. Richten Sie dann die entsprechenden E-Mails in ausgewählten E-Mail-Apps ein. Für die wichtigsten E-Mail-Anbieter sind beispielsweise folgende Apps erhältlich:
Nachdem Sie die oben genannten Drittanbieteranwendungen heruntergeladen und installiert haben, können Sie den Anweisungen auf dem Bildschirm folgen, um die entsprechenden E-Mails einzurichten.
Amazon Fire – E-Mails hinzufügen und entfernen: Schlusswort
Amazon Fire HD-Tablets sind großartige Einsteiger-Tablets für alle Arten mobiler Computernutzung wie Bücher lesen, Filme ansehen, im Internet surfen und E-Mails abrufen. Sie können entweder das native Fire Email verwenden oder spezielle E-Mail-Apps von Ihrem E-Mail-Dienstanbieter herunterladen, um E-Mails auf Amazon Fire HD-Geräten einzurichten. Darüber hinaus können Sie mit dem Silk Browser auf Webmails wie Outlook, Gmail und Yahoo zugreifen.
Wenn Sie eine andere intuitive und einfache Möglichkeit kennen, E-Mails auf Amazon Fire hinzuzufügen und zu entfernen, erwähnen Sie dies im Kommentarfeld unten. Vergessen Sie nicht, diesen Artikel mit Ihren Freunden zu teilen, die Amazon Fire- und Kindle Fire-Geräte besitzen, um ihnen ebenfalls zu helfen.



![Windows-Client registriert sich nicht im DNS [Fix]](https://elsefix.com/tech/tejana/wp-content/uploads/2024/11/dynamic-dns.png)