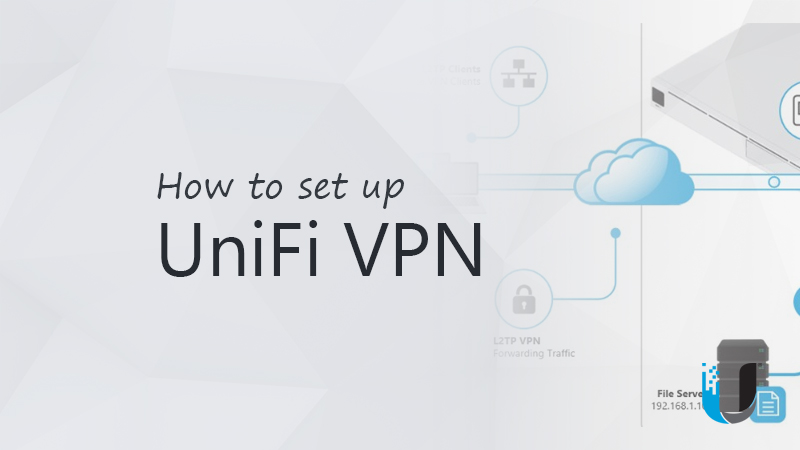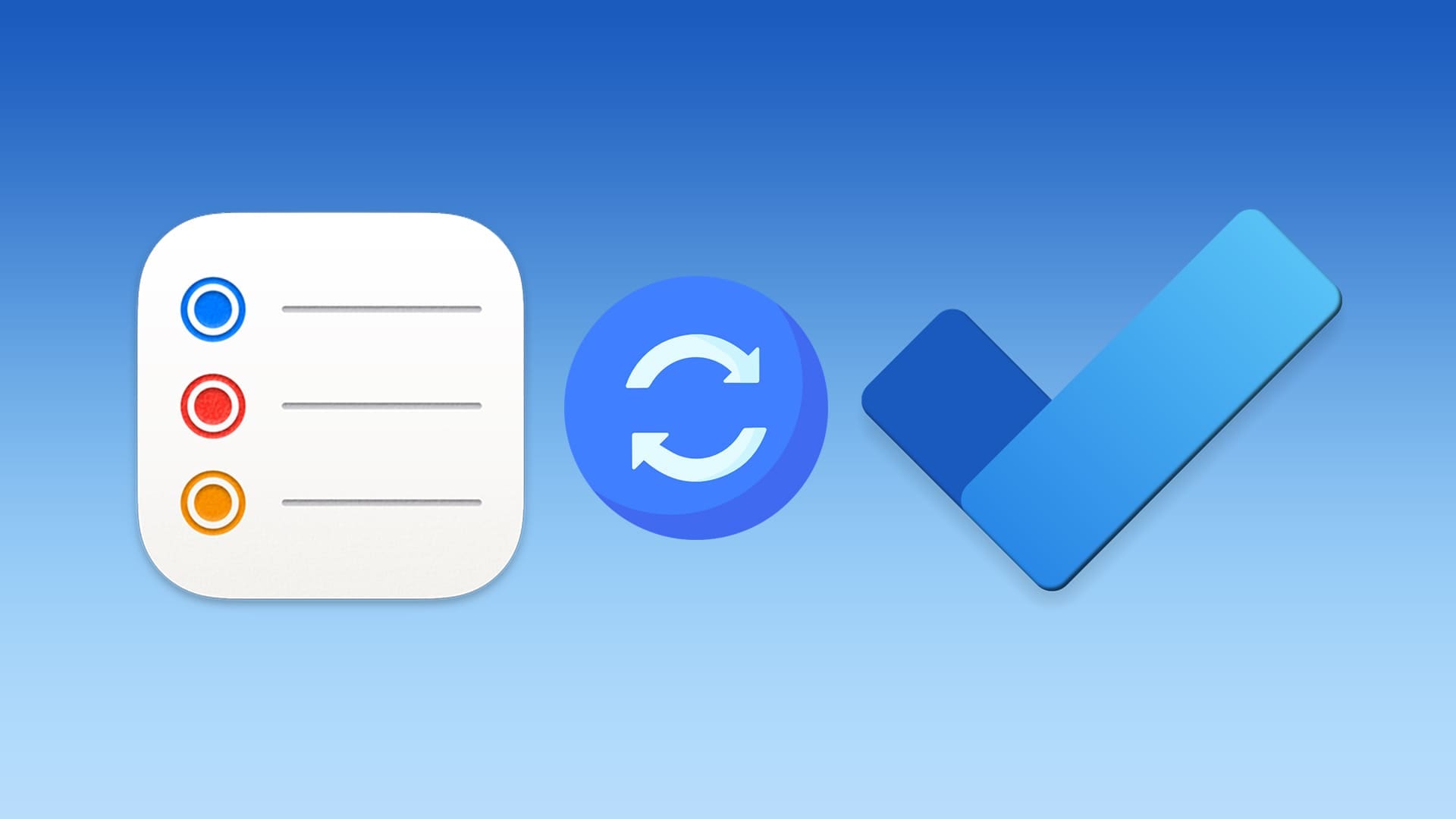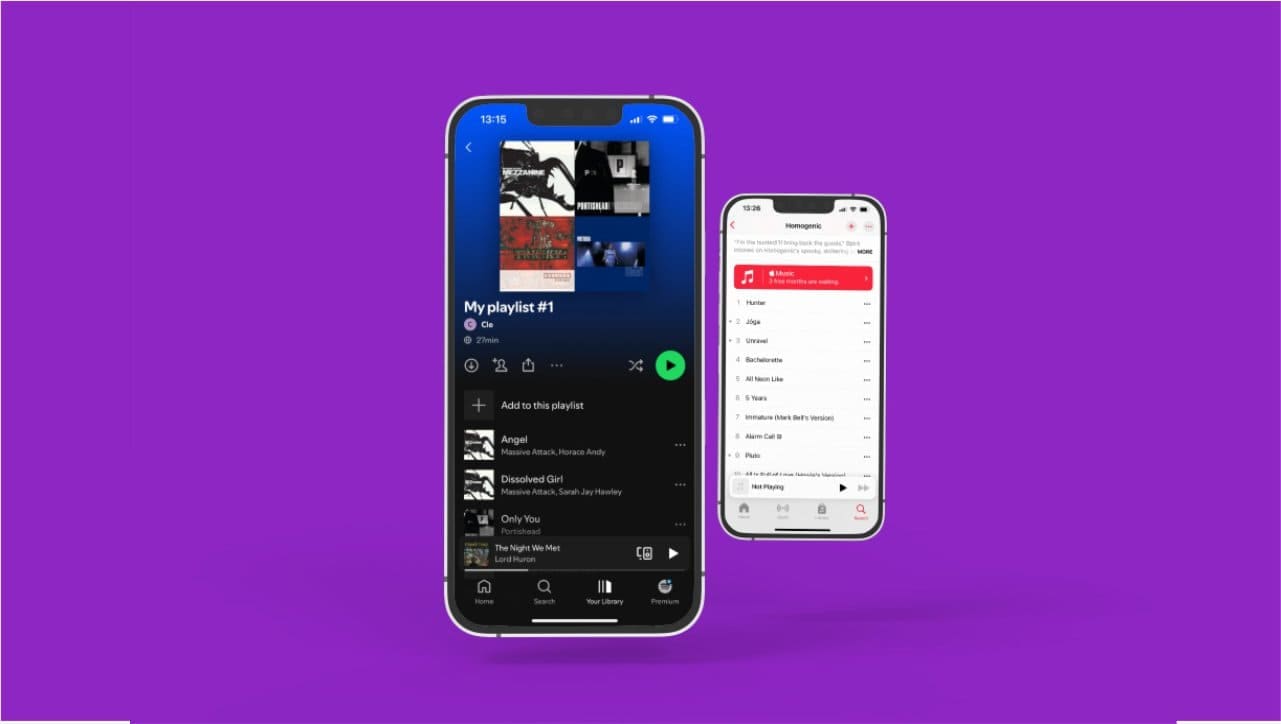„Ich kann keinen Code von meinem iOS-Gerät abrufen, wenn ich mit Move to iOS von Android übertragen muss“ – von der Apple Support Community
Kämpfen Sie mit der Herausforderung –Der Code zum Wechseln zu iOS wird nicht angezeigtwährend Ihres Datenübertragungsprozesses? Viele Benutzer stoßen auf dieses frustrierende Problem, wenn sie den von Move to iOS bereitgestellten Code nicht auf dem Bildschirm finden und so die Migration ihrer wichtigen Daten auf ein neues iPhone nicht fortsetzen können. Keine Sorge! In diesem Artikel werden die häufigsten Gründe für dieses Problem untersucht und 9 Lösungen bereitgestellt, die Ihnen bei der Fehlerbehebung helfen.
Teil 1: Warum der Code für die Umstellung auf iOS nicht angezeigt wird
- WLAN-Probleme:Beide Geräte müssen mit demselben stabilen WLAN verbunden sein. Unterbrechungen können die Anzeige des Codes blockieren.
- Falsche Einrichtung:Der Code wird erst angezeigt, nachdem Sie während der iPhone-Einrichtung „Daten von Android verschieben“ ausgewählt haben.
- Veraltete Software:Stellen Sie sicher, dass auf beiden Geräten die neuesten Softwareversionen ausgeführt werden.
- App-Version:Eine veraltete Move to iOS-App auf Android kann Probleme verursachen.
- Hintergrund-Apps:Andere Apps oder Prozesse wie VPNs können stören.
- Datengröße/Speicher:Große Datenmengen oder unzureichender iPhone-Speicher können den Vorgang verhindern.
- Funkstörungen:In der Nähe befindliche Geräte wie Babyphones oder schnurlose Telefone können Störungen verursachen und verhindern, dass der Move to iOS-Code angezeigt wird.
- Niedriger Batteriestand:Stellen Sie sicher, dass beide Geräte ausreichend aufgeladen sind.
Wenn die iPhone-Einrichtung abgeschlossen ist, ist die Option „Daten von Android verschieben“ nicht verfügbar. Sie müssen das iPhone auf die Werkseinstellungen zurücksetzen und die Einrichtung erneut starten, um den Code zu erhalten.
Teil 2: Wie man auf 9 Arten auf iOS umsteigt, ohne dass Code angezeigt wird
> Lösung 1: Laden Sie Ihre Geräte auf
Für eine erfolgreiche Übertragung von Move auf iOS laden Sie sowohl Ihr Android-Gerät als auch Ihr iPhone zu mindestens 50 % auf. Eine schwache Batterie kann den Vorgang stören. Laden Sie die Geräte vor dem Start vollständig auf und lassen Sie sie während der Übertragung angeschlossen, um Probleme zu vermeiden.

> Lösung 2: Deaktivieren Sie den Flugzeugmodus
Wischen Sie unter Android über die Benachrichtigungsleiste nach unten und wählen Sie „Flugzeugmodus“ aus. Wischen Sie unter iOS nach oben, um auf das „Kontrollzentrum“ zuzugreifen, und tippen Sie auf das Symbol „Flugzeugmodus“. Schalten Sie dann WLAN ein, während der Flugmodus aktiv ist, um eine reibungslose, unterbrechungsfreie Übertragung zu gewährleisten. Deaktivieren Sie den Flugmodus, nachdem die Übertragung abgeschlossen ist.

> Lösung 3: Überprüfen Sie den iPhone-Speicher
Unzureichender Speicherplatz kann zu Fehlern oder unvollständigen Datenübertragungen führen, beispielsweise fehlenden Nachrichten, Fotos oder Kontakten. Sie können dies tun, indem Sie Ihren iPhone-Speicher unter „Einstellungen > Allgemein > iPhone-Speicher“ überprüfen. Holen Sie sich bei Bedarf mehr Speicherplatz auf Ihrem Gerät.

> Lösung 4: Schalten Sie den Verbindungsoptimierer aus
Wenn Ihr Android-Gerät über den „Connection Optimizer“ (Android 8.0 oder höher) verfügt, kann es sein, dass die Übertragung von „Move to iOS“ unterbrochen wird. Um dies zu vermeiden, deaktivieren Sie es:
- Gehen Sie zu „Einstellungen > Verbindungen“.
- Wählen Sie „Mobile Netzwerke > Verbindungsoptimierer“.
- Schalten Sie die Option aus und deaktivieren Sie Mobilfunkdaten.

> Lösung 5: Wechseln Sie zu einem stabilen WLAN-Netzwerk
Wenn der Move to iOS-Code aufgrund einer langsamen WLAN-Verbindung nicht angezeigt wird, wechseln Sie zu einem stabileren Netzwerk.
- Auf dem iPhone: Gehen Sie zurück zur Netzwerkseite und wählen Sie ein anderes WLAN aus.
- Auf Android: Gehen Sie zu „Einstellungen > WLAN“ und wählen Sie ein neues Netzwerk aus. Stellen Sie sicher, dass beide Geräte dasselbe WLAN verwenden. Wenn die Probleme weiterhin bestehen, überprüfen Sie die Netzwerkeinstellungen und starten Sie Ihren Router neu.
Deaktivieren Sie nach dem Einschalten des WLAN-Netzwerks die Mobilfunkdaten wie folgt. Auf dem iPhone: Gehen Sie zu „Einstellungen“. Tippen Sie auf „Mobilfunk“. Schalten Sie „Mobilfunkdaten“ aus. Auf Android: Gehen Sie zu „Einstellungen“. Wählen Sie „Verbindungen oder Netzwerk & Internet“. Tippen Sie auf „Mobilfunknetze“. Schalten Sie „Mobile Daten“ aus.
> Lösung 6: Bereinigen Sie den Move to iOS-Cache
Das Löschen des Caches und der Daten der Move to iOS-App kann dabei helfen, Probleme zu beheben, die dazu führen, dass der Code nicht empfangen wird. Gehen Sie dazu zu „Einstellungen > Apps > Auf iOS verschieben > Speicher“ und tippen Sie dann auf „Cache löschen“ und „Daten löschen“. (Sie haben sogar die Möglichkeit, den Cache auf Android wiederherzustellen, wenn sie versehentlich gelöscht werden.)

> Lösung 7: VPN deaktivieren
Deaktivieren Sie vorübergehend alle VPNs auf Ihrem Android- oder iPhone-Gerät, falls vorhanden, da diese die Kommunikation beeinträchtigen und verhindern können, dass der Move to iOS-Code angezeigt wird. So können Sie es machen:
- Auf dem iPhone: Gehen Sie zu „Einstellungen“. Tippen Sie auf „VPN“. Schalten Sie den „VPN“-Schalter aus.
- Auf Android: Gehen Sie zu „Einstellungen“. Wählen Sie „Verbindungen“ oder „Netzwerk & Internet“. Tippen Sie auf „VPN“. Schalten Sie die „VPN“-Verbindung aus oder trennen Sie die Verbindung zur VPN-App direkt.
> Lösung 8: Aktualisieren Sie Ihre Android-/iOS-Geräte
Um Move to iOS nutzen zu können, muss Ihr Android 4.0+ und Ihr iPhone iOS 9.0+ sein. Aktualisieren Sie sie, wenn sie veraltet sind. Um es zu tun.
- Sichern Sie Ihre Dateien auf Ihrem iPhone. Laden Sie Ihr iPhone auf. Stellen Sie eine WLAN-Verbindung her, gehen Sie dann zu „Einstellungen > Allgemein > Software-Update“ und tippen Sie auf „Herunterladen und installieren“.
- Laden Sie Ihr Gerät auf Ihrem Android-Telefon auf und stellen Sie eine WLAN-Verbindung her. Öffnen Sie „Einstellungen > Software-Update“ und tippen Sie auf „Herunterladen und installieren“.

* Wenn Sie für beide Geräte das aktuellste Betriebssystem verwenden, starten Sie sie einfach neu.
> Lösung 9: Wenden Sie sich an den Apple Support
Erklären Sie das Problem im Detail und betonen Sie, dass der Code „Move to iOS“ nicht angezeigt wird. Apple-Supportmitarbeiter können auf der Grundlage Ihrer Geräteinformationen spezifische Tipps zur Fehlerbehebung geben oder das Problem bei Bedarf eskalieren.
Das Befolgen dieses Prozesses sollte dazu beitragen, eine reibungslose Lösung zu gewährleisten. Der Apple-Support führt Sie möglicherweise auch durch alternative Methoden zur Datenübertragung, wenn die Methode „Auf iOS verschieben“ weiterhin fehlschlägt.
Teil 3: Auf iOS umstellen Code wird nicht angezeigt? Probieren Sie eine fantastische Alternative
Was sollten Sie tun, wenn der Move to iOS-Code nach Abschluss der oben genannten Schritte nicht angezeigt wird? Glücklicherweise gibt es eine praktikable Lösung. MobiKin Transfer für Mobilgeräte (Win und Mac) ist eine hervorragende Alternative, die ein nahtloses Übertragungserlebnis gewährleistet.
Diese Software kann eine Vielzahl von Dateitypen innerhalb von Minuten effizient zwischen verschiedenen oder identischen Betriebssystemen übertragen. Darüber hinaus sind während des Betriebs keine Einrichtungsprozeduren oder komplexen Prozesse erforderlich.
Weitere Funktionen von MobiKin Transfer für Mobilgeräte:
- Übertragen Sie Dateien direkt und unkompliziert von Android auf das iPhone.
- Kopieren Sie Daten von Android auf iPhone, iPhone auf Android, Android auf Android und iPhone auf iPhone.
- Die unterstützten Datentypen: Kontakte, SMS, Anrufprotokolle, Mediendateien, Apps und mehr.
- Einfach und bedienbar, flüssige Übertragungen und kein Datenverlust.
- Funktioniert mit verschiedenen Android- und iDevices, einschließlich denen mit dem neuesten Android 14 und iOS 18.
- Schätzen Sie Ihre Privatsphäre.


Wie übertrage ich Daten von Android auf das iPhone nach der Einrichtung mit MobiKin Transfer for Mobile?
Schritt 1. Übertragung für Mobilgeräte einleiten –Nachdem Sie die Software auf Ihrem Computer installiert und gestartet haben, verbinden Sie Ihre Android- und iPhone-Geräte über USB-Kabel. Befolgen Sie die einfachen Anweisungen, damit das Dienstprogramm Ihre Geräte erkennen kann.

Schritt 2. Positionieren Sie beide Telefone richtig –Sobald die Geräte erkannt wurden, werden sie auf der linken und rechten Seite der Benutzeroberfläche angezeigt. Stellen Sie sicher, dass das Quellgerät auf Android und das Ziel auf iPhone eingestellt ist. Wenn sie falsch positioniert sind, klicken Sie auf „Spiegeln“, um sie neu anzuordnen.

Schritt 3. Führen Sie die Übertragung von Android auf das iPhone durch –Wählen Sie die Daten aus, die Sie übertragen möchten, und klicken Sie auf „Kopieren starten“, um mit der Datenmigration von Android auf das iPhone zu beginnen. Stellen Sie dabei sicher, dass während des Vorgangs keine Daten verloren gehen.
Videoanweisungen:
Fertigstellung
Die angebotenen Lösungen können zwar dabei helfen, das Problem zu beheben, wenn der Move to iOS-Code das Problem nicht anzeigt, es ist jedoch verständlich, dass Sie möglicherweise nach einer schnelleren und zuverlässigeren Option suchen. Um Unterbrechungen während Ihrer Übertragung zu vermeiden, probieren Sie MobiKin Transfer for Mobile einfach aus. Dieses alternative Tool gewährleistet eine einfache und nahtlose Datenübertragung ohne Code, und Sie müssen sich keine Sorgen über Fehler während der Verwendung machen.


Verwandte Artikel:
Die 11 besten Alternativen zum Wechsel zu iOS für Android-zu-iPhone-Übertragungen
Wie kann ich eine Unterbrechung der Übertragung auf iOS beheben? 9 gängige Wege für Sie
3 flexible Möglichkeiten, den Kalender von Android auf das iPhone 16/15/14/13/12/11/X/8 zu übertragen
Die 5 besten Möglichkeiten, Daten vor dem Verkauf dauerhaft von einem Android-Telefon zu löschen

![So entfernen Sie Mosyle MDM vom iPad [3 Möglichkeiten]](https://elsefix.com/images/5/2024/09/1726475779_remove-mosyle-corporation-mdm.jpg)