USB-Anschlüsse machen Ihren Computer leichter zugänglich. Sie können sie zum Übertragen von Dateien oder zum Erweitern von Verbindungen zu anderen Geräten verwenden. Es gibt jedoch einige Gelegenheiten, in denen Sie USB-Anschlüsse in Windows 11 deaktivieren möchten.
Dies kann erforderlich sein, um sich vor Datenlecks zu schützen, das Risiko der Gefährdung durch Malware zu verringern oder unnötigen Zugriff auf bestimmte Funktionen wie das Drucken zu verhindern. Diese Anleitung zeigt Ihnen alle Möglichkeiten, die USB-Anschlüsse von Windows 11 zu deaktivieren.
1. Deaktivieren Sie die USB-Anschlüsse von Windows 11 im Geräte-Manager
Sie können den Geräte-Manager von Windows verwenden, um angeschlossene Hardwaregeräte zu überwachen und zu steuern. Dies ist der einfachste Weg, Ports in Windows 11 zu aktivieren oder zu deaktivieren. Führen Sie die folgenden Schritte aus.
1. Klicken Sie mit der rechten Maustaste aufStartMenü und klicken Sie aufGerätemanager.

2. ErweiternUniversal Serial Bus Controller, RechtsklickUSB-Root-Hub, und klicken Sie aufGerät deaktivierenOption.

3. Bestätigen Sie Ihre Auswahl und die Ports sollten erfolgreich deaktiviert werden.
2. Deaktivieren Sie die USB-Anschlüsse von Windows 11 über die Eingabeaufforderung
Auf Windows-Geräten ist die Eingabeaufforderung eine Schnittstelle zur Kommunikation mit dem Betriebssystem über textbasierte Befehle. Sie können bestimmte Befehle ausführen, die die USB-Anschlüsse Ihres Computers deaktivieren.
1. Drücken Sie Windows + R, um das Dialogfeld „Ausführen“ zu öffnen.
2. Geben Sie cmd ein und drücken Sie die Tasten Strg + Umschalt + Eingabetaste, um die Eingabeaufforderung zu starten.

3. Geben Sie den folgenden Befehl ein und drücken Sie die Eingabetaste.
reg add HKLMSystemCurrentControlSetServicescdrom /t REG_DWORD /v “Start” /d 4 /f.

Sie können den folgenden Befehl ausführen, um die Ports wieder zu aktivieren.
reg add HKLMSystemCurrentControlSetServicescdrom /t REG_DWORD /v “Start” /d 3 /f
3. Deaktivieren Sie die Ports über den Registrierungseditor
Unter Windows 11 ist der Registrierungseditor eine hierarchische Datenbank mit Konfigurationen und Einstellungen für das Betriebssystem und Anwendungen. Sie können bestimmte Tasten bearbeiten, um Ports in Windows 11 zu deaktivieren.
1. Öffnen Sie das Dialogfeld „Ausführen“, indem Sie Windows + R drücken.
2. Geben Sie einregeditund schlagenEingeben, um den Registrierungseditor zu öffnen.

3. Navigieren Sie zum folgenden Pfad:
Computer\HKEY_LOCAL_MACHINE\SYSTEM\CurrentControlSet\Services\USBSTOR
4. DoppelklickenStartBearbeiten Sie im rechten Bereich die Wertdaten für4, und klicken Sie dannOK.

5. Starten Sie Ihren Computer neu, damit die Änderungen wirksam werden.
4. Deaktivieren Sie die Windows 11-Ports über die Gruppenrichtlinie
Gruppenrichtlinien werden häufig zur Verwaltung von Geräte- oder Benutzergruppen verwendet. Sie können die Portrichtlinie bearbeiten, um sicherzustellen, dass sie deaktiviert sind. Befolgen Sie die nachstehenden Schritte.
1. Öffnen Sie das Dialogfeld „Ausführen“, indem Sie Windows + R drücken.
2. Geben Sie eingpedit.mscund schlagenEingeben, um den Gruppenrichtlinien-Editor zu öffnen.
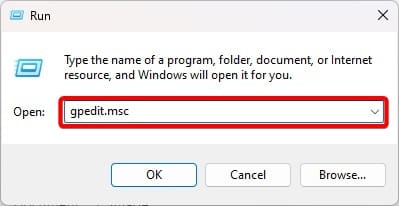
3. Navigieren:
Computer Configuration\Administrative Templates\System\Removable Storage Access.
4. Doppelklicken Sie im rechten BereichWechseldatenträger: Ausführungszugriff verweigern.
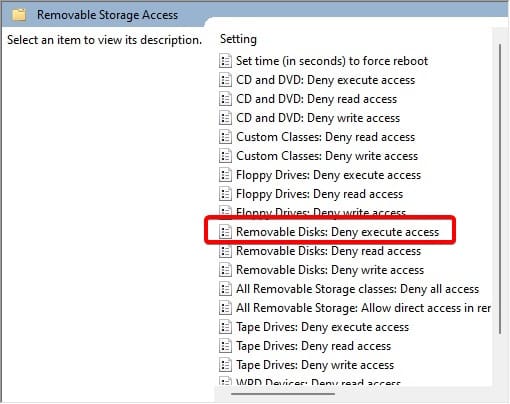
5. Klicken SieErmöglicht, DannAnwenden, UndOK.
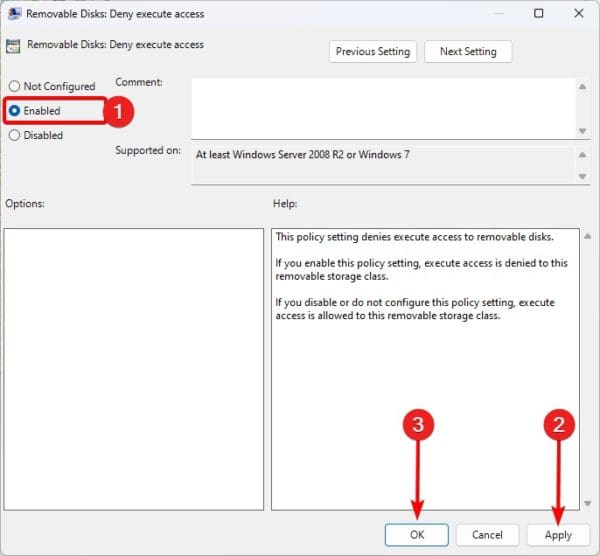
6. Kehren Sie zum Gruppenrichtlinien-Editor zurück und doppelklicken SieWechseldatenträger: Lesezugriff verweigern. Befolgen Sie dann den Vorgang in Schritt 5.
5. Verwenden des BIOS zum Deaktivieren von Windows 11-Ports
Die letzte Möglichkeit zum Deaktivieren von Ports ist die Verwendung des Windows-BIOS. Das BIOS startet Ihren Computer und grundlegende Hardwarekomponenten und kann zum Deaktivieren der grundlegenden Hardwareinitialisierung, einschließlich des Herunterfahrens der Ports, verwendet werden.
1. Schalten Sie Ihren Computer ein und tippen Sie weiterhin auf die BIOS-Funktionstaste, um das BIOS aufzurufen. Diese Taste kann F10 oder eine andere Funktionstaste sein.
2. Navigieren Sie zuFortschrittlichoderWeitere Optionen.
3. Navigieren Sie zu „Erweitert“.
4. Wählen SieUSB-Konfiguration.
5. Stellen Sie den USB-Anschluss auf Deaktivieren ein.
Kein Windows 11-BIOS mehr
Das ist alles, was Sie wissen müssen. Mit den oben genannten Lösungen funktionieren die USB-Anschlüsse an Ihrem Computer nicht mehr.
Was war Ihre Lieblingslösung? Teilen Sie es uns bitte im Kommentarbereich unten mit. Wenn Sie sich für was interessieren, können Sie sich einen entsprechenden Leitfaden ansehen.
War dieser Artikel hilfreich?
Vielen Dank für das Feedback!