Wenn Sie einen alternativen Browser verwenden, wenn YouTube in Windows 11 keine Videos abspielt, können Sie eine weitere Fehlerbehebung sparen. Die folgenden Schritte werden es jedoch in Ihrem aktuellen Browser beheben.
1. Aktualisieren Sie den Browser
Ein veralteter Treiber kann möglicherweise mehrere Probleme auf Ihrem Computer auslösen. Dies könnte der Grund sein, warum YouTube -Videos unter Windows 11 nicht zahlen. Aktualisieren Sie es einfach. Die Schritte zur Aktualisierung Ihres Browsers hängen vom Browser ab. Wir werden Ihnen jedoch die folgenden Schritte auf Google Chrome zeigen.
1. Starten Sie den Chrombrowser.
2. Geben Sie den folgenden Pfad in die Adressleiste ein und drücken Sie die Eingabetaste.
chrome://settings/

3. Klicken SieÜber ChromAuf der linken Scheibe sollte der Browser automatisch aufgebaut werden.

2. Browser -Cache löschen
Cache hilft, Geschwindigkeit und Effizienz zu optimieren, aber Sie müssen manchmal manchmal müssen. Dies liegt daran, dass ein alter oder beschädigter Cache häufig ein Grund für das Videoproblem in Windows 11 ist. Sie sollten die folgenden Schritte ausführen.
1. Starten Sie Ihren Browser.
2. Drücken Sie Strg + Shift + Del, um die Browserdaten zu öffnen. Dieser kurze Schlüssel kann für andere Browser unterschiedlich sein.
3. Klicken SieDaten löschen.

3.. Deinstallieren oder ausschalten Ihr VPN
Manchmal kann es ein sehr restriktives VPN für bestimmte YouTube -Videos unmöglich machen, auf einem Windows 11 -Gerät abzuspielen. Wenn dies der Fall ist, ist es am besten, das VPN zu deinstallieren oder vorübergehend zu deaktivieren. Die Schritte hängen von dem von Ihnen verwendeten VPN ab.
4. Startfenster reinigen
Ein sauberer Kofferraum des Betriebssystems ist ebenfalls eine gültige Lösung. Dies liegt daran, dass es alle Tools von Drittanbietern deaktiviert. Wenn eines dieser Tools Konflikte verursacht, die das Problem der YouTube -Wiedergabe auslösen, wird diese Lösung gelöst.
1. Drücken Sie das Lens in der Taskleiste, gebenmsconfigklicken Sie dann auf dieSystemkonfigurationWerkzeug.

2. Klicken Sie auf dieDienstleistungenRegisterkarte, überprüfen Sie dieVerstecken Sie alle Microsoft -DiensteOption, dann klicken Sie dannAlles deaktivieren.

3. Klicken Sie auf dieStart-upTab, dann dieOpen Task ManagerLink.
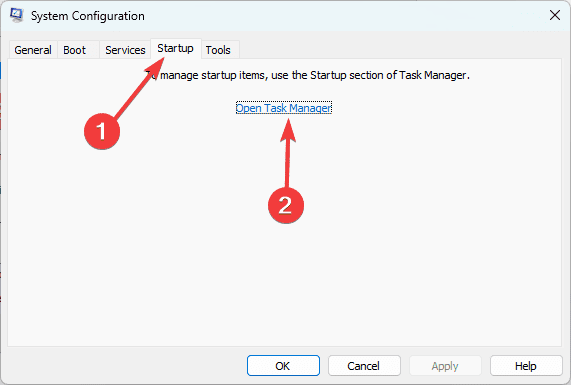
4. Wählen Sie eine Start -App aus und klicken Sie aufDeaktivieren. Wiederholen Sie diesen Schritt diesen Schritt für zusätzliche Apps, die Sie deaktivieren möchten.
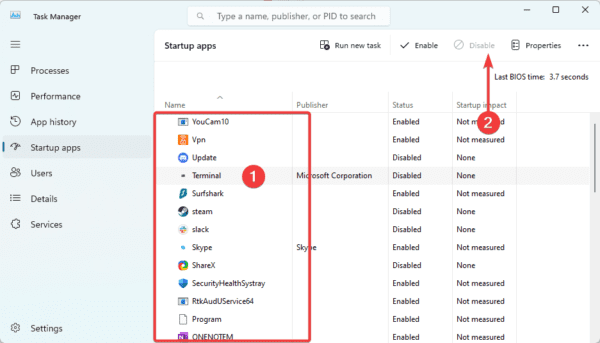
5. Kehren Sie zum Systemkonfigurationsbildschirm zurück und klicken Sie auf dieOKTaste.
6. Starten Sie nun den Computer neu und bestätigen Sie, dass das Problem von YouTube -Videos, die nicht auf Ihrem Windows 11 -Computer abgespielt werden, behoben ist.
Das ist es für diesen Leitfaden.
War dieser Artikel hilfreich?
Vielen Dank für das Feedback!