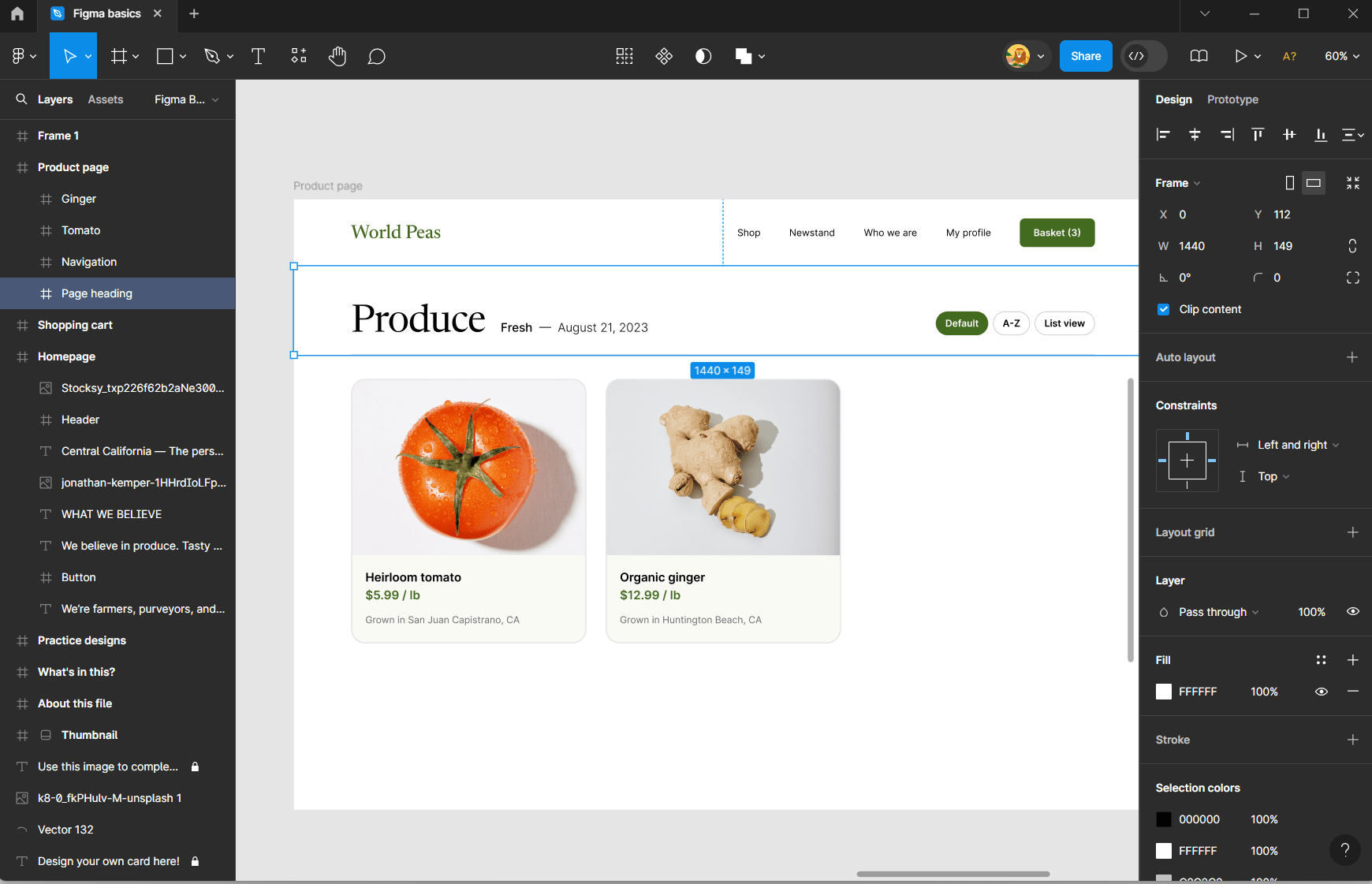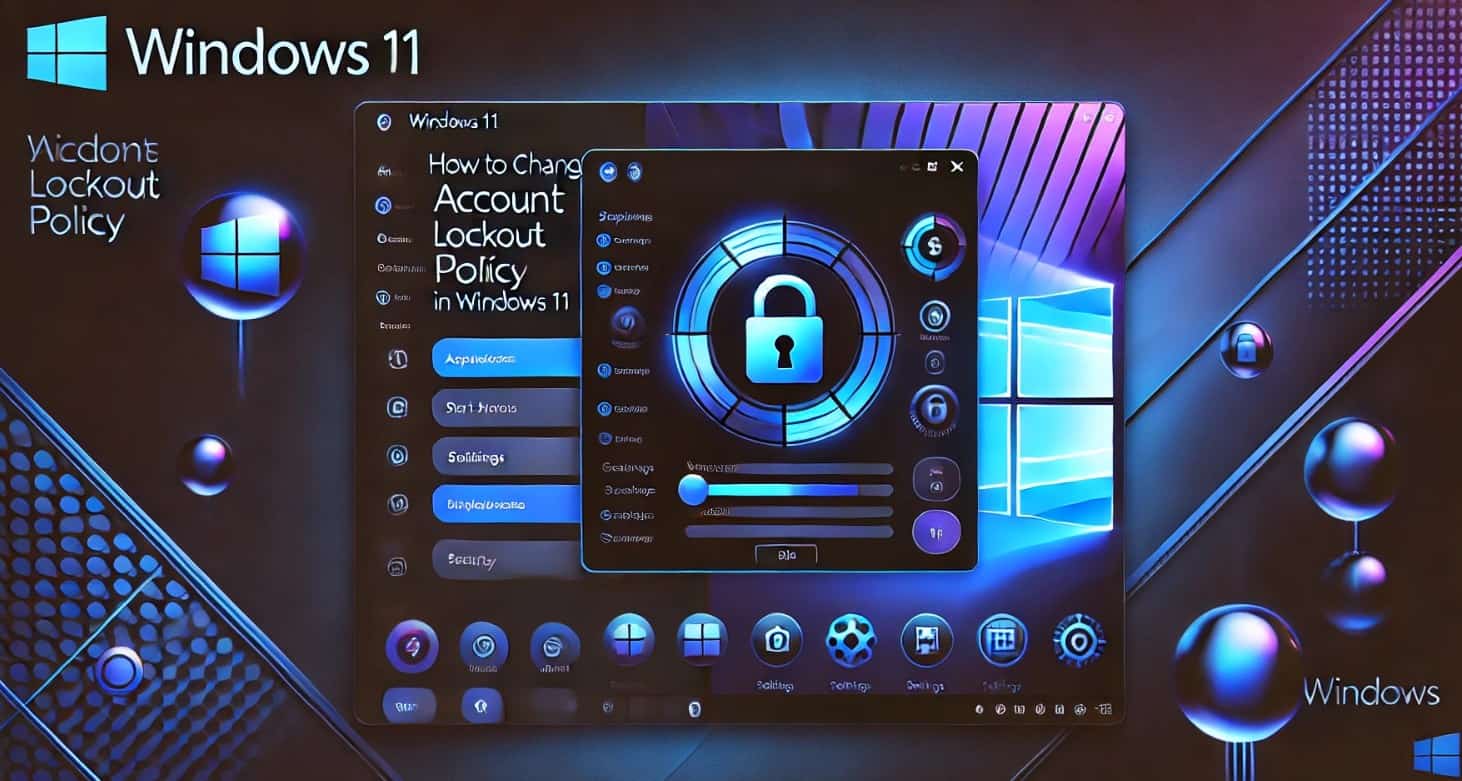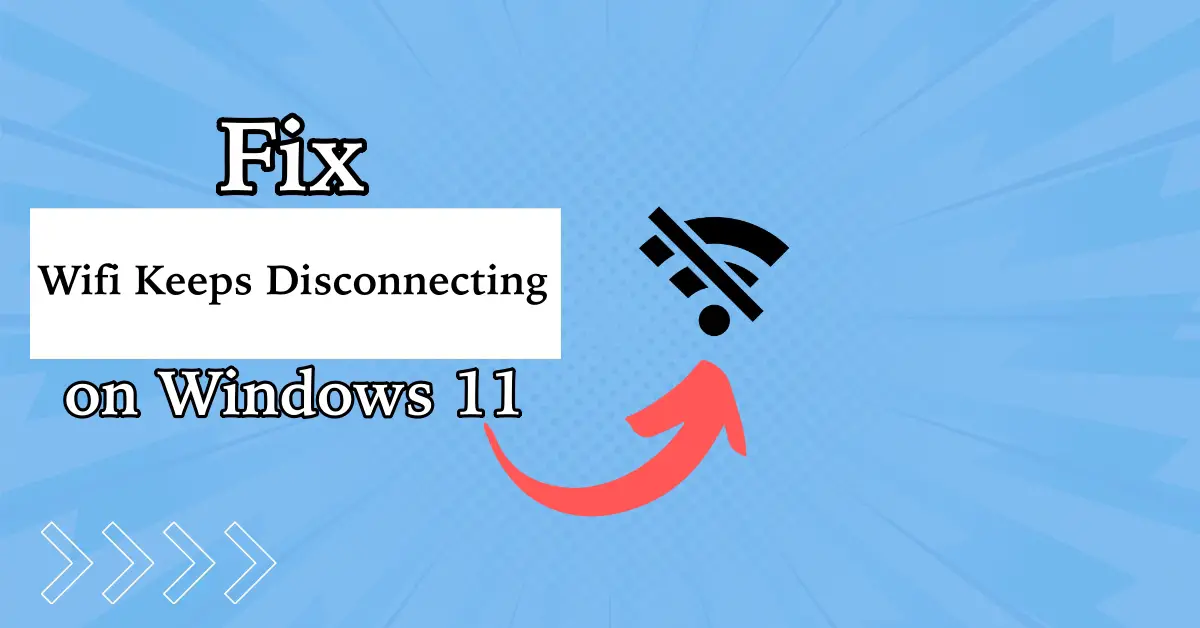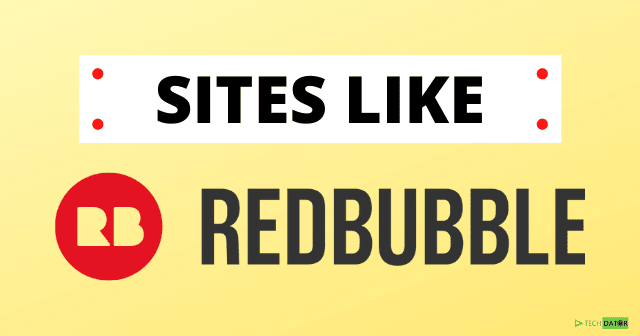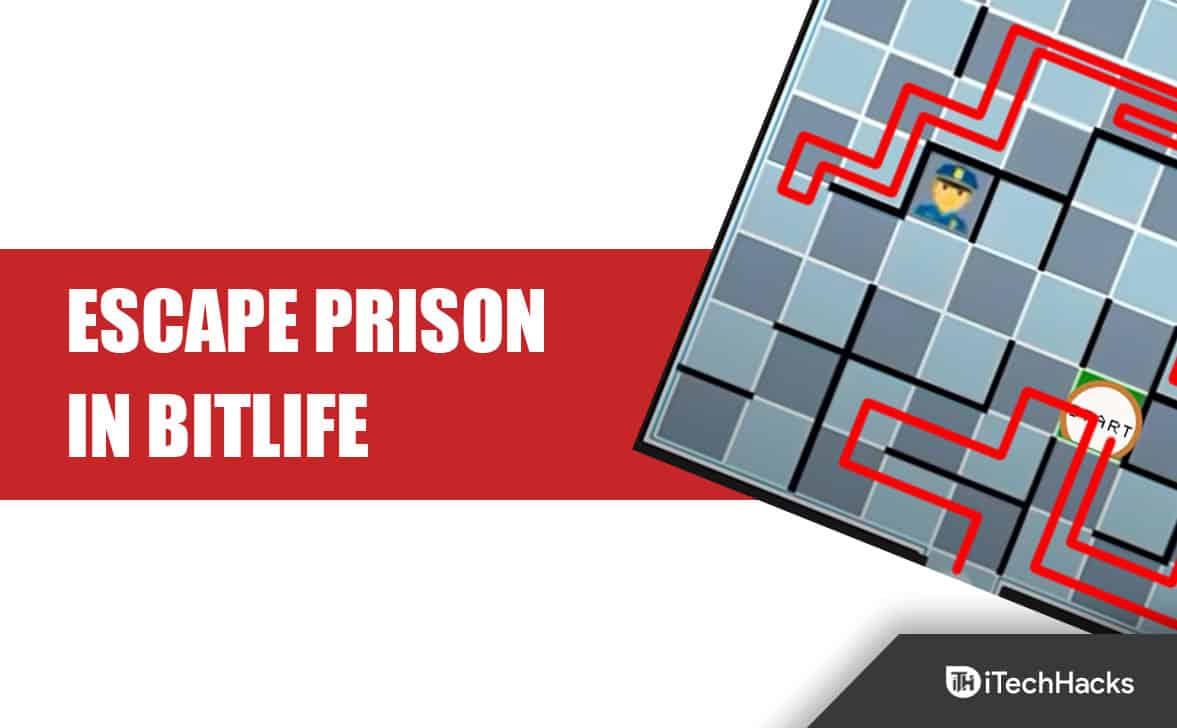Kali Linux ist bekannt für seine Fähigkeit, Netzwerke und andere Sicherheitsmaßnahmen zu testen. Aufgrund seines robusten Satzes vorinstallierter Tools für Penetrationstests, digitale Forensik und Sicherheitsforschung wird es von vielen Cybersicherheitsexperten, ethischen Hackern und IT-Enthusiasten verwendet.
Diejenigen, die Windows 11 verwenden und daran interessiert sind, Kali Linux zu erlernen oder zu verwenden, ohne jedoch ihr primäres Betriebssystem Windows zu entfernen, können die verschiedenen Möglichkeiten ausprobieren, die wir besprochen haben, um es nahtlos neben Windows zu installieren und auszuführen.
Die Installation von Kali Linux unter Windows 11 kann je nach Ihren Bedürfnissen und Vorlieben auf verschiedene Arten erfolgen; Egal, ob Sie Anfänger oder Fortgeschrittener sind, hier finden Sie eine Methode, die Ihren Anforderungen entspricht.Hier sind drei Standardmethoden:
- Verwenden des Windows-Subsystems für Linux (WSL) –Die gebräuchlichste MethodeDer Vorteil, Kali Linux in einer terminalbasierten Umgebung zu erleben, besteht darin, es auf WSL auszuführen. DiesSDie Lightweight-Option ermöglicht Windows 11-Benutzern die Verwendung von Kali Linuxohne Dual-Boot oder Verwendung einer virtuellen Maschine. Allerdings verfügen Sie nicht über eine vollständige Desktop-Umgebung, diese eignet sich jedoch hervorragend für Befehlszeilentools.
- Mit VirtualBox oder VMware –Eine weitere großartige Möglichkeit, ein vollwertiges Desktop-Kali-Linux in einer isolierten Umgebung auszuführen, besteht darin, u. ase virtuelle Maschinen. VirtualBox und VMware sind beliebte Anwendungen zum Erstellen virtueller Maschinen unter Windows 11.
- Dual-Booten –Diese Methode installiert Kali Linux direkt auf Ihrem System neben Windows 11, sodass Sie beim Start auswählen können, welches Betriebssystem gestartet werden soll. Allerdings ist es für Anfänger etwas kompliziert. Wenn die Partitionierung auf der Festplatte für Kali Linux während der Installation nicht korrekt erfolgt, ist das primäre Betriebssystem möglicherweise nicht bootfähig.Somit,Diese Methode ist im Allgemeinen für Benutzer mit mehr Erfahrung geeignet.
Hier finden Sie Schritt-für-Schritt-Anleitungen für jede Methode.
Methode 1: Kali Linux mit dem Windows-Subsystem für Linux (WSL) installieren
Schritt 1: WSL aktivieren
- OffenPowerShellals Administrator. Klicken Sie mit der rechten Maustaste auf das Startmenü und wählen SieWindows-Terminal (Admin)oderPowerShell (Administrator).
- Führen Sie den folgenden Befehl aus, um WSL und Virtual Machine Platform zu aktivieren:
wsl --install - Dieser Befehl installiert standardmäßig sowohl WSL als auch Ubuntu. Wenn Sie WSL bereits installiert haben, stellen Sie sicher, dass es auf Version 2 eingestellt ist mit:
wsl --set-default-version 2- Starten Sie Ihren Computer neu, um die Änderungen zu übernehmen.
Schritt 2: Installieren Sie Kali Linux aus dem Microsoft Store
- Öffnen Sie dieMicrosoft StoreApp unter Windows 11.
- Suchen nachKali Linux.
- KlickenErhaltenoderInstallierenum Kali Linux auf WSL herunterzuladen und zu installieren.
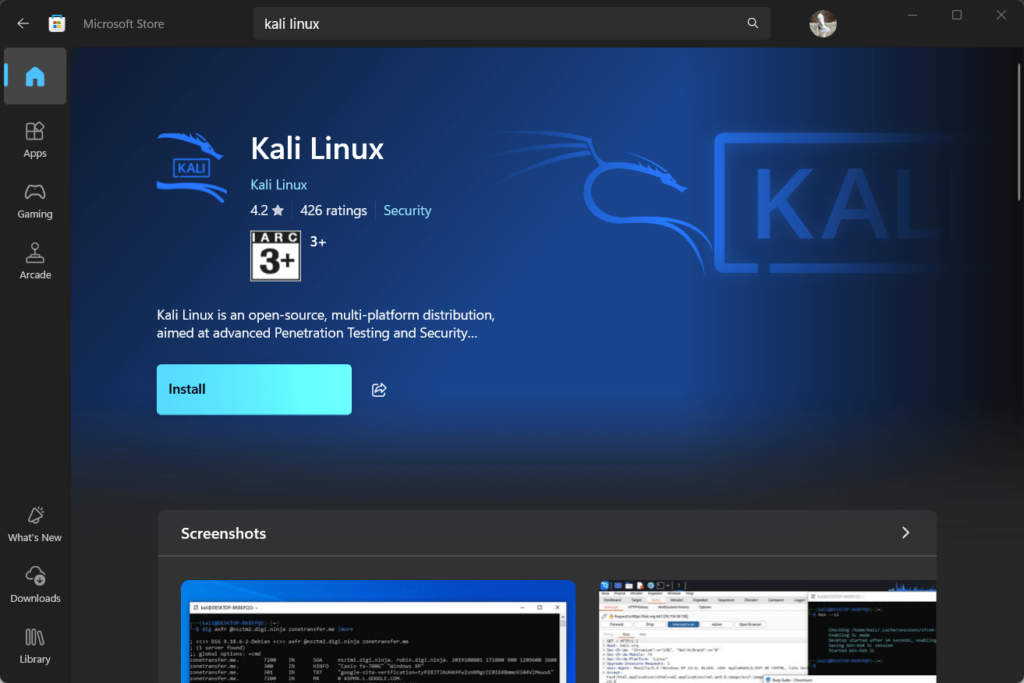
Schritt 3: Starten und konfigurieren Sie Kali Linux
- OffenKali Linuxaus dem Startmenü. Beim ersten Start richtet WSL die Umgebung ein.
- Richten Sie nach Aufforderung einen neuen Benutzernamen und ein neues Passwort ein.
Jetzt können Sie Kali Linux-Befehle direkt in Windows ausführen. Sie können Kali öffnen, indem Sie im Startmenü danach suchen oder „wsl” in einer Eingabeaufforderung. Schauen Sie sich auch an –
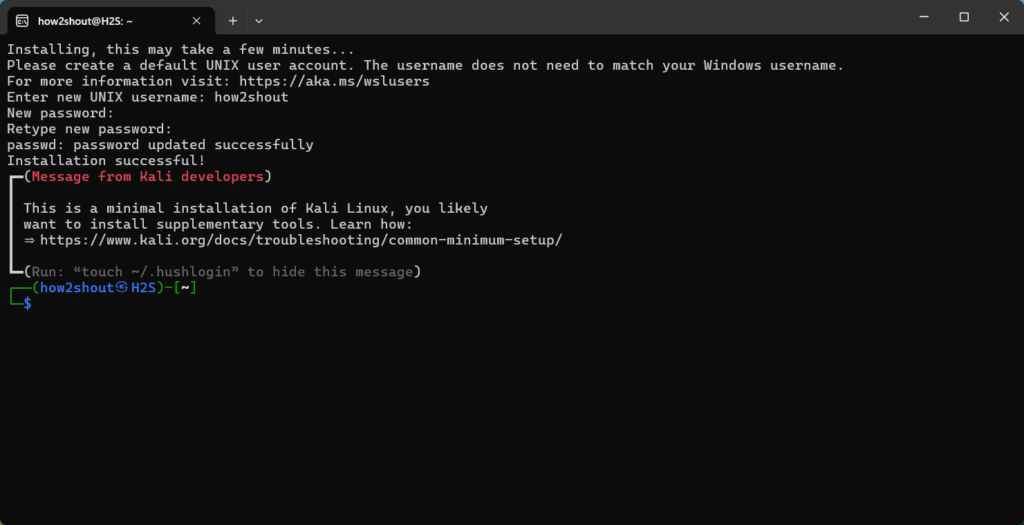
Methode 2: Kali Linux in VirtualBox oder VMware installieren
Wer das vollwertige Kali Linux erleben möchte, sich aber in einer isolierten Umgebung befindet, kann Kali auf VirtualBox oder VMware installieren. Wir haben kurze Schritte und auch einen Link zu unserem vollständigen Leitfaden bereitgestellt, der Schritt-für-Schritt-Anleitungen für die Installation von Kali auf einer virtuellen Maschine erklärt.
Befolgen Sie die folgenden kurzen Schritte, um sich die detaillierten Anleitungen anzusehen und zu erfahren, wie Sie VMware Workstation unter Windows kostenlos herunterladen und dann installieren können
Schritt 1: Laden Sie VirtualBox oder VMware Workstation Player herunter
- Gehe zumVirtualBox-Downloadseiteoder.
- Laden Sie die virtuelle Maschinensoftware Ihrer Wahl herunter und installieren Sie sie.
Schritt 2: Laden Sie die Kali Linux ISO-Datei herunter
- Besuchen Sie dieKali Linux-Downloadseiteund laden Sie die herunterKali Linux 64-Bit-Installationsprogramm ISO.
Schritt 3: Erstellen Sie eine neue virtuelle Maschine
- OffenVirtualBoxoderVMwareund klickenNeuum eine neue virtuelle Maschine zu erstellen.
- Legen Sie den Namen auf „Kali Linux“ fest und wählen Sie die folgenden Einstellungen:
- Typ: Linux
- Version: Debian (64-Bit)
- Weisen Sie der virtuellen Maschine Arbeitsspeicher (RAM) zu.2 GB(2048 MB) wird empfohlen, aber Sie können mehr zuweisen, wenn Sie über genügend RAM verfügen.
- Erstellen Sie eine virtuelle Festplatte.20 GBoder mehr wird empfohlen.
Schritt 4: Konfigurieren Sie die VM für die Verwendung der Kali Linux ISO
- Wählen Sie die Kali Linux-VM aus und gehen Sie zuEinstellungen.
- Klicken Sie aufLeerFestplatte unterController: IDE im Speicherbereich.
- Klicken Sie aufDiskettensymbolauf der rechten Seite und wählen SieWählen Sie eine Festplattendatei ....
- Wählen Sie die heruntergeladene Kali Linux ISO-Datei aus.
Schritt 5: Installieren Sie Kali Linux in der virtuellen Maschine
- Starten Sie die virtuelle Maschine. Es wird von der Kali Linux ISO gebootet.
- Befolgen Sie die Installationsanweisungen:
- WählenGrafische Installation.
- Wählen Sie Ihre Sprache, Region und Tastatureinstellungen aus.
- Konfigurieren Sie das Netzwerk und richten Sie einen Benutzernamen und ein Passwort ein.
- Partitionieren Sie die virtuelle Festplatte und installieren Sie das System.
- Sobald die Installation abgeschlossen ist, starten Sie die virtuelle Maschine neu.
Sie verfügen jetzt über eine voll funktionsfähige virtuelle Kali-Linux-Maschine, die unter Windows 11 läuft.Erfahren Sie eine Schritt-für-Schritt-AnleitungZuoder eine Anleitung dazu
Methode 3: Dual-Booten von Kali Linux und Windows 11
Warnung: Bei dieser Methode wird Ihre Festplatte partitioniert. Stellen Sie sicher, dass Sie Ihre Daten sichern, bevor Sie fortfahren.
Schritt 1: Erstellen Sie einen bootfähigen USB-Stick für Kali Linux
- Laden Sie die herunterKali Linux ISOaus demKali Linux-Downloadseite.
- HerunterladenRufusum ein bootfähiges USB-Laufwerk zu erstellen.
- Stecken Sie ein USB-Laufwerk (mindestens 8 GB) ein und öffnen Sie Rufus.
- Wählen Sie Ihr USB-Laufwerk aus, wählen Sie die Kali Linux ISO-Datei aus und klicken SieStartum einen bootfähigen USB-Stick zu erstellen.
Schritt 2: Windows-Partition verkleinern
- DrückenSieg + Xund auswählenDatenträgerverwaltung.
- Klicken Sie mit der rechten Maustaste auf Ihre primäre Windows-Partition (normalerweise C:) und wählen SieVolumen verkleinern.
- Verkleinern Sie die Partition, um Platz für Kali Linux freizugeben (mindestens 20 GB).
Schritt 3: Booten Sie vom USB-Laufwerk
- Starten Sie Ihren Computer neu und geben Sie die BIOS/UEFI-Einstellungen ein (normalerweise durch Drücken vonF12,F2,Löschen, oderEscwährend des Startvorgangs).
- Ändern Sie die Startreihenfolge, um dem USB-Start Priorität einzuräumen.
- Booten Sie vom Kali Linux USB-Laufwerk.
Schritt 4: Installieren Sie Kali Linux
- WählenGrafische Installationund folgen Sie den Anweisungen.
- Wählen Sie Sprache, Region und Tastatureinstellungen.
- Wenn Sie den Partitionierungsabschnitt erreichen, wählen SieHandbuchund weisen Sie den zuvor erstellten freien Speicherplatz zu:
- Erstellen Sie eineWurzelPartition (
/) und atauschenPartition, falls gewünscht.
- Erstellen Sie eineWurzelPartition (
- Schließen Sie die Installation ab und installieren Sie den GRUB-Bootloader, wenn Sie dazu aufgefordert werden.
Schritt 5: Starten Sie neu und wählen Sie das Betriebssystem aus
- Starten Sie Ihren Computer nach der Installation neu.
- Mit dem GRUB-Bootloader können Sie beim Start entweder Windows 11 oder Kali Linux auswählen.
Jetzt können Sie bei jedem Systemstart zwischen Windows 11 und Kali Linux wählen.
Abschluss
Diese drei Methoden bieten je nach Bedarf unterschiedliche Möglichkeiten, Kali Linux auf einem Windows 11-Computer zu verwenden:
- WSList ideal, wenn Sie nur Kali Linux-Befehlszeilentools benötigen, aber kein vollständiges Desktop-Erlebnis haben.
- Virtuelle Maschinen(VirtualBox oder VMware) bieten eine vollständige Kali-Linux-Umgebung, ohne Ihre Windows-Installation zu ändern.
- Dual-BootenBietet die volle Systemleistung für beide Betriebssysteme, erfordert jedoch eine Festplattenpartitionierung.
Jede Methode hat Vorteile und Einrichtungsanforderungen. Wählen Sie daher die Methode aus, die am besten zu Ihrem Arbeitsablauf passt. Mit diesen Setups können Sie die leistungsstarken Tools von Kali Linux ausprobieren, ohne den Zugriff auf Ihr Windows 11 oder 10 zu verlieren.
Andere Artikel: