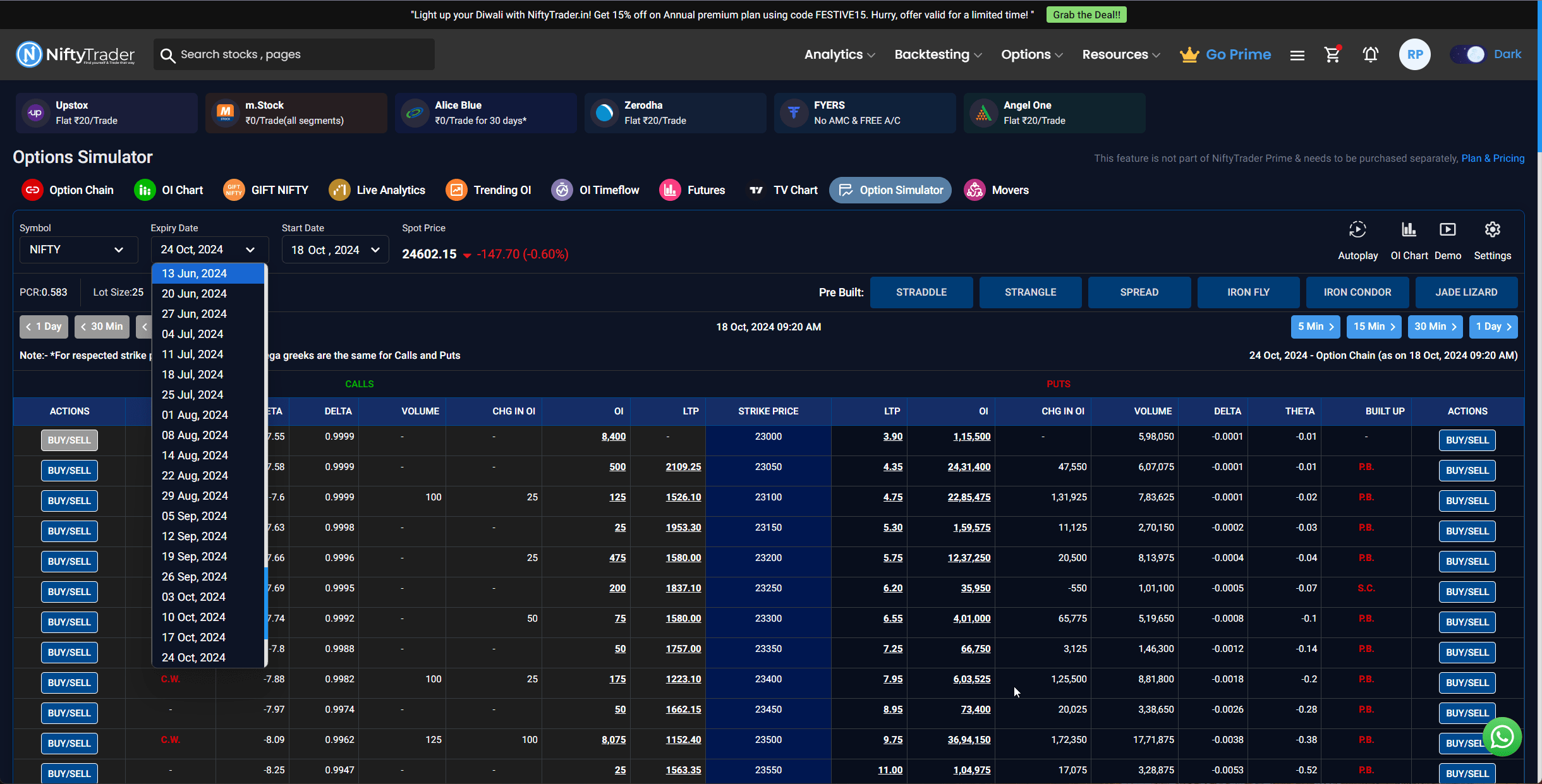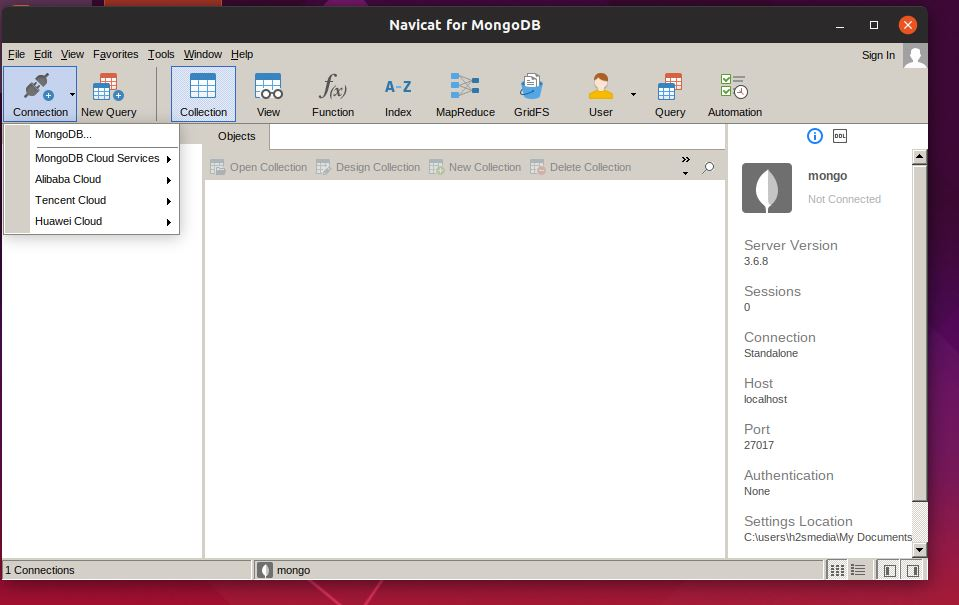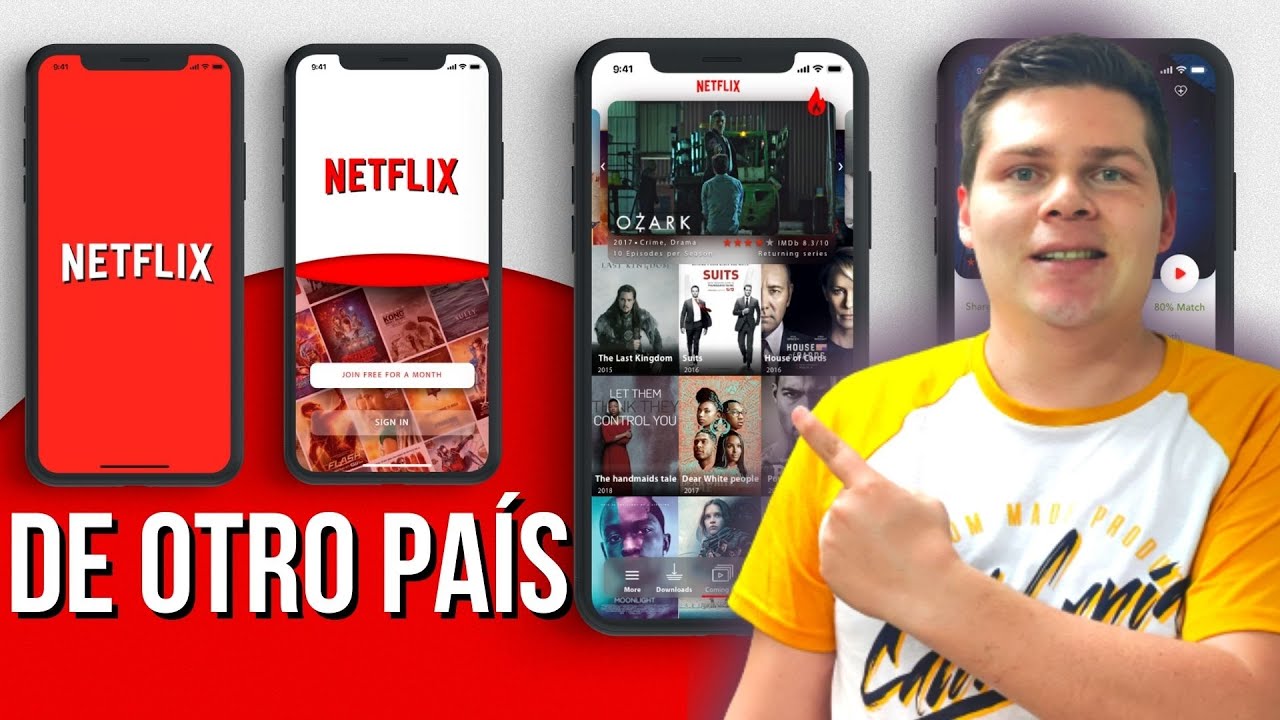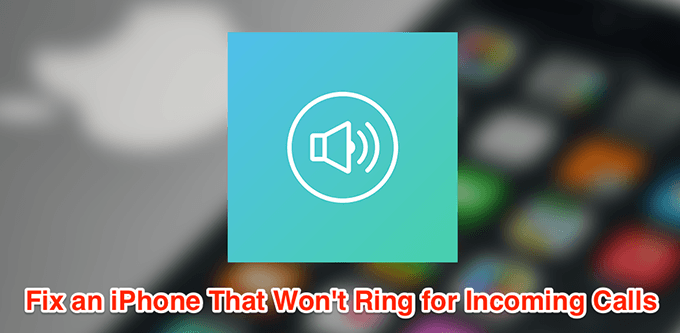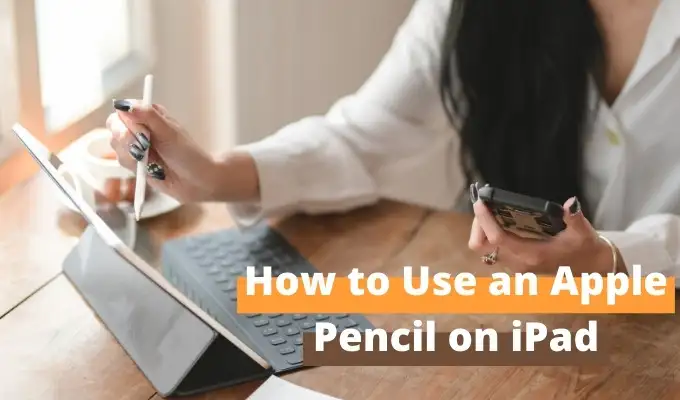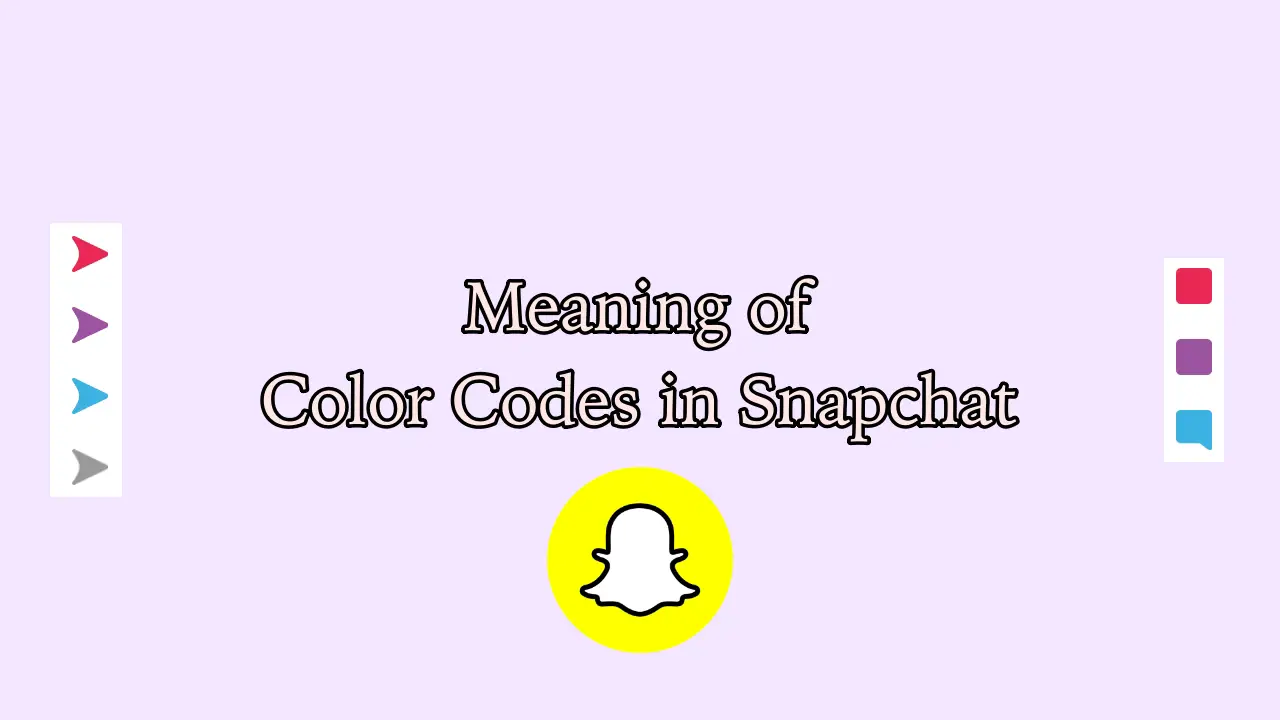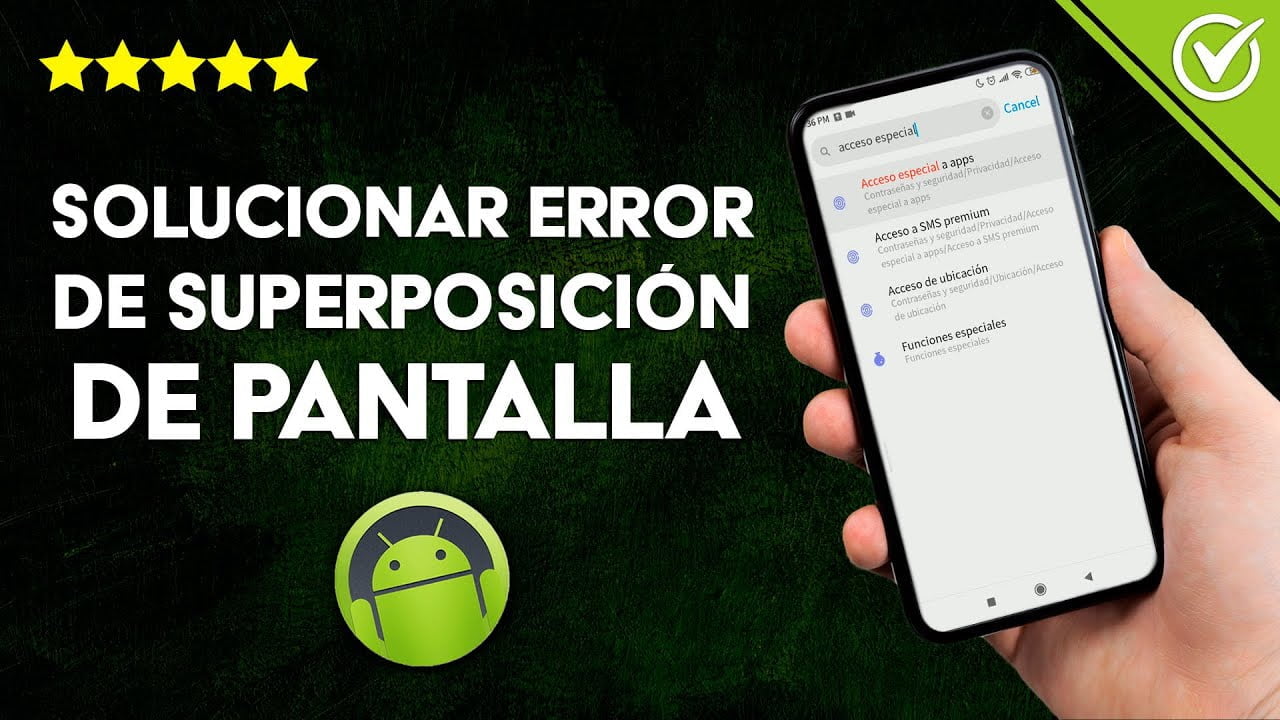Nicht jeder nutzt zu Hause einen Router, um eine Internetverbindung herzustellen. Heutzutage, wo der WLAN-Adapter fast in jedem Laptop und PC steckt (über eine WLAN-Adapterkarte); Die Benutzer nutzen meist Ad-hoc-Smartphone-Hotspots, um das Internet zu teilen und zu nutzen. Ein weiterer Grund, warum die Benutzer begonnen haben, WLAN über die Ethernet-Verbindung zu nutzen; denn niemand möchte in seinen Häusern lange Ethernet-Kabel verlegen. Aus diesem Grund erfreuen sich WLAN-Adapter und WLAN-Hotspots heutzutage größerer Beliebtheit. Wenn also unter solchen Umständen jemand die WiFi-Internetverbindung eines Computers mit anderen Ethernet-Geräten teilen möchte, wie soll er das tun?
Sie fragen sich vielleicht: Warum sollten wir das tun? Stellen Sie sich vor, Sie hätten keinen Router mit LAN-Ethernet-Anschluss, um einige alte Geräte anzuschließen. Da es bestimmte Geräte zu Hause und im Büro gibt, die immer noch keine WLAN-Konnektivitätsoption bieten, wie z. B. Smart-TVs (alt), Mediaplayer, NAS-Geräte und mehr, benötigen solche Geräte eine kabelgebundene Ethernet-Verbindung, um eine Verbindung zum Internet herzustellen.
Wenn Sie sich also fragen, wie Sie ohne Router das Internet von einem Laptop oder PC aus teilen können, finden Sie hier die Antwort …
Wir benötigen keinen virtuellen Router, um eine Internetverbindung in Windows 7, 8 oder 10 zu teilen. Verbinden Sie einfach WLAN mit Ethernet in Windows 10 oder einer anderen Windows-Version, die Sie verwenden, und fertig. Nicht nur WLAN-Adapter zu Ethernet, sondern man kann diese Methode auch für Ethernet-Adapter zu Ethernet-Adapter verwenden.
Obwohl online einige Software verfügbar ist, können wir damit virtuelle Router unter Windows erstellen, um das Internet über Ethernet von PC zu PC zu teilen. Aber eigentlich brauchen wir sie nicht. Befolgen Sie einfach die folgenden Schritte ... Wir verwendenWindows 10Hier sind die Schritte jedoch auch für Windows 8 und Windows 7 gleich.
- Gehen Sie zur Suchleiste vonWindows 10 oder 7.
- Suchen nachBedienfeld.
- Klicken Sie auf die Systemsteuerung, um sie zu öffnen.
- Wählen Sie die ausNetzwerk- und Internetoption.
- Du wirst sehenNetzwerkstatus und Aufgabe anzeigenKlicken Sie unter Netzwerk- und Freigabecenter darauf.
- Klicken Sie im linken Seitenbereich aufAdaptereinstellungen ändern.
- Drücken Sie nun dieSchichtKlicken Sie auf die Schaltfläche und ohne sie loszulassenWLAN-Adapterund dann weiterEthernet-Adapterfür den Sie die Netzwerkverbindung freigeben möchten.
- Klicken Sie mit der rechten Maustaste auf einen der Adapter und wählen Sie den ausBrückenverbindungOption.
Die obigen Tutorial-Schritte im Detail:
Schritt 1:Wie ich in den oben genannten Schritten gesagt habe, müssen Sie zunächst das Ethernet-Kabel an den Computer oder Laptop anschließen, von dem aus Sie die drahtlose Netzwerk-Internetverbindung teilen möchten. Ich möchte beispielsweise WLAN-Internet von meinem PC mit einem NAS-Gerät teilen, das keine WLAN-Karte hat. Suchen und öffnen Sie dann die Systemsteuerung unter Windows 10 oder Windows 7. Wenn sie angezeigt wird, klicken Sie einfach darauf.
Schritt 2:Klicken Sie auf die Option Netzwerk und Internet.
Schritt 3:ImNetzwerk- und Freigabecenter, Sie werden das sehenNetzwerkstatus und Aufgaben anzeigenWählen Sie diesen Abschnitt einfach aus.
Schritt 5:Wählen Sie im optionalen Bereich auf der linken Seite die Option ausAdaptereinstellungen ändern.
Schritt 6:Drücken Sie nun dieSCHICHTDrücken Sie die Taste auf der Tastatur und klicken Sie, ohne sie loszulassen, auf den WLAN-Adapter und dann auf den Ethernet-Adapter. Klicken Sie anschließend mit der rechten Maustaste entweder auf WLAN oder Ethernet-Adapter und wählen Sie dann die Option ausBrückenverbindungen.
Schritt 7:Sobald Sie die Brücke zwischen den beiden Adaptern hergestellt haben, kann das andere Ethernet-Gerät, das mit Ihrem Host-Computer verbunden ist, die Internetverbindung nutzen. Wenn beide Adapter in eine einzige Bridge-Verbindung eingebunden sind, wird auf den gemeinsam genutzten Adaptern der Text „Enabled, Bridged“ angezeigt. Darüber hinaus wird von Windows auch ein separater Netzwerkbrückenadapter erstellt, über den Sie den IP-Adressbereich oder andere von beiden Adaptern gemeinsam genutzte Eigenschaften überprüfen können.
Nach der Brücke von WLAN zu Ethernet in Windows 10 müssen Sie sich keine Gedanken mehr über den IP-Adressbereich machen. Denn beide teilen sich denselben IP-Adressbereich. Durch diesen gesamten Prozess wird Ihr Windows zu einer Art Mittelsmann, über den unsere Ethernet-Geräte die Internetverbindung nutzen.
Auf diese Weise können Sie auch verschiedene Geräte über TCP IP testen oder anderen Netzwerkbenutzern die Verbindung über diesen Computer (mit WLAN-Hotspot) ermöglichen, ohne Router zu verwenden.
Wie entferne oder lösche ich den Bridge-Adapter oder die Bridge-Verbindung in Windows?
- Zum Entfernen der Bridge-Verbindung.
- Klicken Sie einfach mit der rechten Maustaste auf den neu erstellten Netzwerkbrückenadapter.
- Wählen Sie die ausLöschenOption.
- Und dann werden Sie sehen, beide Adapter kehren in ihren Normalzustand zurück und funktionieren einzeln wie zuvor.
Weitere nützliche Ressourcen: