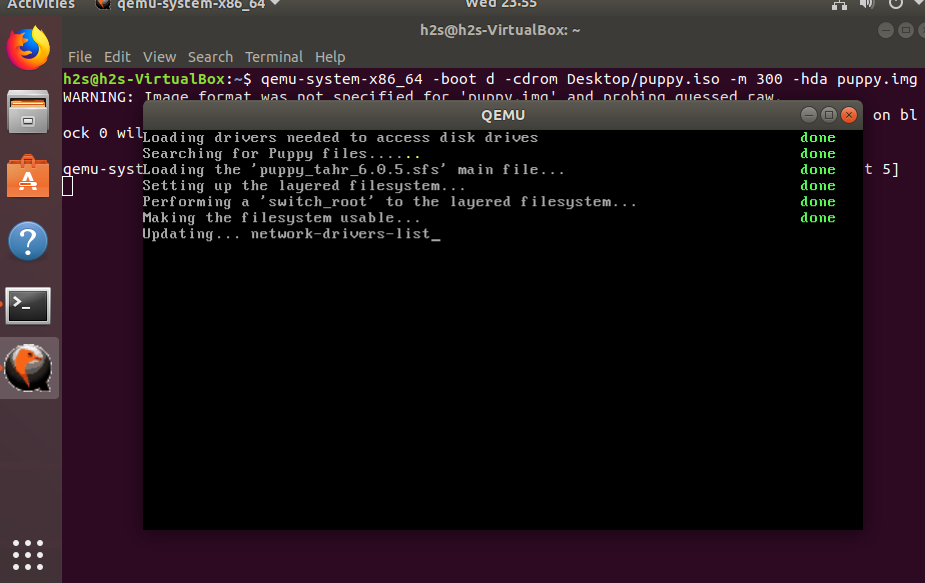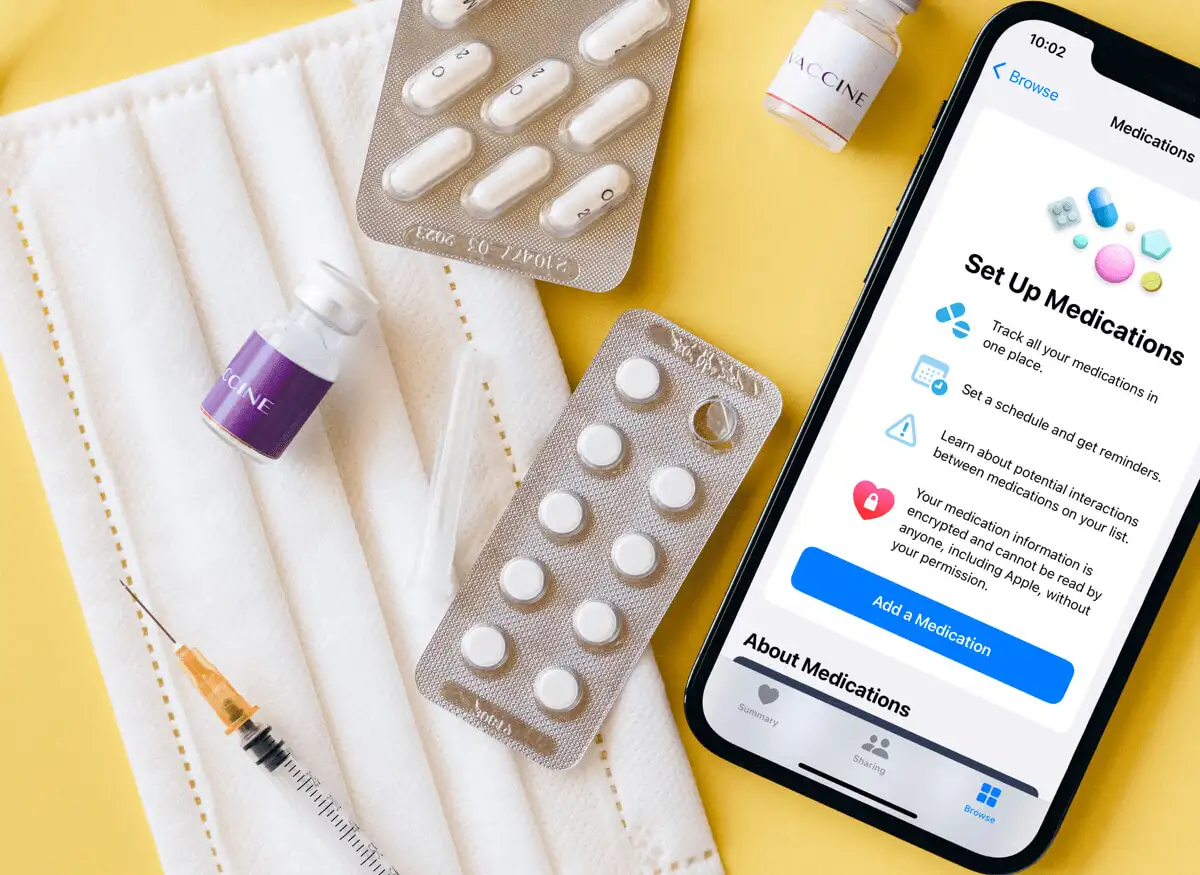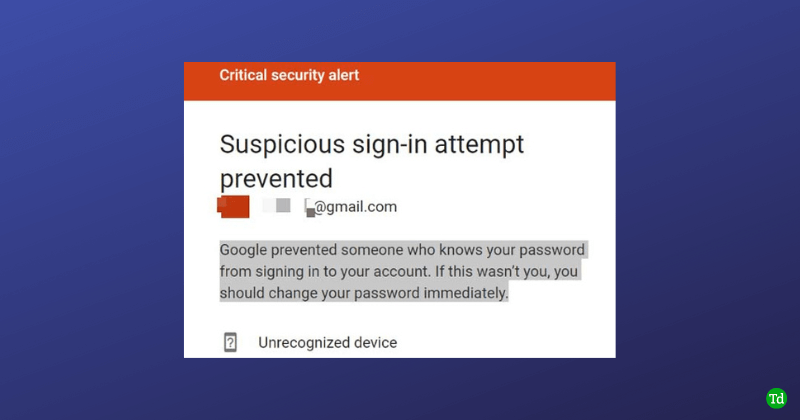AutoHotkey ist eine leistungsstarke Skriptsprache für Windows, mit der Benutzer sich wiederholende Aufgaben automatisieren können. Es kann auch Tastaturverknüpfungen, Remap -Tasten usw. erstellen. Es ist bei Enthusiasten und Entwicklern beliebt, um die Produktivität zu steigern und verschiedene Anpassungsoptionen anzubieten, um das Windows -Erlebnis zu verbessern.
Mit dem Windows -Paket -Manager, auch als Winget bekannt, können wir AutoHotkey im Blinzeln eines Auges mit einem einzigen Befehl installieren. In diesem Artikel wird die Installation von AutoHotkey unter Windows über Winget erläutert, sodass Sie keinen Browser- oder Surf -Websites öffnen müssen, um ein Programm zu installieren.
Schritt 1: Öffnen Sie die Eingabeaufforderung oder die PowerShell
Um Autohotkey mit Winget zu installieren, müssen Sie die Eingabeaufforderung oder PowerShell mit Administratorrechten öffnen.
- Öffnen Sie das Startmenüund Typ “CMD" oder "Powershell. ““
- Klicken Sie mit der rechten Maustasteund auswählenAls Administrator ausführen.
Schritt 2: Winget installieren (wenn nicht bereits installiert)
Windows Package Manager von Microsoft (WinGet) kommt als vorinstallierte Anwendung in den neuesten Versionen von Windows 11 und 10; Um jedoch zu bestätigen, ob es sich um Ihr System befindet oder nicht, auf dem CMD- oder PowerShell -Lauf:
winget --versionWenn Winget erkannt wird, werden Sie alle fortfahren. Wenn nicht, müssen Sie möglicherweise Windows aktualisieren oder die installieren App Installeraus dem Microsoft Store.
Schritt 3: Suche nach Autohotkey -Paket
Lassen Sie uns zunächst überprüfen, ob das von uns installierte Paket im Winget -Repository verfügbar ist. Dazu können wir mit dem Befehl nach AutoHotkey suchen, in dem die verfügbaren Versionen von Autohotkey aufgeführt sind.
winget search AutoHotkeySchritt 4: AutoHotkey mit Winget installieren
Im Ergebnis sehen Sie die Paketdetails zusammen mit der App -ID, mit der Sie AutoHotkey installieren können:
winget install AutoHotkey.AutoHotkey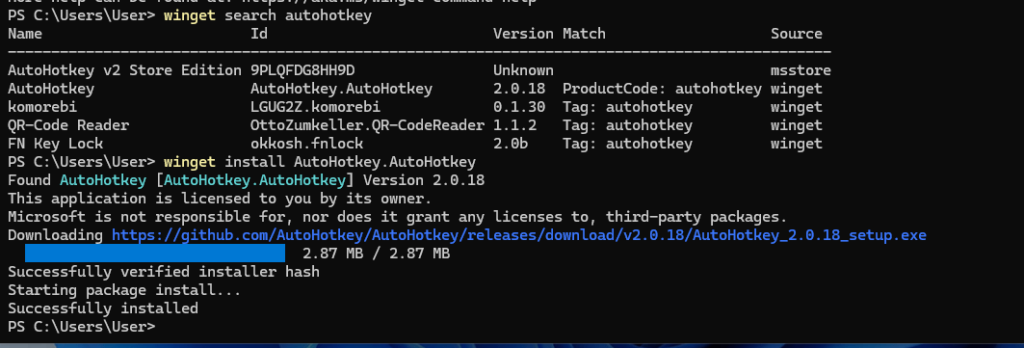
Schritt 5: Überprüfen Sie die Installation unter Windows 11 oder 10
Wir können bestätigen, dass die Installation durch Ausführen der Anwendung korrekt durchgeführt wird. Klicken Sie dazu auf dieStartmenüund suchenAutohotkey; Klicken Sie, um es auszuführen, um es auszuführen.
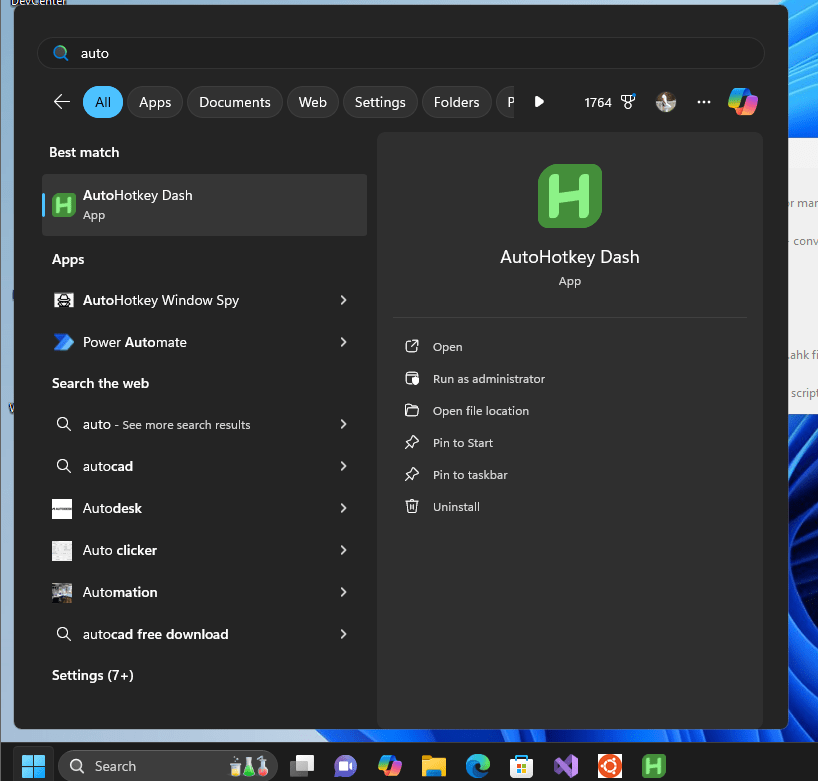
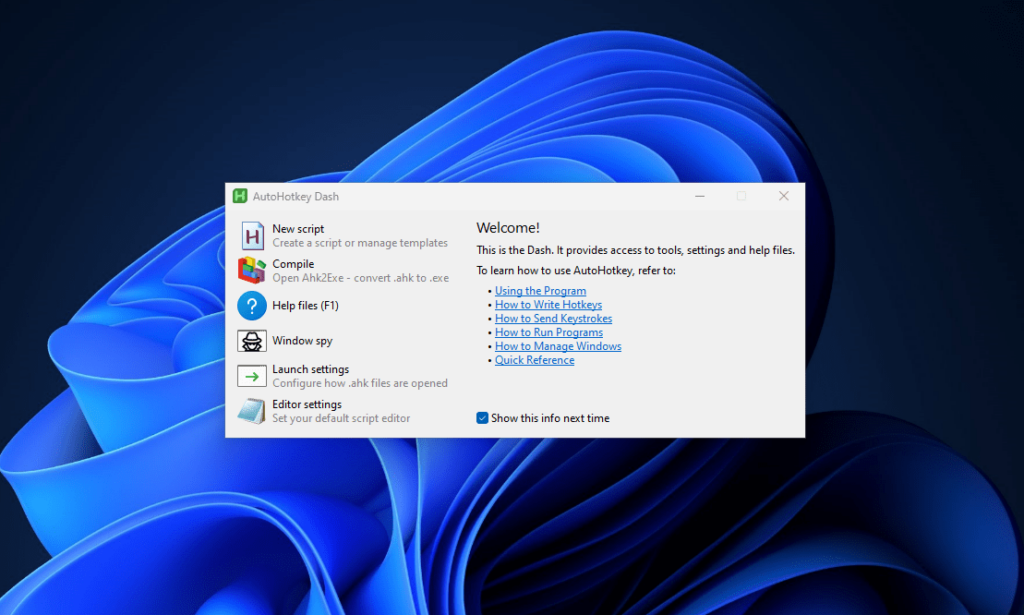
Schritt 6: AutoHotkey starten und testen
- Autohotkey -Skripte haben normalerweise eine
.ahkDateierweiterung. Um Ihre Installation zu testen: - Erstellen Sie eine neue Textdateiauf Ihrem Desktop; Nennen Sie es
Test. - Fügen Sie das folgende Beispielskript hinzu, um Notepad mit einer Tastaturverknüpfung zu öffnen, dh, dh,Strg+n.
^n:: { ; Ctrl + N
Run "notepad.exe"
}Klicken Sie auf dieDateimenüNotepadAnwesendwählendas "speichern"Option, oder drücken Sie Strg+Shift+sZu Speichern Sie die Datei mit der Erweiterung “.ahk“. Das heißt, die Datei wird "test.ahk" sein. Sobald Sie fertig sind, doppelklicken SieEsUm das Skript zu starten.
Nun, wann immer SiedrückenStrg + nDer Notizblock öffnet automatisch und zeigt, dass dieAutohotkeyfunktioniert gut. Schauen Sie sich das anoffizielle Dokumentationn Um mehr über Autohoteky und seine Befehle zu erfahren.
Autohotkey mit Winget aktualisieren oder deinstallieren
MitWinGetDie Verwaltung Ihrer Autohotkey -Installation ist unkompliziert.
Autohotkey aktualisieren:
winget upgrade AutoHotkey.AutoHotkeyAutohotkey deinstallieren:
winget uninstall AutoHotkey.AutoHotkeyDiese Befehle stellen sicher, dass Ihre Autohotkey-Installation auf dem neuesten Stand bleibt oder entfernt werden kann.
Abschluss
In den Schritten dieses Tutorials haben wir gesehen, dass die Installation von Autohotkey mit dem Winget schnell und effizient ist. Mit Autohotkey können Benutzer die Leistung der Windows -Automatisierung nutzen, indem sie sich wiederholende Aufgaben vereinfachen, benutzerdefinierte Verknüpfungen erstellen und ihre Produktivität mit benutzerdefinierten Skripten verbessern.
Andere Artikel: