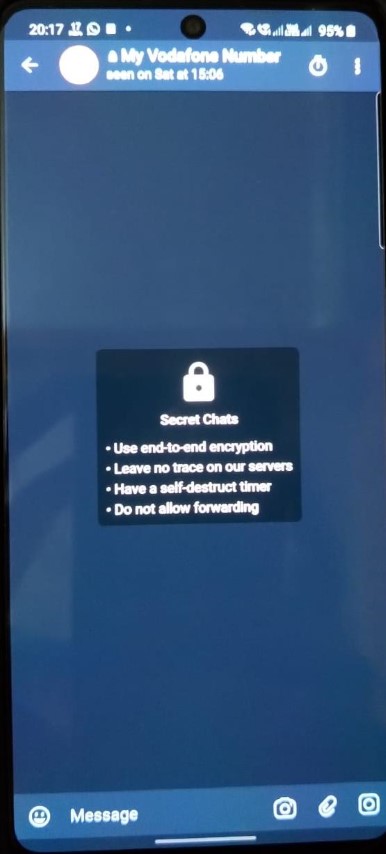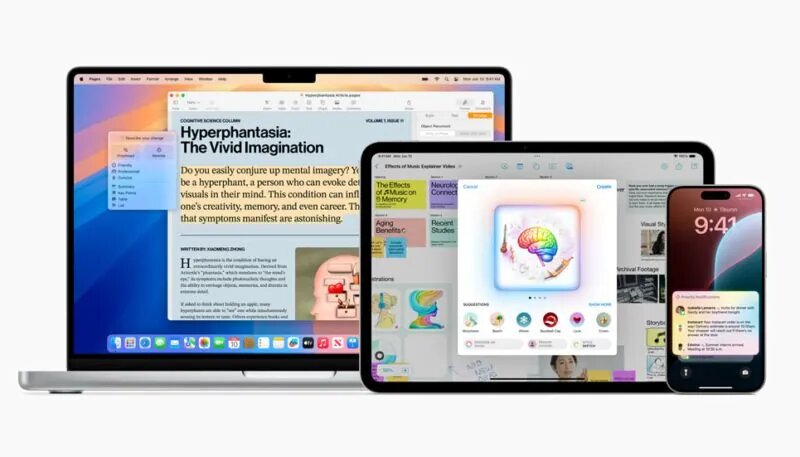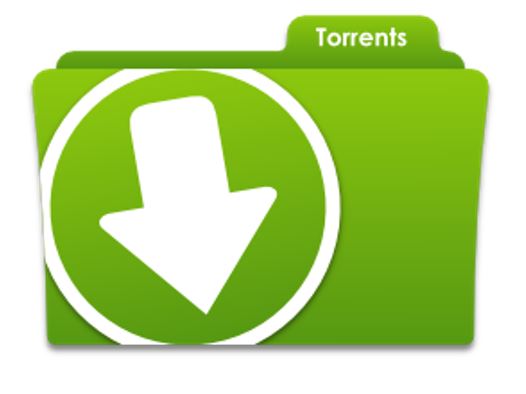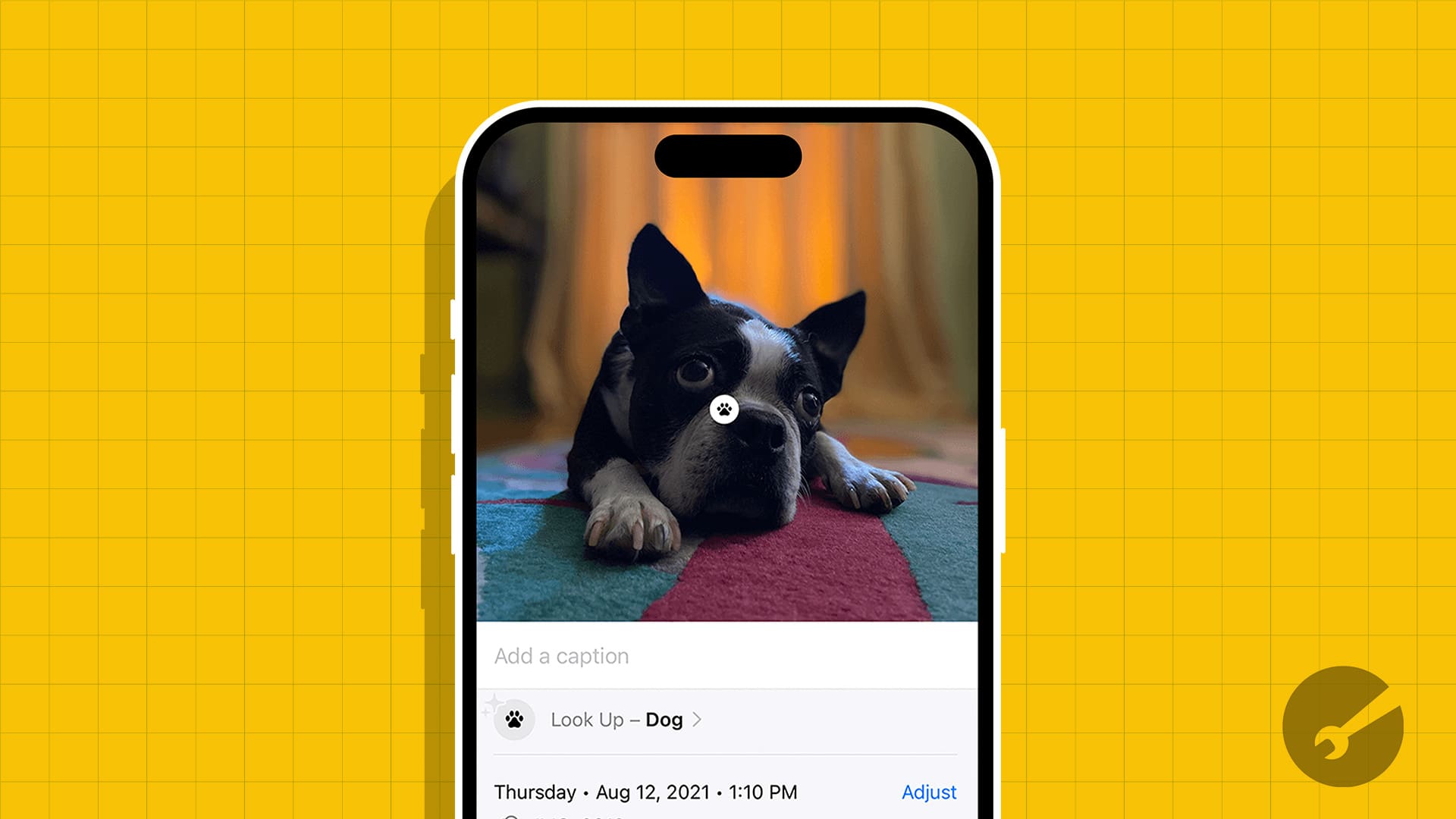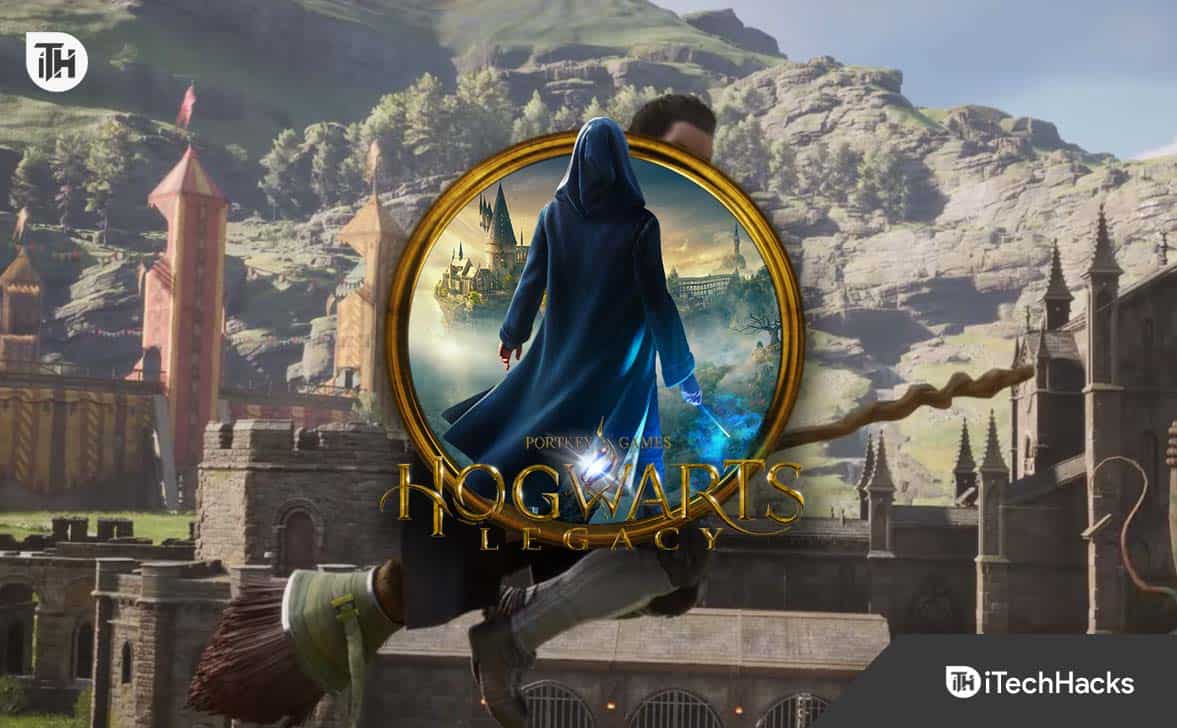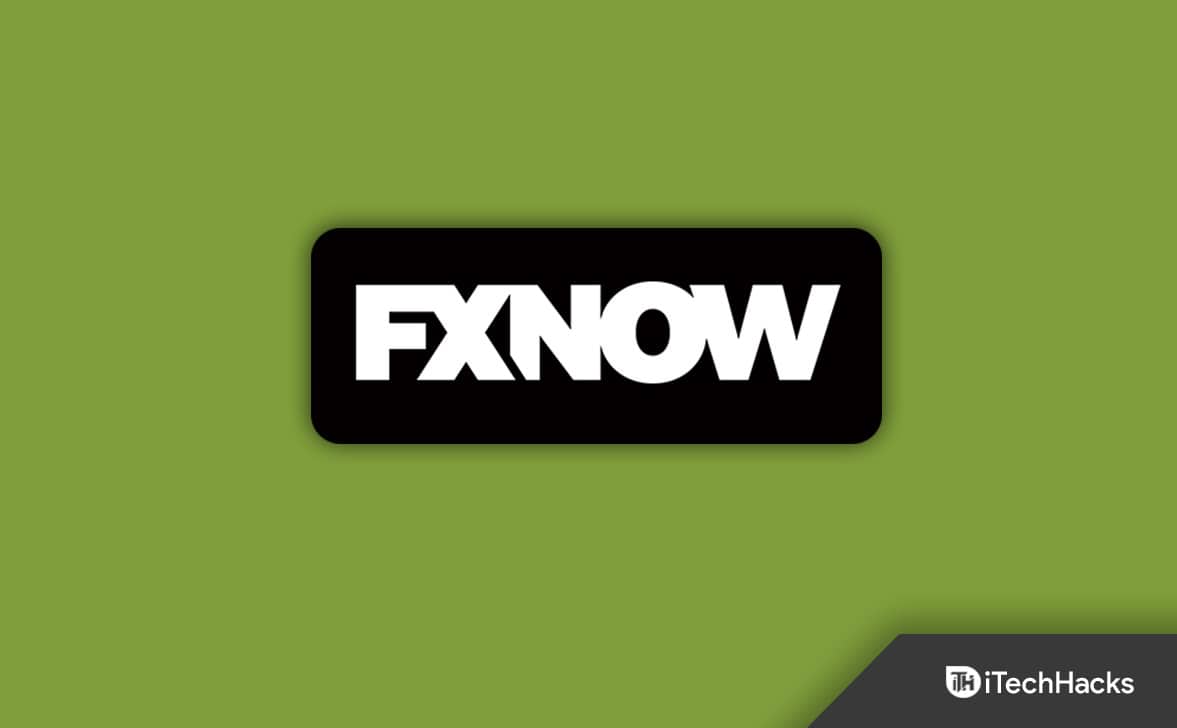Azure Storage Explorer ist eine Anwendung, die Entwicklern und IT-Experten angeboten wird, um ihnen die Verwaltung ihrer Azure Cloud Storage-Konten über ihre Windows-Betriebssysteme zu ermöglichen. Es bietet eine grafische Benutzeroberfläche mit einer Reihe von Funktionen, von der Anzeige und Organisation von Speicherressourcen bis hin zum sicheren Zugriff auf und der Übertragung von Daten über Azure Blob-, Warteschlangen-, Tabellen- und Dateispeicher.
Für diejenigen, die Azure Storage Explorer unter Windows 10 oder 11 installieren möchten, ist WinGet der schnellste Weg. In diesem Tutorial erfahren Sie, wie Sie die Winget-Befehlszeile verwenden, um direkt auf Ihrem Windows-Computer nahtlos auf Ihre Azure-Speicherressourcen zuzugreifen.
Schritt 1: Öffnen Sie die Eingabeaufforderung oder PowerShell
Wir müssen das Windows-Terminal mit Administratorrechten ausführen; Klicken Sie dazu mit der rechten Maustaste auf WindowsStartKlicken Sie auf die Schaltfläche und wählen Sie das ?Terminal (Admin)? Option.
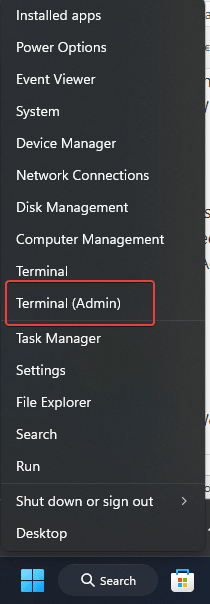
Schritt 2: Suchen Sie nach dem Azure Storage Explorer-Paket
Auch wenn dies nicht notwendig ist, wäre es eine gute Idee, den genauen Namen und die Version der Software zu bestätigen, die wir mit Winget installieren werden. Führen Sie den angegebenen Befehl auf Ihrer PowerShell oder CMD aus. Hier werden die verfügbaren Pakete im Zusammenhang mit Azure Storage Explorer aufgeführt, einschließlich aller spezifischen Versionen.
winget search "Azure Storage Explorer"Führen Sie den folgenden Befehl aus, um Azure Storage Explorer zu installieren:
winget install Microsoft.Azure.StorageExplorer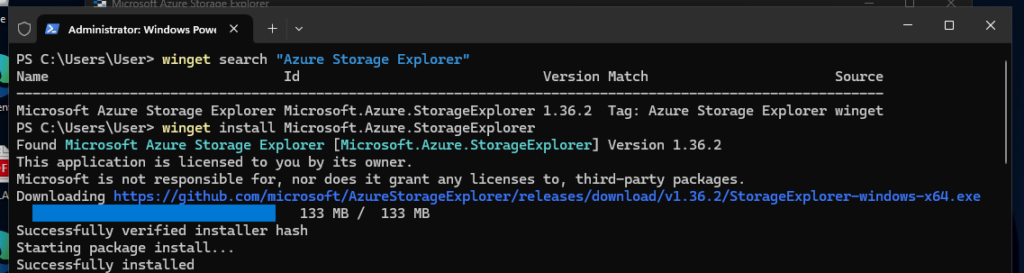
Schritt 4: Installation überprüfen
Um zu überprüfen, ob die Installation von Azure Storage Explorer abgeschlossen ist, führen Sie die folgenden Schritte aus:
- Öffnen Sie das Startmenüund tippe ?Azure Storage Explorer.?
- Bald erscheint es in den Suchergebnissen
- Klicken Sie auf das entsprechende Symbol, um die Anwendung zu öffnen.
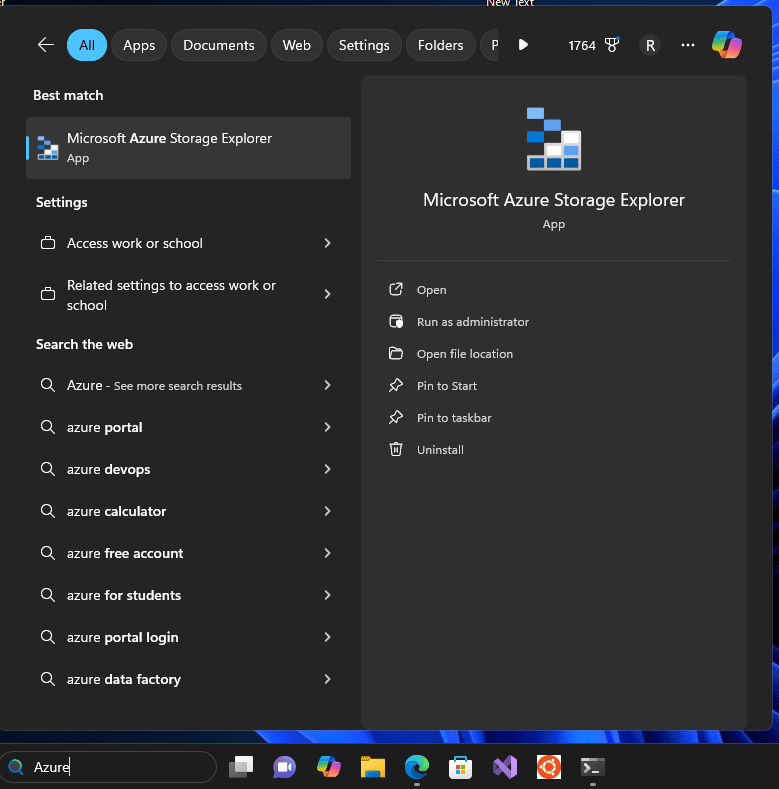
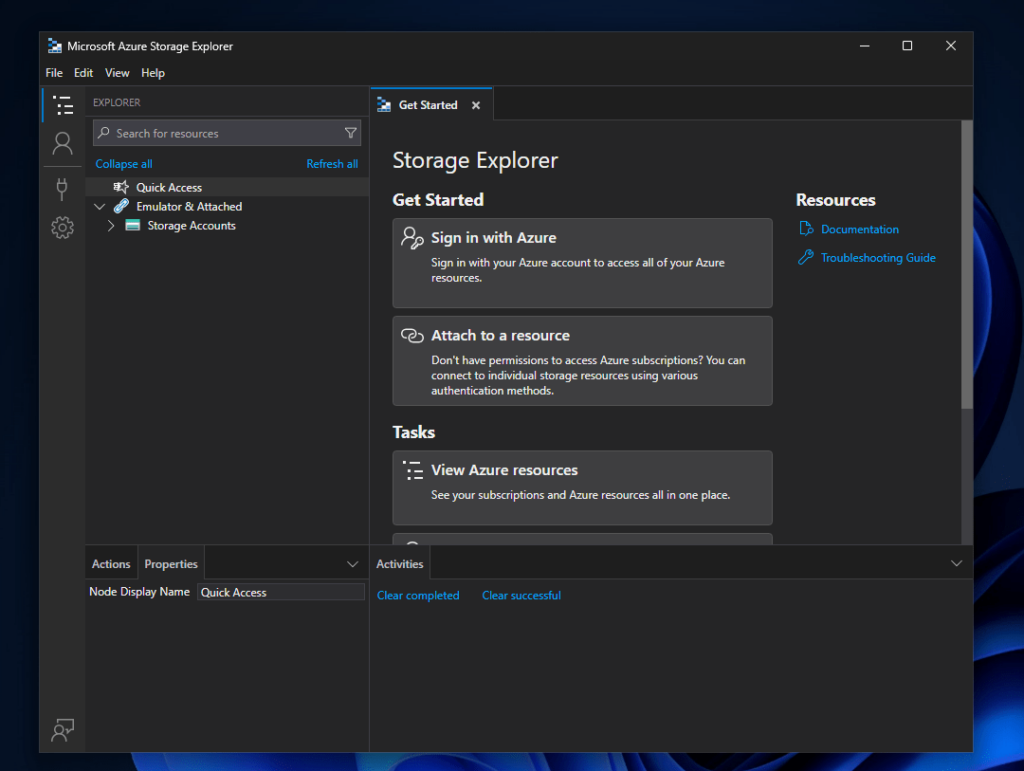
Schritt 5: Azure Storage Explorer aktualisieren oder deinstallieren (optional)
Um Azure Storage Explorer auf dem neuesten Stand zu halten, können Sie den folgenden Befehl ausführen:
winget upgrade --id Microsoft.Azure.StorageExplorerWenn Sie es jemals deinstallieren müssen, können Sie Folgendes verwenden:
winget uninstall --id Microsoft.Azure.StorageExplorerAbschluss
BenutzenWinGetDurch die Installation von Azure Storage Explorer ist ein Upgrade oder eine Deinstallation schnell und einfach möglich. Sie können jetzt mit der Verwaltung Ihrer Azure-Ressourcen unter Windows beginnen.
Andere Artikel: