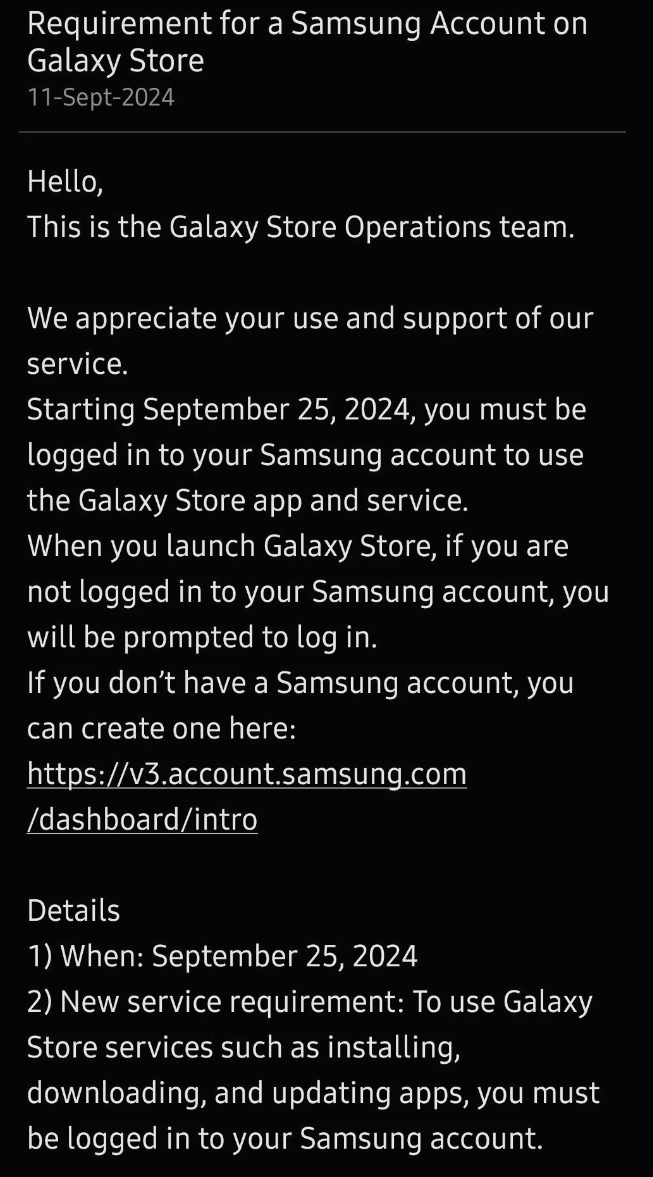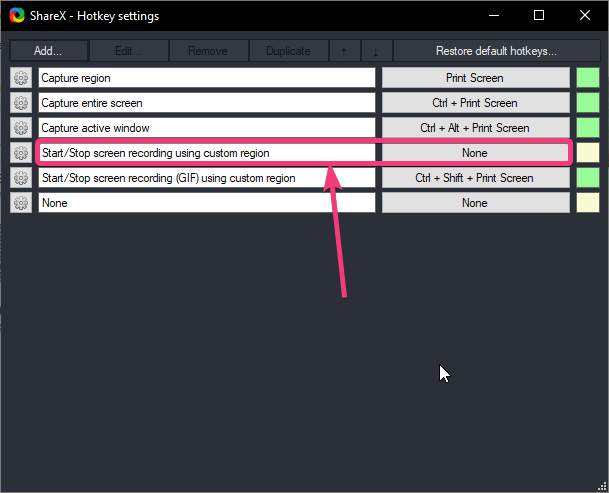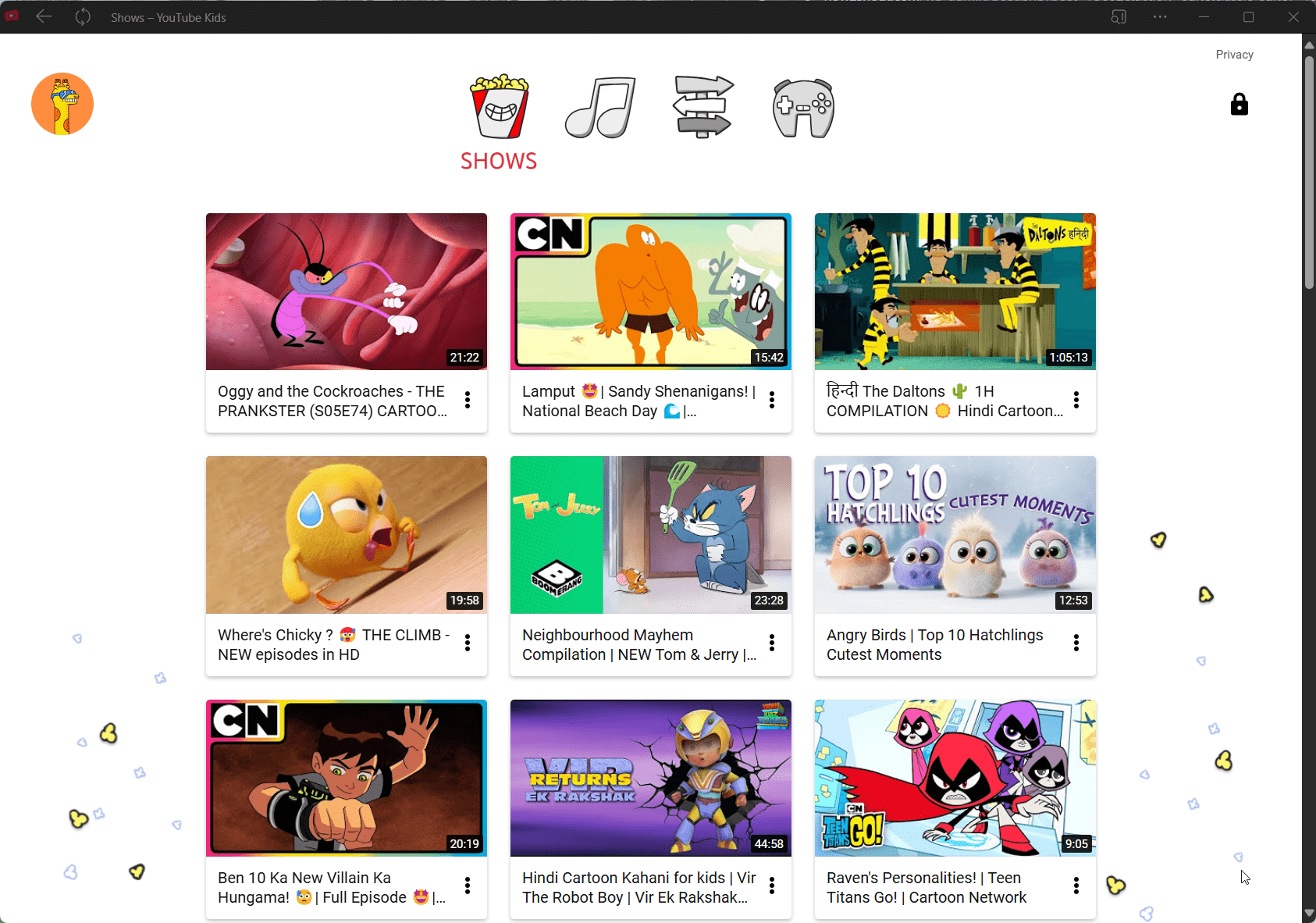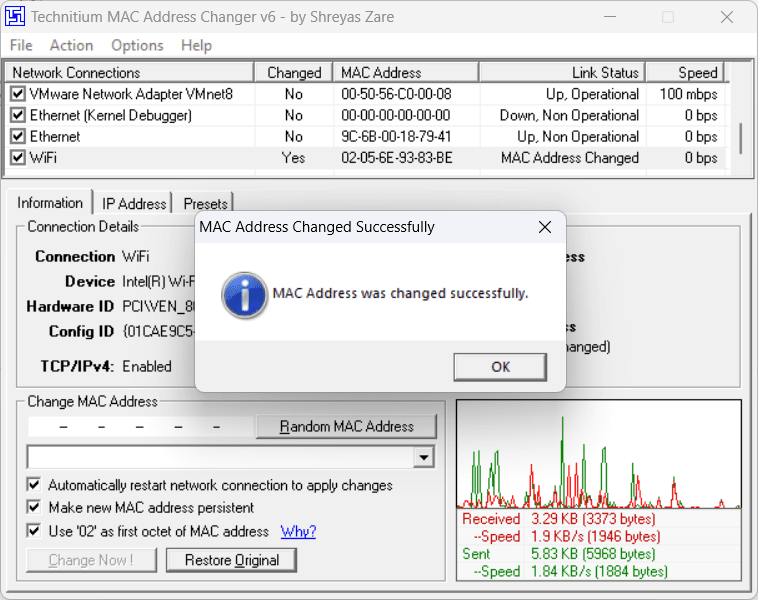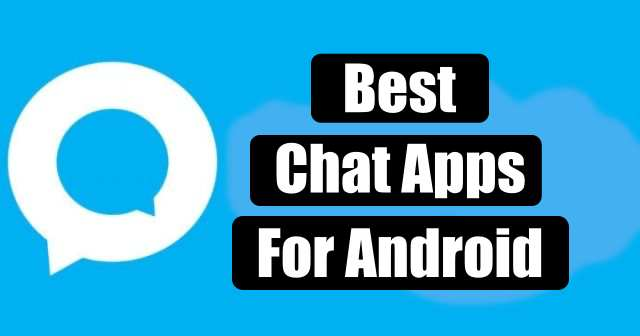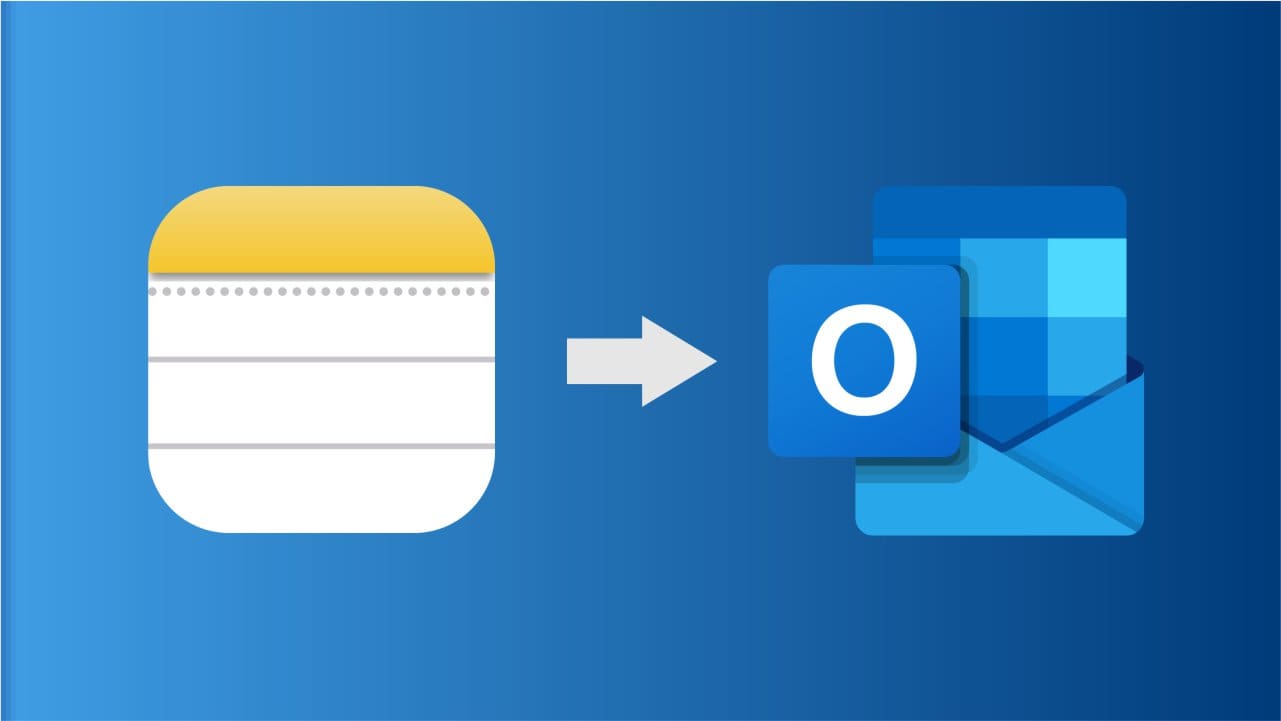„Gaming -Service”Ist eine Komponente im Windows-Betriebssystem, das das User Gaming-Erlebnis durch Verwaltung und Optimierung von Game-bezogenen Prozessen verbessert. Es bietet reibungslose Spielinstallationen, Updates und Konnektivität mit Xbox -Diensten, um eine nahtlose Integration in den Xbox -Spielpass, die Spiele von Spielen und Multiplayer -Funktionen zu gewährleisten. Durch die Bereitstellung einer stabilen und optimierten Umgebung beiträgt der Windows Gaming -Service die Leistung der Spiele, die Latenz und die Unterstützung erweiterter Funktionen wie DirectStorage und Auto HDR, was es zu einem wesentlichen Tool für Spieler unter Windows macht.
Schritte zur Installation von Spieldiensten unter Windows 11 oder 10
Schritt 1: Open PowerShell
Starten Sie die Terminalanwendung, indem Sie mit der rechten Maustaste auf die Fenster klickenStartSchaltfläche und Auswahl der “Windows Terminal (Adminalist)" oder "PowerShell (admin)Option.
Schritt 2: Öffnen Sie den Microsoft Store
Um die Gaming -Dienste zu installieren, führen Sie die unten angegebenen Befehle aus. Der erste Befehl stellt sicher, dass das Paket „Gaming Services“ entfernt wird, wenn es bereits vorhanden ist. Der zweite Befehl öffnet den Microsoft Store und zeigt die Seite "Gaming Services" zur Installation.
Get-AppxPackage -allusers gamingservices | remove-appxpackage -allusersstart ms-windows-store://pdp/?productid=9MWPM2CQNLHNSchritt 3: Installieren von Spieldiensten unter Windows
Auf der Microsoft Store -Seite auf Ihrem Windows -Betriebssystem sehen Sie schließlich die “SpieldiensteZu installieren. Klicken Sie auf die “ErhaltenSchaltfläche zum Start des Installationsprozesses.
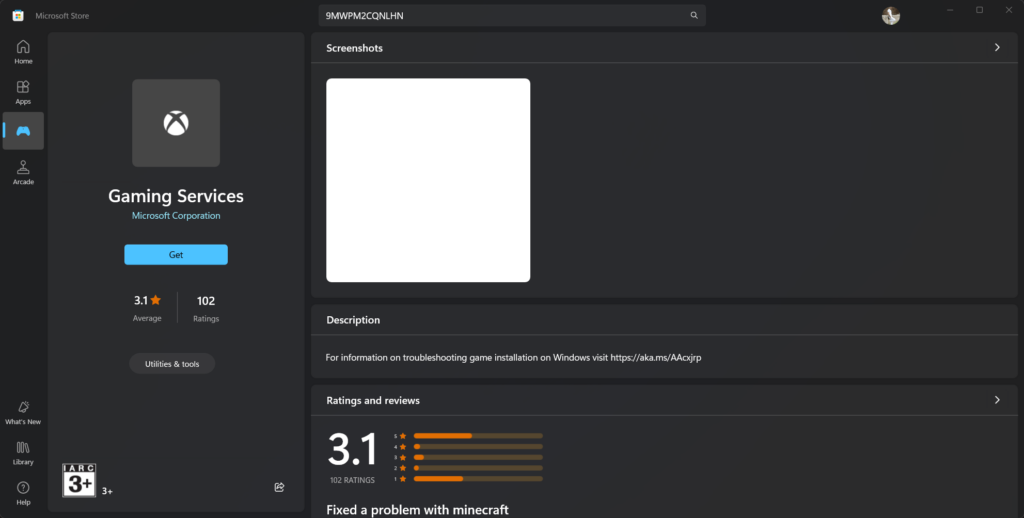
Schritt 4: Überprüfen Sie die Installation
Nach Abschluss der Microsoft Store -App -Installation kehren Sie zu PowerShell zurück und führen Sie den Befehl aus. Wie im Screenshot gezeigt, enthält es die Details der installierten “Microsoft.GamingServices" Paket.
get-appxpackage Microsoft.GamingServices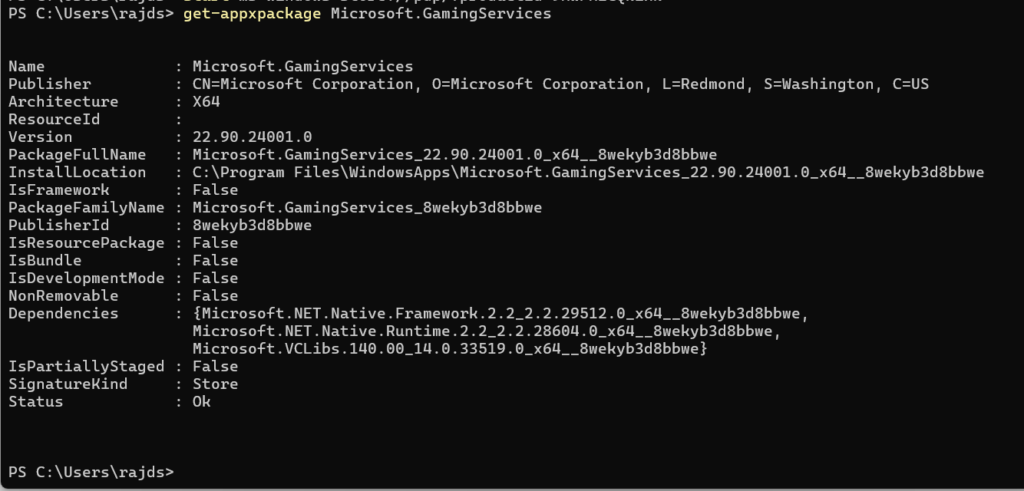
Schritt 5: Deinstallation
Drücken Sie die “Win+i ”Schlüssel, gehen Sie zuAppsund suchen “Spieldienste"Wie es erscheint, klicken Sie auf die drei vorhandenen Punkte und wählen Sie"Deinstallieren. ““
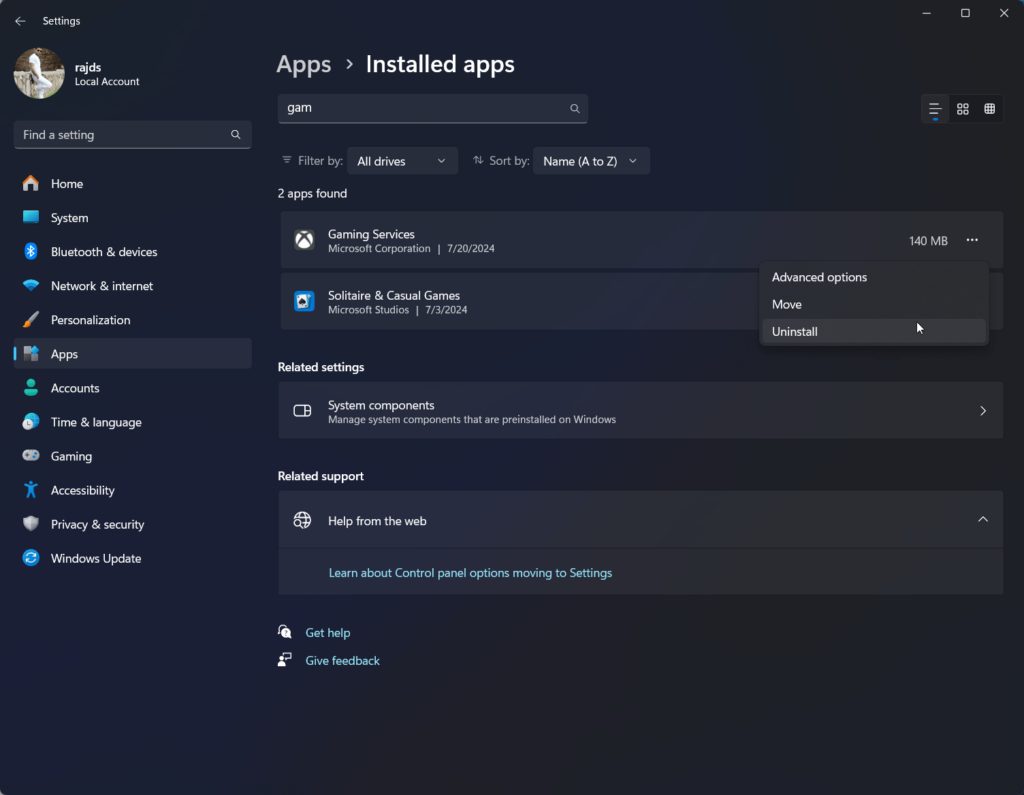
Andere Artikel: