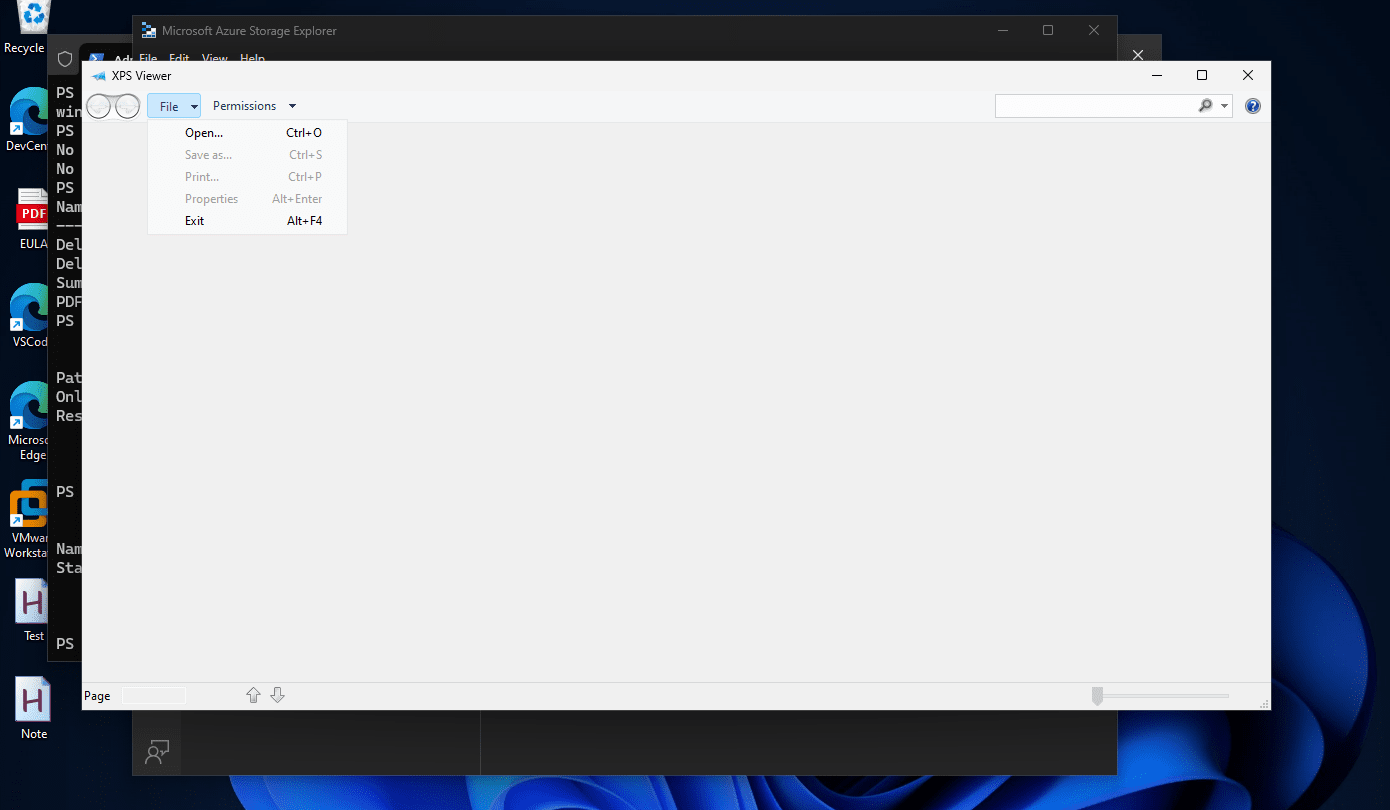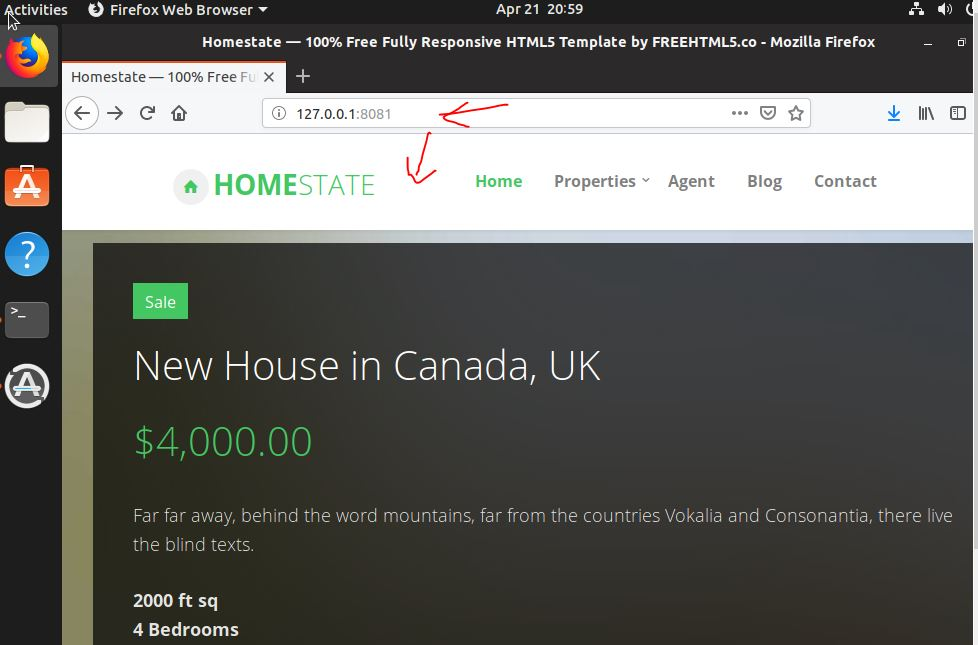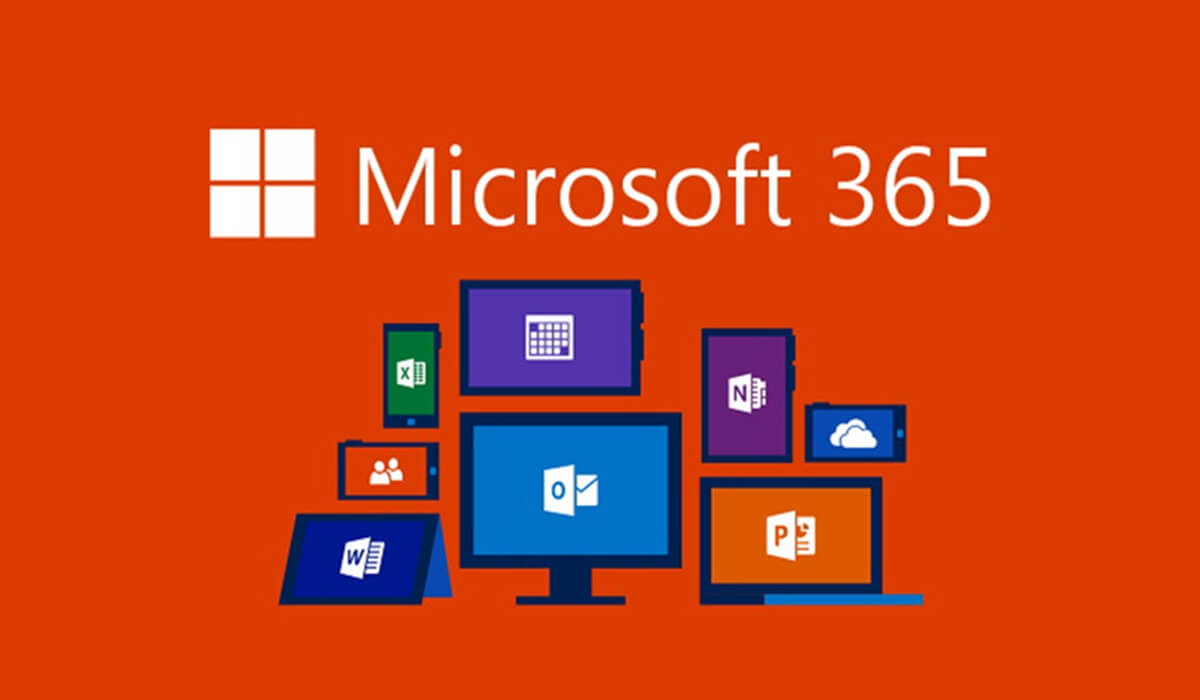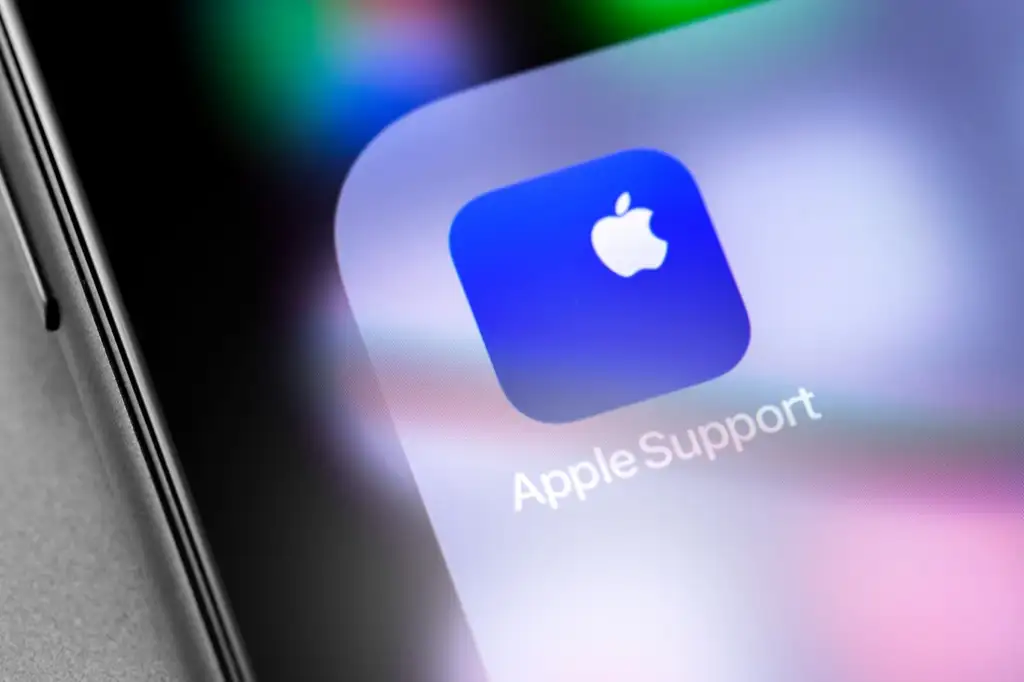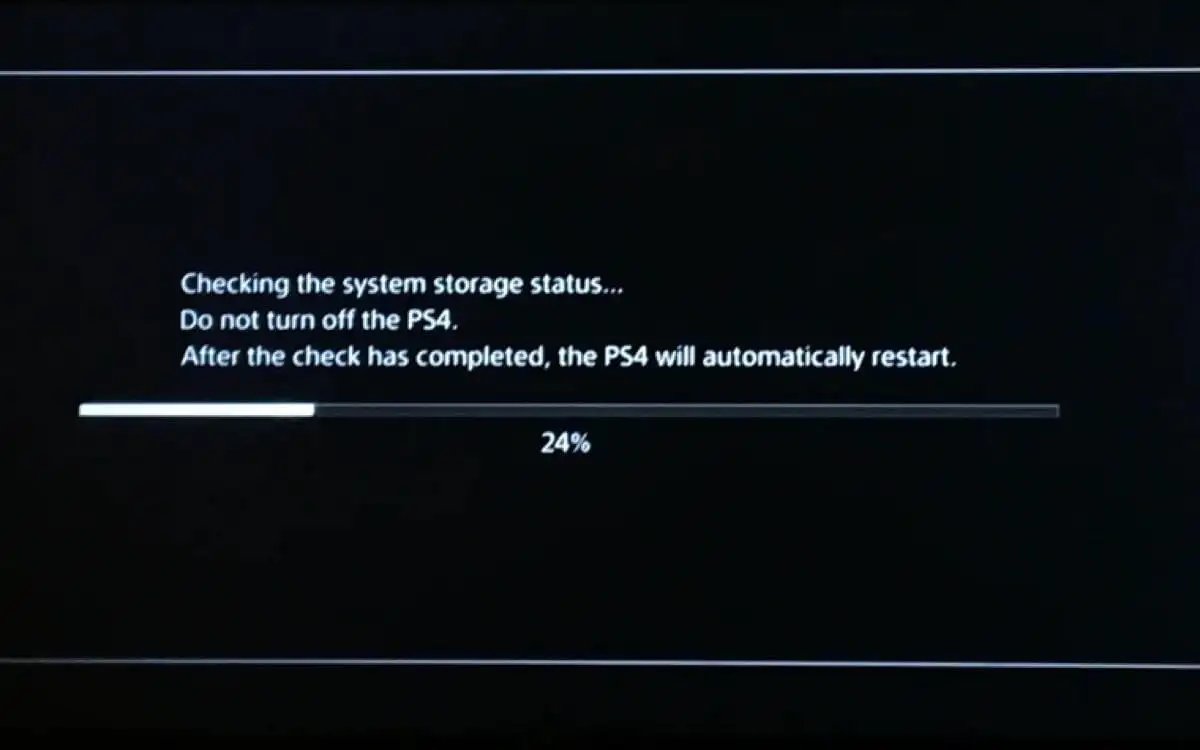Microsoft Teams ist eine Plattform für Zusammenarbeit und Kommunikation, die in Unternehmen, Schulen und Organisationen für Besprechungen, Chats und Teamwork weit verbreitet ist. Obwohl wir es durch das Herunterladen seiner ausführbaren Datei oder des MS Store installieren können, ist die Befehlszeilenmethode mit Winget einfacher.
Winget ist ein Windows OS-Paket-Manager, mit dem Benutzer Apps über ein einzelnes Befehlszeilen-Tool installieren, aktualisieren und verwalten können. Unabhängig davon, ob Sie Entwickler, IT-Administrator oder regulärer Benutzer sind, wird dieses Winget-basierte Tutorial den Installationsprozess vereinfachen und Ihnen Zeit und Mühe sparen.
Schritt 1: Öffnen Sie PowerShell oder Eingabeaufforderung
Winget ist ein Befehlszeilen-Tool; Um es zu verwenden, müssen wir daher auf das Befehlsterminal zugreifen. Drücken Sie unter Windows 11 oder 10Gewinntaste + xoder klicken Sie mit der rechten Maustaste auf dieStartMenü und auswählenWindows Terminal (Adminala) oder Eingabeaufforderung (Administrator).
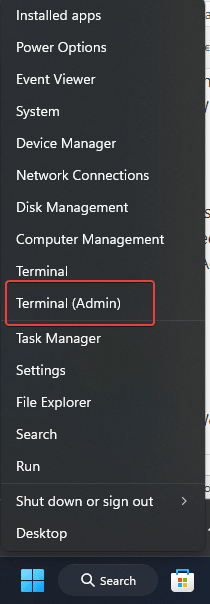
Schritt 2: Überprüfen Sie die Installation der Winget
Alle neuesten Versionen von Windows 10 und Windows 11 sind mit Winget als vorinstallierter Anwendungspaketmanager ausgestattet. Um zu bestätigen, ob es sich um Ihr System befindet oder nicht, können Benutzer den folgenden Befehl eingeben:
winget --versionWenn Sie die Versionsnummer sehen, befindet sich Winget im System. Andernfalls müssen Sie Windows möglicherweise auf die neueste Version aktualisieren oder das App -Installationsprogrammpaket aus dem Microsoft Store manuell installieren.
Schritt 3: Suchen Sie nach Microsoft Teams -Paket
Um das richtige Paket für Microsoft -Teams zu finden, verwenden Sie den folgenden Befehl, um Teams im Winget -Repository zu durchsuchen. In dem angegebenen Befehl werden alle verfügbaren Versionen oder Pakete aufgelistet, die sich auf „Teams“ beziehen.
winget search Microsoft.Teams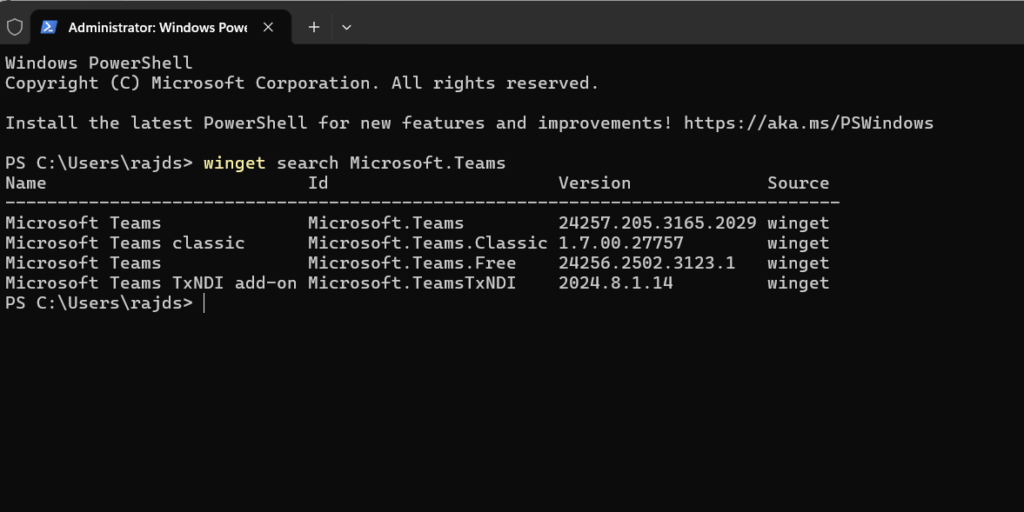
Schritt 4: Installieren Sie Microsoft -Teams unter Windows 11 oder 10
Im vorherigen Beitrag haben wir die Verfügbarkeit von Teams zusammen mit seiner App -ID bestätigt. Jetzt können wir das verwenden, um den Befehl der Teams Installation unter Windows 11 oder 10 mit dem Winget Package Manager auszuführen.
winget install Microsoft.TeamsSchritt 5: Microsoft -Teams starten
Nach der Installation können Sie Microsoft -Teams starten, indem Sie im Windows -Startmenü nach Teams suchen.
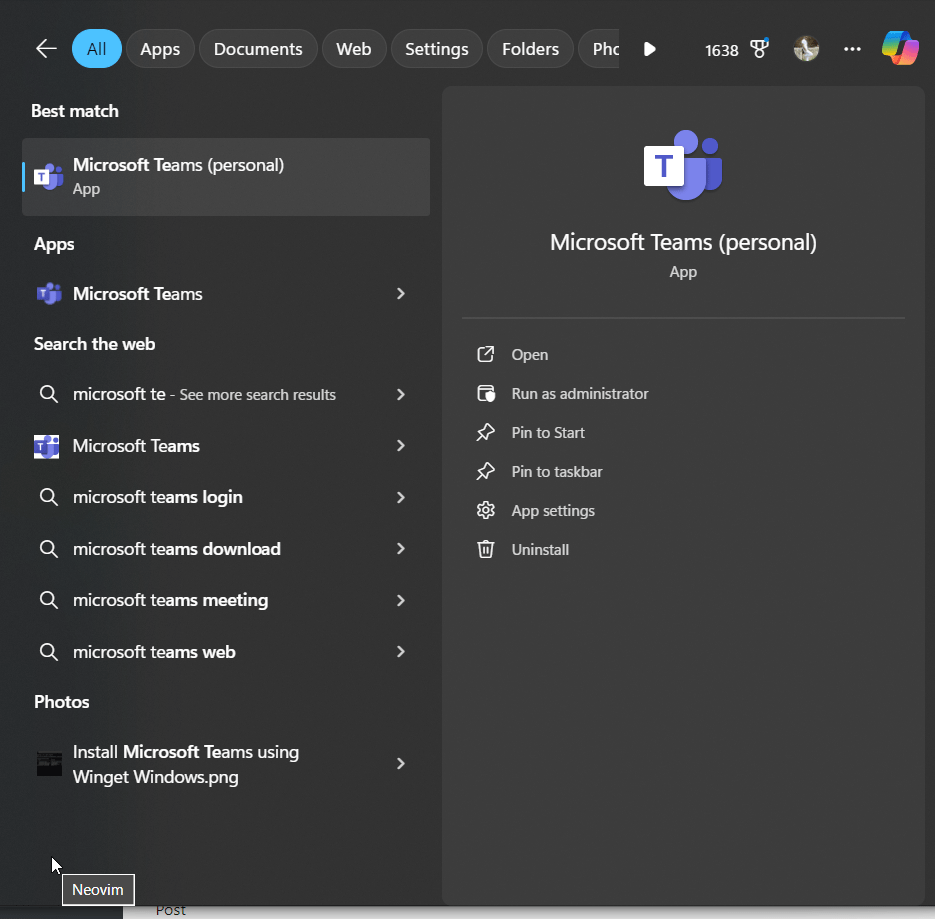
Tipps zur Fehlerbehebung:
- Als Administrator ausführen: Wenn die Installation fehlschlägt, stellen Sie sicher, dass Sie als Administrator PowerShell oder Eingabeaufforderung ausführen.
- Internetverbindung:Stellen Sie sicher, dass Sie eine aktive Internetverbindung haben, damit Winget das Paket herunterladen kann.
Andere Artikel: