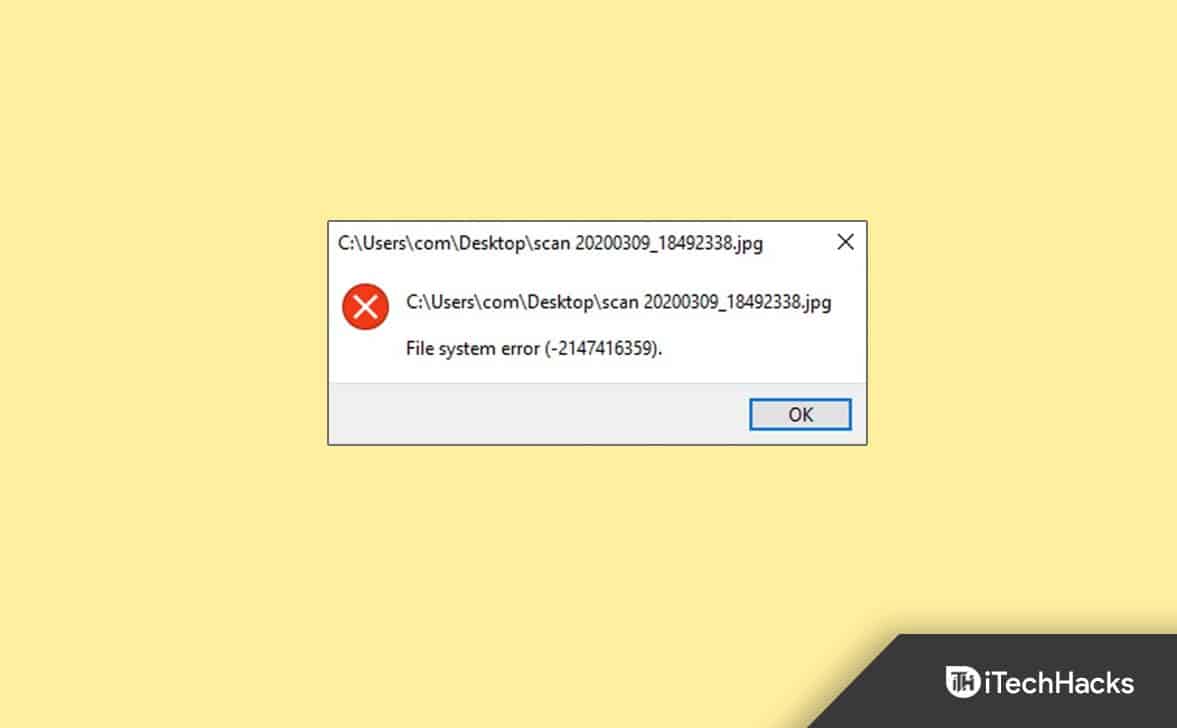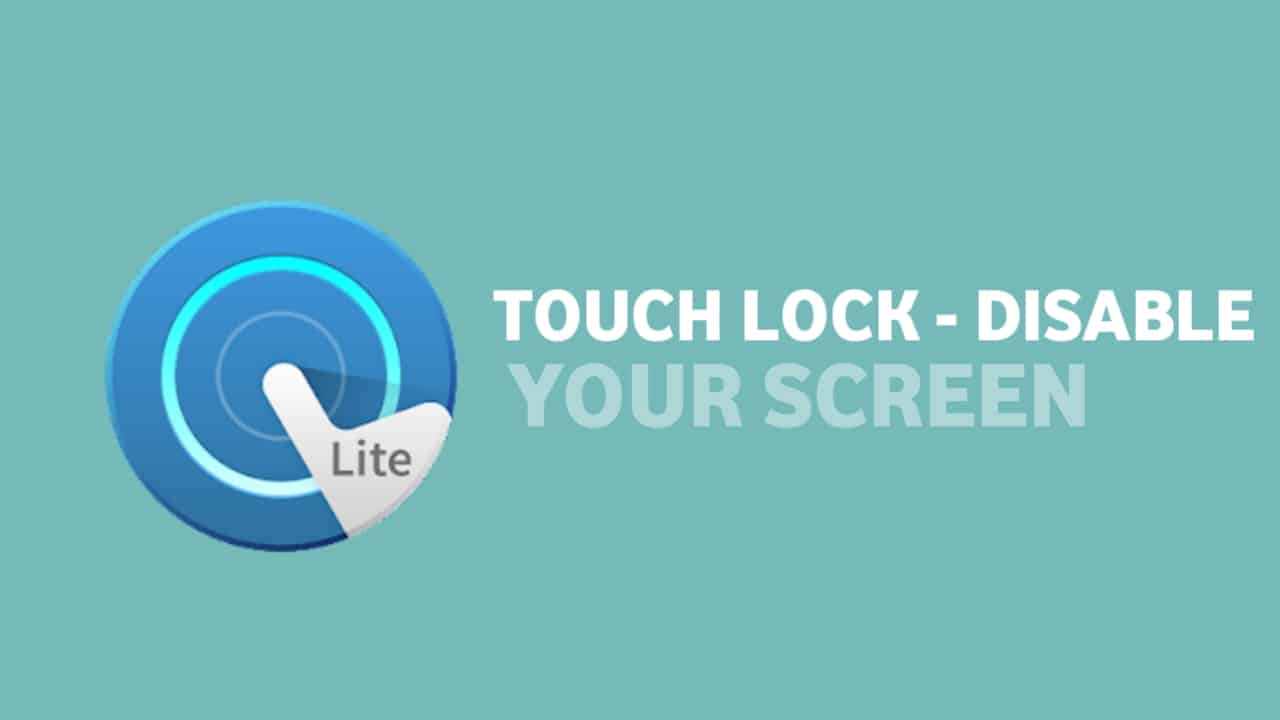WhatsApp ist die am häufigsten verwendete Anwendung zum Chatten über eine Internetverbindung auf Android- und iOS-Plattformen. In diesem Artikel erfahren Sie jedoch, wie Sie WhatsApp auf einem Windows 11- oder 10-System installieren, ohne den Microsoft Store zu verwenden.
Mit Millionen von Nutzern ist Whatsapp eine stark genutzte Anwendung für die tägliche Kommunikation. Daher haben seine Entwickler die WhatsApp-Anwendung auch für Windows-Benutzer veröffentlicht. Die Installation ist jedoch nur über den Microsoft Store möglich. Was aber, wenn Benutzer aufgrund von Einschränkungen oder Softwareproblemen WhatsApp auf ihren Systemen installieren möchten, ohne auf den Microsoft Store zuzugreifen?
In solchen Situationen können wir WhatsApp mit einem APPX-Bundle auf Ihrem Windows 10- oder 11-Laptop oder PC installieren. Mit diesem Paket können Sie die App direkt installieren, ohne den Microsoft Store zu verwenden.
Schritt 1: Laden Sie WhatsApp APPXBundle herunter
Wir möchten für die Durchführung dieses Tutorials nicht den Microsoft Store nutzen, also laden wir die WhatApp AppxBundle-Datei manuell auf unseren PC oder Laptop herunter. Sie können im Internet danach suchen oder diesen Link verwendenUptodwn-Website: Klicken Sie auf dasherunterladenSchaltfläche auf seiner Seite.
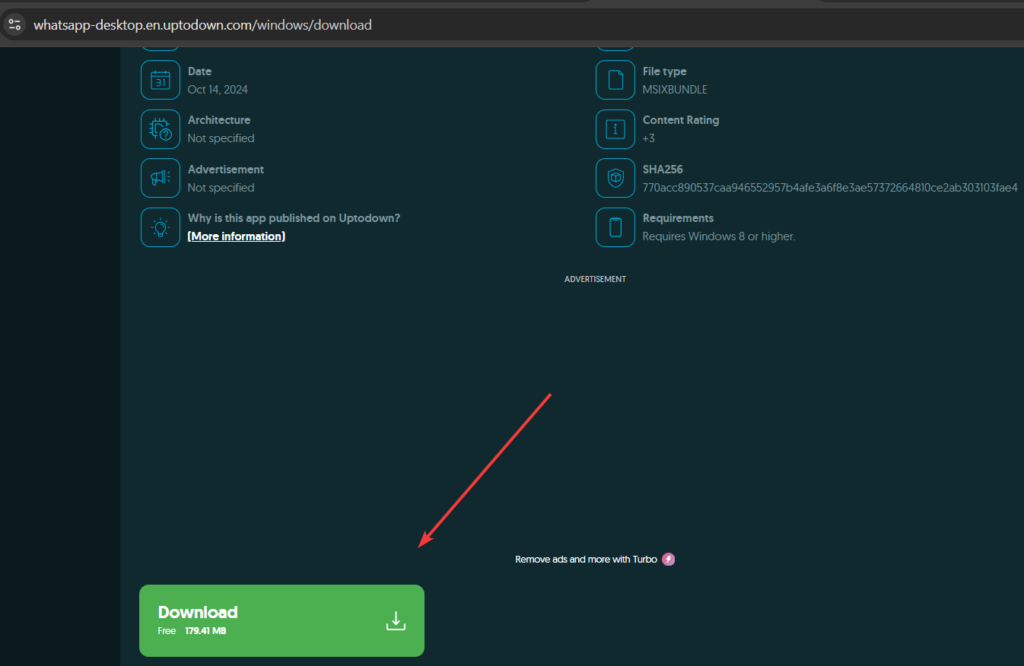
Schritt 3: WhatsApp ohne Microsoft Store installieren
Mit der GUI WhatsApp ohne Microsoft Store installieren:
- Öffnen Sie den Ordner, in demWhatsApp ist.AppxBundleDatei wurde gespeichert.
- Doppelklicken Sie auf die Datei WhatsApp.AppxBundle. Windows öffnet ein Dialogfeld zur Installation.
- Klicken Sie aufInstallierenTaste.
- Der Installationsvorgang beginnt und WhatsApp wird auf Ihrem System installiert, ohne den Microsoft Store zu verwenden.
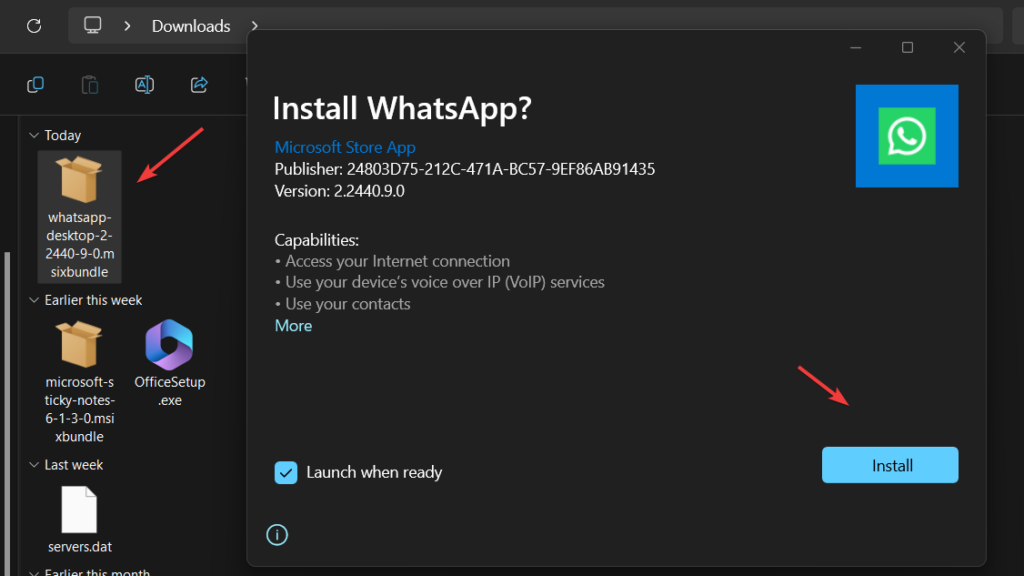
(optional)Installation mit PowerShell: Wer die GUI nicht nutzen möchte:
So öffnen Sie PowerShell mit ADMIN-Rechtens, klicken Sie mit der rechten Maustaste aufWindows-StartKlicken Sie auf die Schaltfläche und wählen Sie PowerShell (Admin) oder Terminal (Admin) aus, je nachdem, was auf Ihrem System verfügbar ist.
Jetzt verwenden wir den PowerShell-Befehl, um das von der Uptodown-Website heruntergeladene WhatsApp-Paket zu installieren.Befolgen Sie die angegebene Befehlssyntax:
Notiz: „use-path-to-your-downloaded-sticky-notes-msibundle“Ersetzen Sie es durch den genauen Pfad der Datei.
Add-AppxPackage -Path "use-path-to-your-downloaded-sticky-notes-msibundle"Zum Beispiel, die heruntergeladene Datei befand sich in unseremDownloadsOrdner, daher lautete der Befehl zur Installation in unserem Fall:
Add-AppxPackage -Path "C:\Users\rajds\Downloads\whatsapp-desktop-2-2440-9-0.msixbundle"Schritt 4: Starten Sie WhatsApp unter Windows 11 oder 10
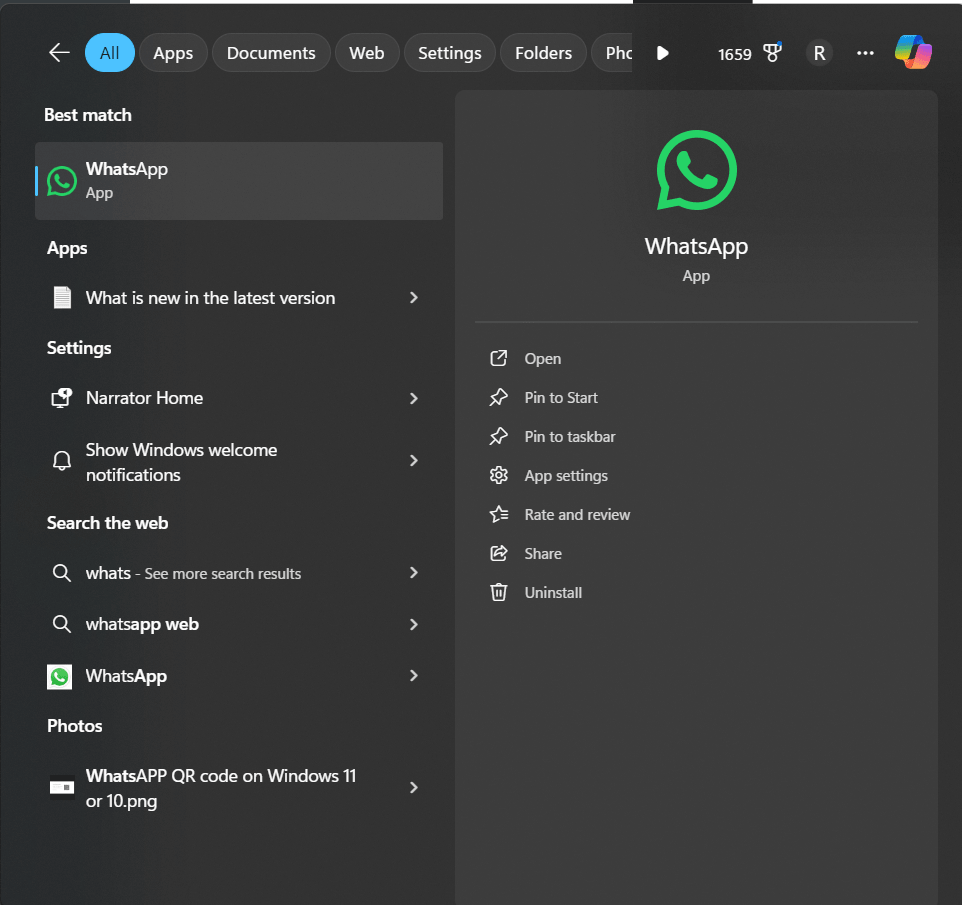
- Klicken Sie nach der Installation aufWindows-Startschaltflächeund suchen Sie nach WhatsApp. Sie werden das entsprechende Symbol sehen. Klicken Sie darauf, um die Anwendung zu starten.
- Wie bei WhatsApp werden Sie aufgefordert, Ihr Telefon durch Scannen eines QR-Codes zu verknüpfen.
- Öffnen Sie WhatsApp auf Ihrem Telefon.
- Navigieren Sie zuEinstellungen>Verlinkt Geräte>LinkAGerät.
- Scannen Sie den QR-Code dwird auf Ihrem Desktop-Bildschirm angezeigt.
- Sobald die Verbindung hergestellt ist, können Sie WhatsApp auf Ihrem Windows 10-Laptop verwenden.
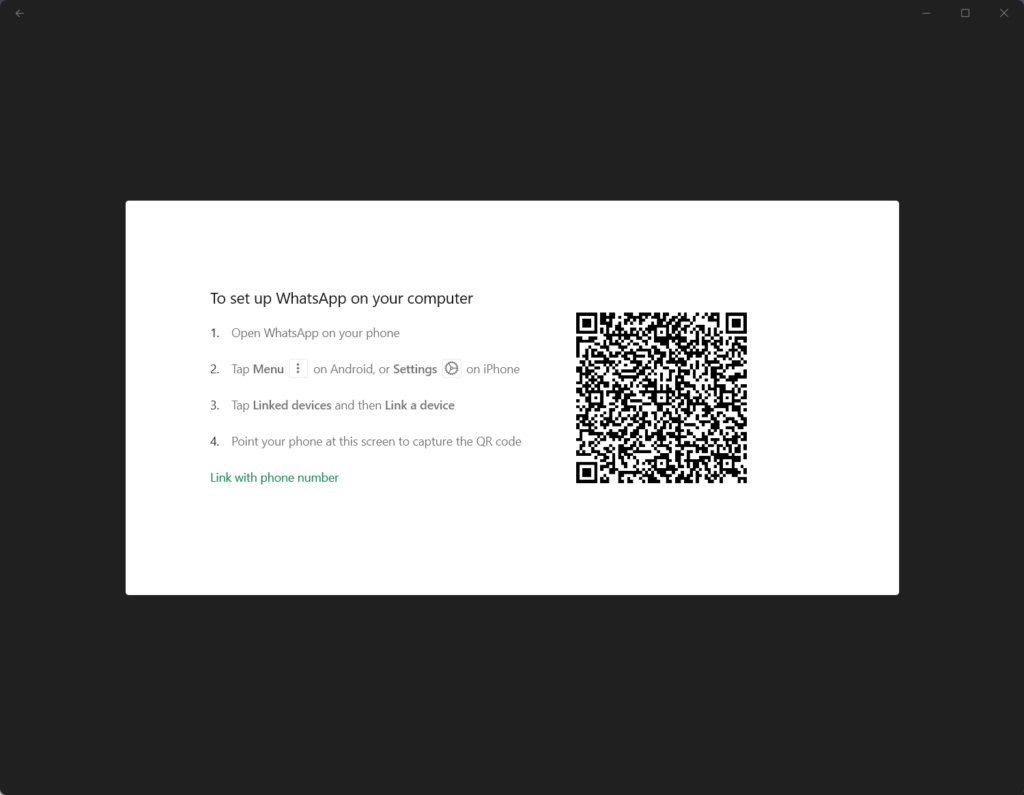
Deinstallation ohne Microsoft Store
Benutzer möchten WhatsApp möglicherweise nach einiger Zeit deinstallieren oder ganz von ihrem Windows 11- oder 10-System entfernen. Suchen Sie dazu im Windows-Startmenü nach WhatsApp, klicken Sie mit der rechten Maustaste auf das angezeigte Logo und wählen Sie „Deinstallieren”-Option.
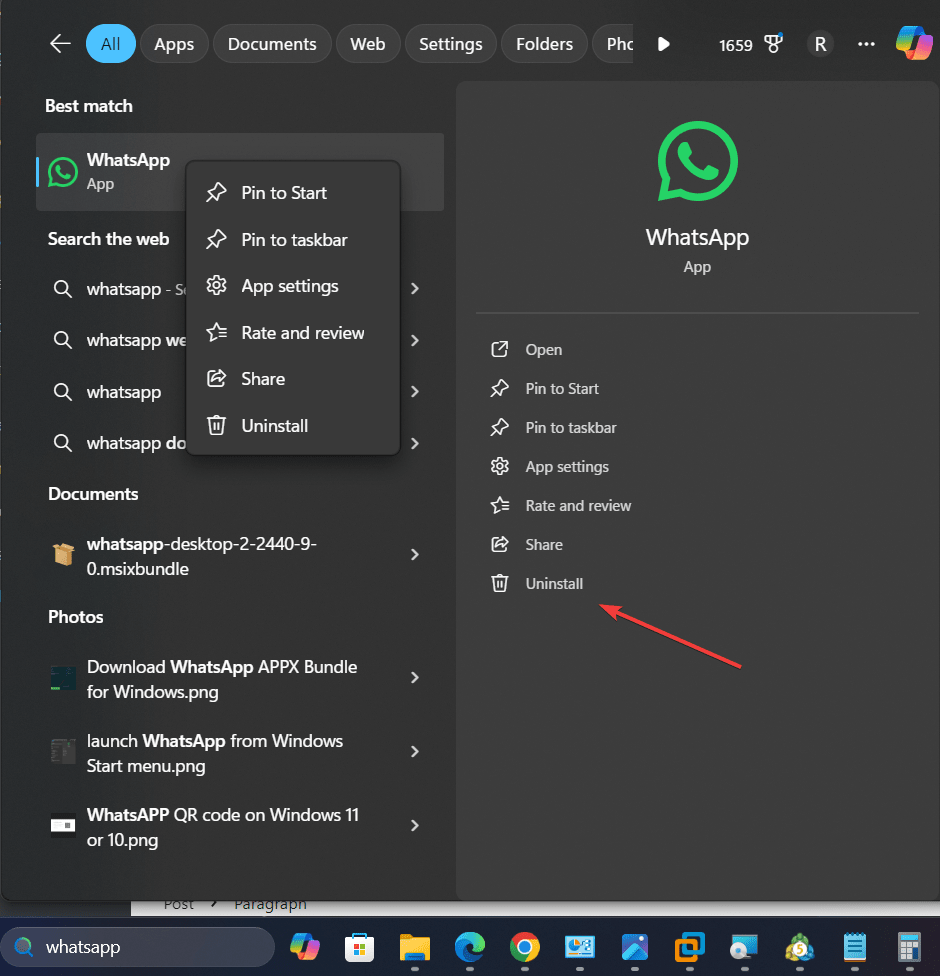
Andere Artikel:

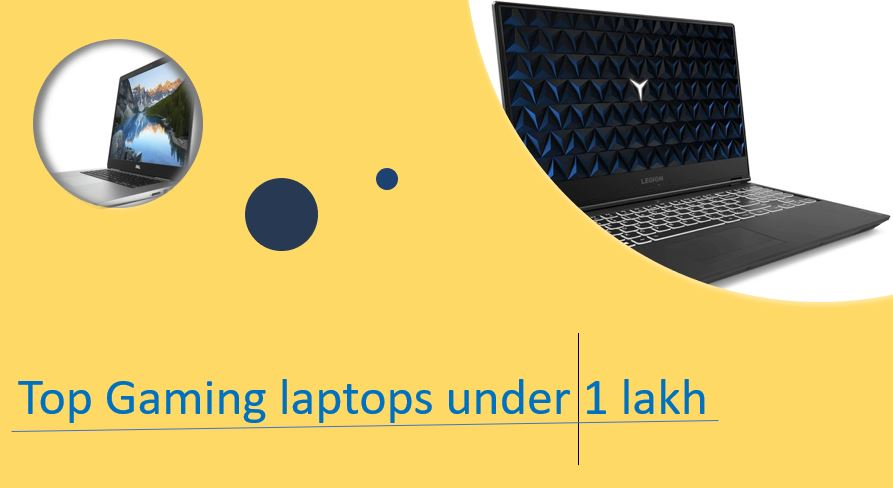

![Wie kann man Apps auf vier Arten auf die SD-Karte Xiaomi/Redmi verschieben? [Muss gelesen werden]](https://elsefix.com/statics/image/placeholder.png)