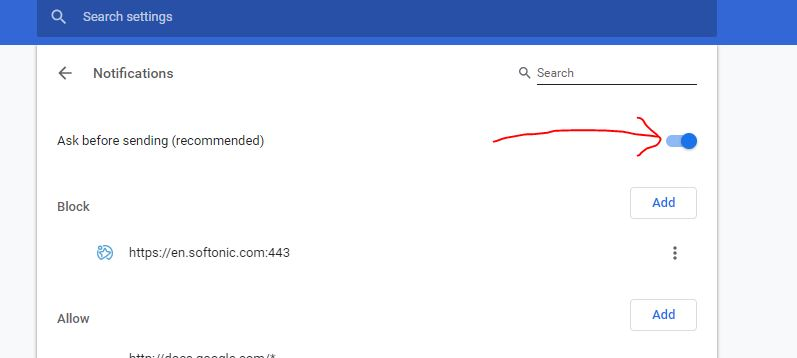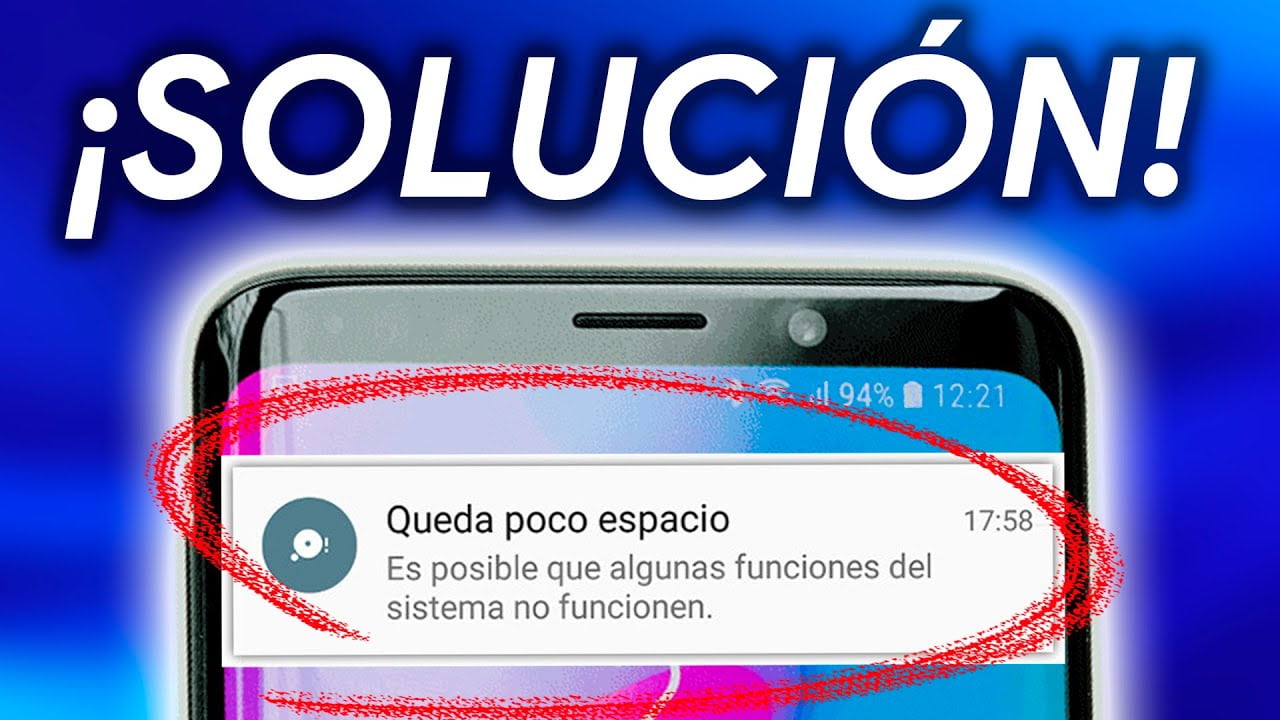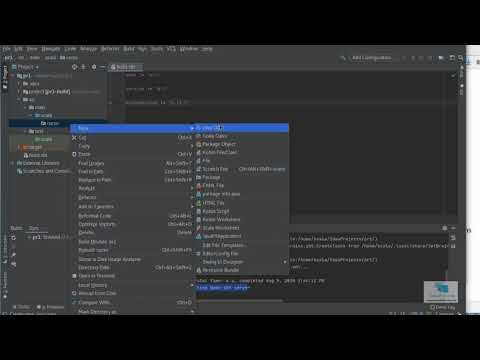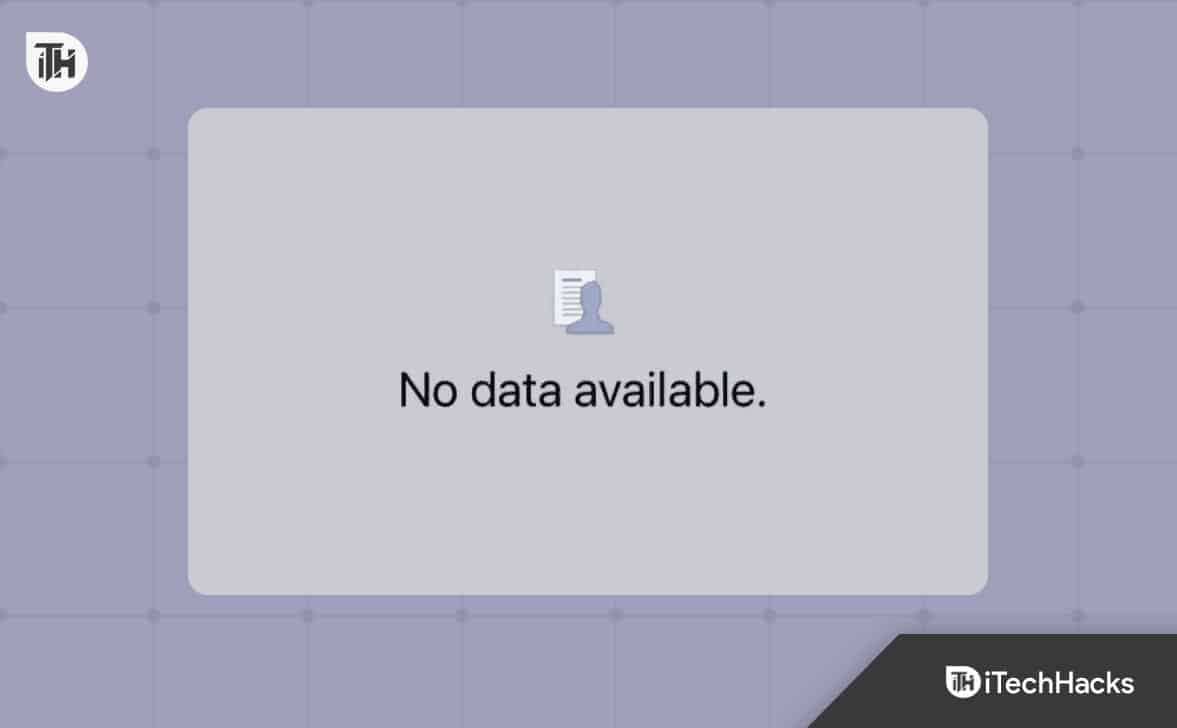Es gibt verschiedene Möglichkeiten, wie wir auf unsere wichtigen Dateien zugreifen können, mit unterschiedlichen Möglichkeiten, die uns heute zur Verfügung stehen. Eines der ältesten und zuverlässigsten Protokolle zum Zugriff auf Remote -Dateien ist das FTP -Protokoll. Ein FTP -Server erleichtert den Zugriff auf Remote -Dateien sowohl von einem Computer als auch von einem Smartphone oder anderen Geräten sowohl in einem lokalen Bereich als auch über das Internet, wenn sie ordnungsgemäß konfiguriert werden. Während es sich um ein Stück Kuchen handelt, um einen FTP -Server in einem lokalen Netzwerk von einem Android -Gerät aus zu hosten, um eine nahtlose Dateiübertragung zu ermöglichen, ist das Hosten eines FTP -Servers auf einem Windows -Computer für alle möglicherweise nicht so einfach.
Wenn Sie ordnungsgemäß konfiguriert sind, können Sie von Ihrem Büro, Ihrem Café oder irgendwo anders auf Dateien auf Ihrem Windows -Computer zugreifen, solange Sie eine Internetverbindung haben. Wenn Sie über das Internet zynisch auf Ihre persönlichen Dateien auf Ihrem Computer zugreifen zu können, können Sie Ihren FTP-Server sogar einschränken, um Zugriff auf die Dateien auf Ihrem Computer nur in Ihrem lokalen Netzwerk zu gewähren, möglicherweise nur in Ihrem Home-Fi-Netzwerk oder so. Ihre erste Aufgabe ist jedoch, den FTP -Server auf Ihrem Windows -Computer einzurichten.
Beginnen wir also, wie Sie einen FTP -Server auf Ihrem Windows 10 -Computer einrichten können. Der Vorgang unterscheidet sich nicht stark in Windows 7 oder anderen Windows -Versionen.
Einrichten des FTP -Servers lokal unter Windows 10/8/7
Schritt 1: Öffnen Sie 'Bedienfeld'auf Ihrem Computer und klicken Sie auf 'Programme und Funktionen'.
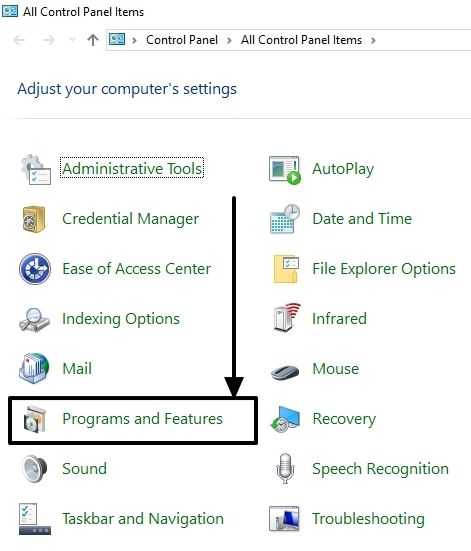
Schritt 2:Im 'Programme und Funktionen'Fenster klicken' auf 'Schalten Sie Windows -Funktionen ein oder aus'auf der linken Seite des Bedienfeldfensters.
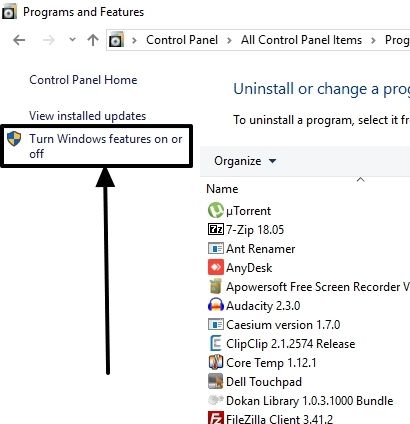
Schritt 3:Warten Sie jetzt einige Zeit und scrollen Sie nach unten, um es herauszufinden.Internetinformationsdienste'. Erweitern Sie es einfach und schalten Sie alles unter 'ein.FTP -Server',' 'Webmanagement -Tools', Und 'World Wide Web Services', genauso wie der Screenshot unten. Sobald Sie alle Dienste ankreuzen, klicken Sie auf'OK'.
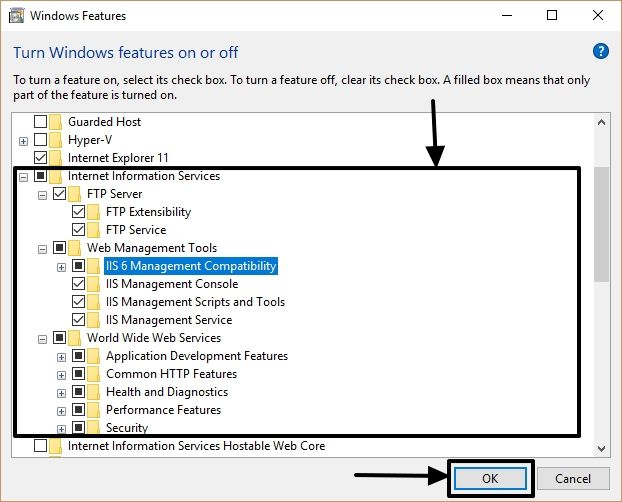
Schritt 4: Es dauert einige Zeit, um die Änderungen anzuwenden.Und sobald es fertig ist, klicken Sie auf 'Starten Sie jetzt neu„Um Ihren Computer neu zu starten und die vorgenommenen Änderungen anzuwenden.
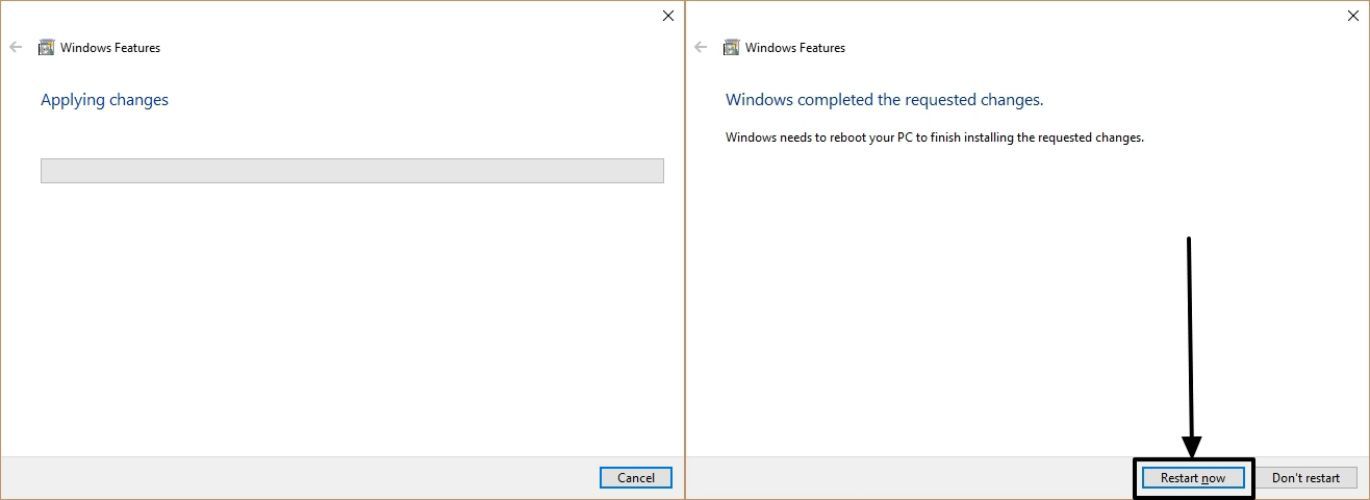
Schritt 5: Nachdem Sie neu gestartet habenIhr Computer, offen 'Bedienfeld"Nochmals und klicken Sie auf"Verwaltungswerkzeuge'um es zu öffnen.

Schritt 6:Im 'Verwaltungswerkzeuge"Fenster, doppelklicken Sie auf"IIS -Manager für Internet Information Services (IIS)'um es zu öffnen.
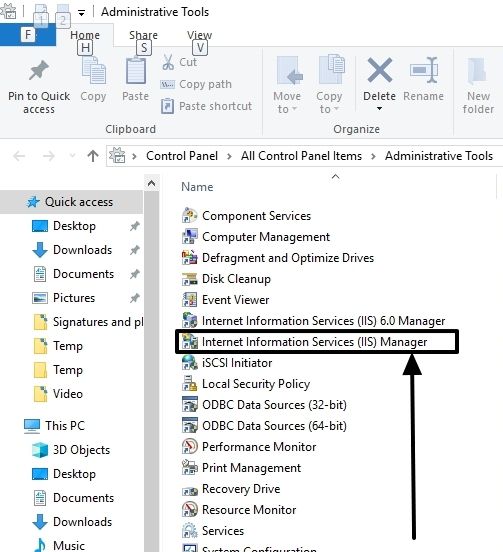
Schritt 7: Auf der linken Seite des IIS -Manager -FenstersErweitern Sie den Namen Ihres Computers auf der linken Seite des Fensters, es sei denn, Sie finden"Websites". Klicken Sie einfach mit der rechten Maustaste"Websites"und klicken Sie auf 'FTP -Site hinzufügen…'.
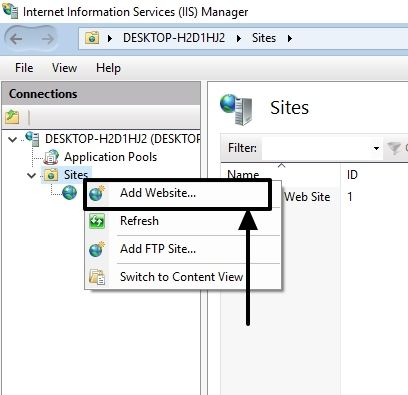
Schritt 8:Hier geben aName zur FTP -Site.Ich gebe'sampleftp'zum FTP -Site -Namen. Klicken Sie nun auf die '…'Schaltfläche, um den Ordner oder den Treiber zu suchen, auf den Sie über Ihren FTP -Server zugreifen möchten. Ich wähle ''C: \ ftp_path'Für dieses Tutorial. Nachdem Sie alles getan haben, klicken Sie auf'Nächste'.
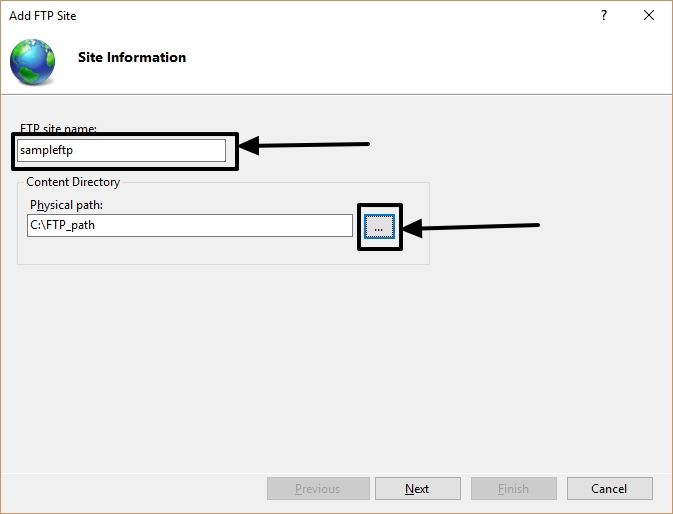
Schritt 9:Klicken Sie im nächsten Fenster auf das Dropdown-Menü, das entsprechend 'entspricht'IP -Adresse:', und wählen Sie die IP -Adresse Ihres Computers in Ihrem lokalen Netzwerk.
Lassen Sie die Portnummer an'21'wie es standardmäßig ist.
Schritt 10:Wählen 'Keine SSL"Und aktivieren"Starten Sie die FTP -Site automatisch', und dann klicken Sie auf'Nächste'.
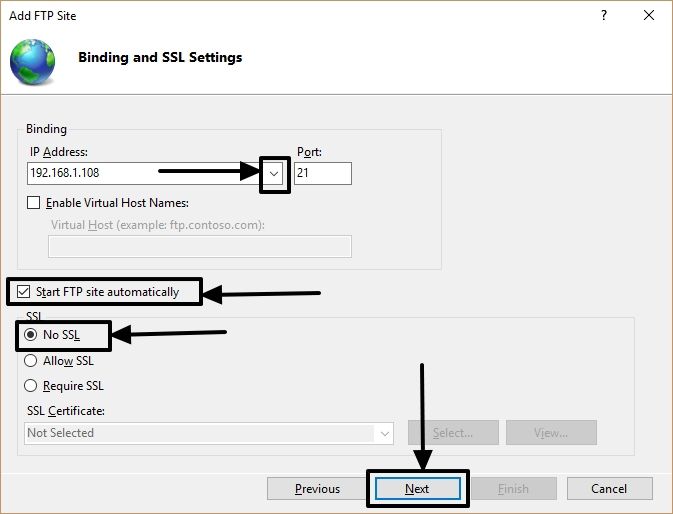
*Da dies ein Tutorial ist, habe ich SSL nicht zugelassen. Ich werde Ihnen jedoch empfehlen, SSL zu verwenden, wenn Sie über den FTP -Server auf sensible Daten zugreifen möchten.
Schritt 11:Wählen Sie nun die Authentifizierungsmethode zu'Basic', und liefern die'Genehmigung'Zu 'Alle Benutzer'. Die Benutzer müssen Ihren Windows -Benutzernamen und Ihr Kennwort eingeben, um mit dieser Authentifizierungsmethode Zugriff auf die Dateien auf dem FTP -Server zu erhalten.
Stellen Sie die Berechtigungen auf beide fest, je nachdem, wie Sie den FTP -Server einrichten möchten'Lesen'Und'Schreiben'oder nur'Lesen'. Danach klicken Sie auf'Beenden'Um das Site -Setup abzuschließen und den FTP -Server auf Ihrem Windows -Computer zu starten.
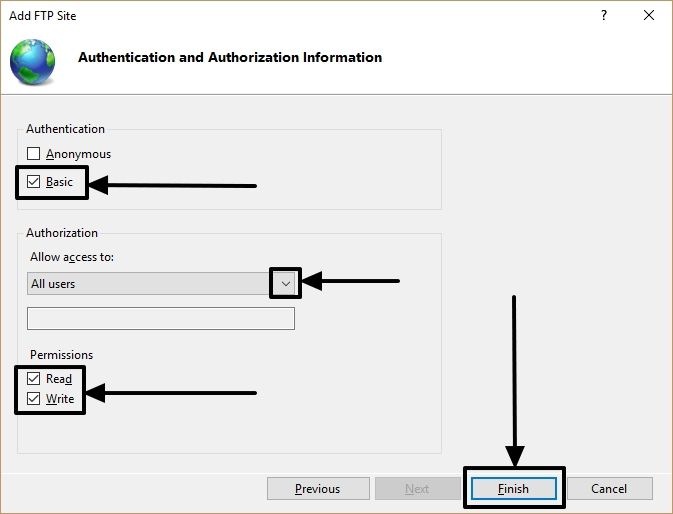
Konfigurieren der Firewall
Ihr FTP -Server ist bereit und wird ausgeführt. Sie müssen jedoch die Windows -Firewall konfigurieren, um die Transaktion des FTP -Datenverkehrs von und von Ihrem Computer zu ermöglichen.
Schritt 12:Offen 'Bedienfeld"Und klicken Sie auf"Windows Defender Firewall'unter Windows 10 oder einfach'Windows Firewall'unter Windows 7.
Schritt 13:Klicken Sie auf 'Ermöglichen Sie eine App oder Funktion über Windows Defender Firewall'auf der linken Seite des Fensters.

Schritt 14:Klicken Sie im neuen Fenster auf 'Einstellungen ändern'und markieren Sie die Tick -Kästchen, die beides entsprechen'Öffentlich'Und'Privat'für"FTP -Server"und klicken Sie auf'OK'.

Jetzt können Sie mit einer entsprechenden App oder einfach vom Browser auf den FTP -Server einfach von jedem anderen Computer oder mobilen Gerät in Ihrem lokalen Netzwerk zugreifen.
Schritt 15:Geben Sie einfach 'ein'ftp: //Anschließend die IP -Adresse Ihres Computers und die Portnummer, die 21. Für dieses Tutorial ist die IP -Adresse meines Computers 192.168.1.108.
Die vollständige Adresse ist also ''ftp://192.168.1.108:21'.
Schritt 16:Wenn die eingegebene Adresse korrekt war, werden Sie aufgefordert, den Benutzernamen und das Passwort Ihres Windows -Computers einzugeben. Schließlich klicken Sie auf'OK'oder 'anmelden', was auch immer für dich gilt.
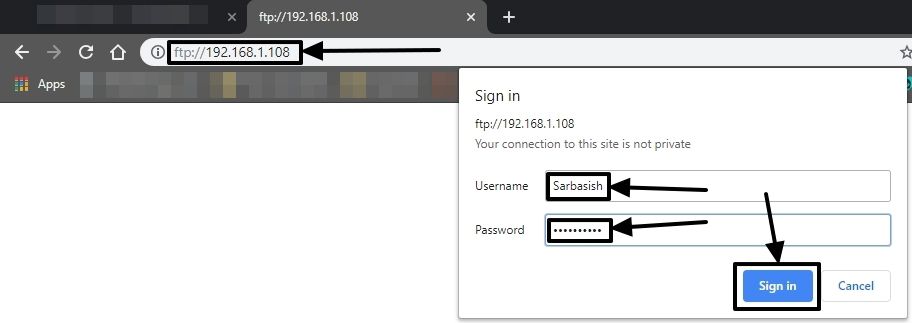
Wenn die Authentifizierung erfolgreich war, können Sie den Inhalt innerhalb des Ordners oder Laufwerks sehen, den Sie über den FTP -Server geteilt haben.
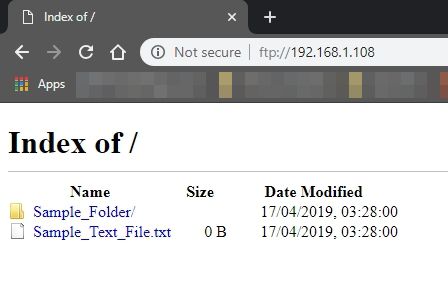
Auf diese Weise können Sie in einem lokalen Netzwerk auf die Dateien auf Ihrem Windows -Computer zugreifen.
Zugriff auf einen lokalen FTP -Server über das Internet
Durch den Zugriff auf Ihren lokalen oder Heim -FTP -Server über das Internet müssen einige Einstellungen auf dem Router konfiguriert werden. Daher kann der Prozess je nach Unternehmen und Modell des von Ihnen verwendeten Routers variieren. Trotzdem gebe ich hier eine grundlegende Idee, wie Sie den Router so konfigurieren können, dass Sie über das Internet auf Ihren FTP -Server zugreifen können.
Beachten Sie vor dem Fortfahren Ihre externe IPLink.
Öffnen Sie Ihre Router -Konfigurationsseite, die sein sollte192.168.1.1, 192.168.0.1oder so. Die Adresse Ihrer Router -Konfigurationsseite finden Sie im Konfigurationshandbuch.
Für mich ist es 192.168.1.1. Öffnen Sie einfach die Konfigurationsseite und melden Sie sich mit dem Benutzernamen und dem Passwort an.
Dann geh zu 'Erweitertes Setup', und wählen'Nat'darunter.
Schritt 17:Wählen'PVC2'In 'Virtuelle Schaltung', und dann klicken Sie auf'Virtueller Server'. Setzen Sie die ''Anzahl der IPs' Zu'Einzel', was der Standard sein sollte.
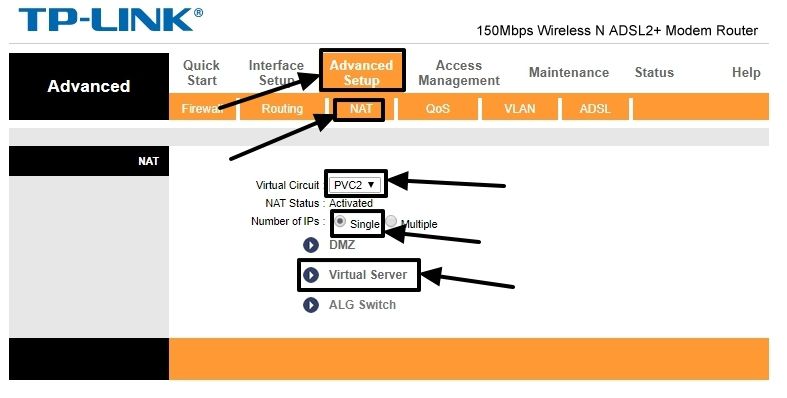
Schritt 18:Klicken Sie nun auf das Dropdown-Menü, das entspricht'Anwendung'und wählen'Ftp'Aus der Speisekarte. Die andere Konfiguration wird danach automatisch angewendet. Sie werden sogar bemerken, dass die Portnummer für die FTP -Anwendung ebenfalls zugewiesen ist'21'.
Stellen Sie nun die lokale IP -Adresse, die 192.168.1.108 ist, für mich fest.
Schritt 19:Sobald Sie fertig sind, klicken Sie auf'Speichern'.
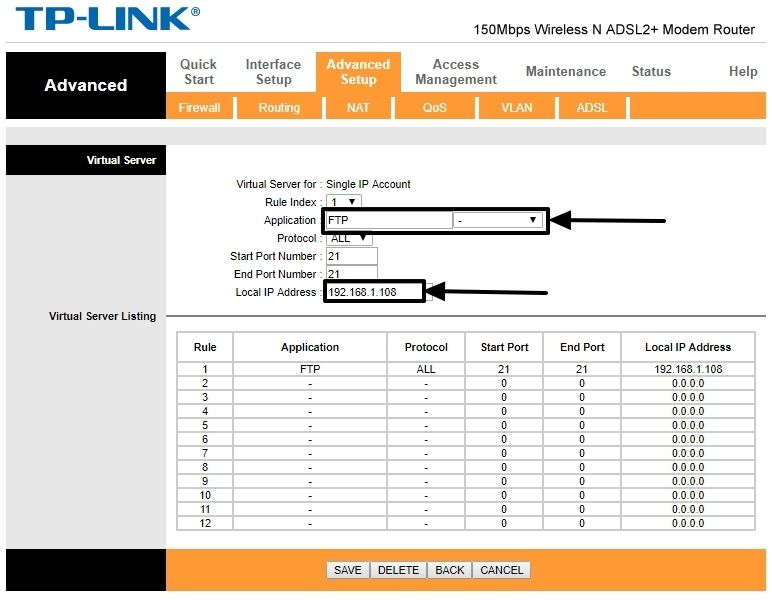
Schritt 20:Alles ist fertig. Geben Sie jetzt 'ein'ftp: //'gefolgt von der externen IP -Adresse, die Sie zuvor festgestellt haben, und die Portnummer dh 21 nach einem Dickdarm.
Die Adresse wird also sein 'ftp://117.194.16.221:21' Für mich. Wenn Ihr ISP Ihnen eine dynamische IP -Adresse zuweist, ändert sich die externe IP -Adresse jedoch bei jedem Neustart Ihres Routers.
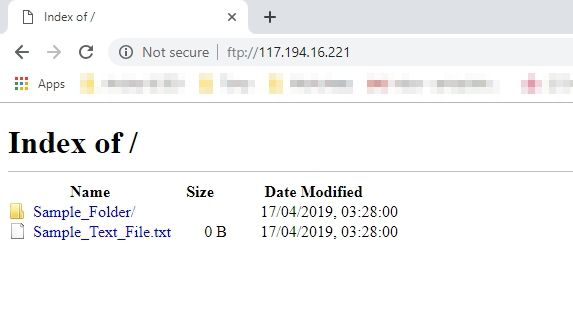
Der Prozess des Einschaltens von Port 21 auf Ihrem Router, um Ihren FTP -Server über das Internet zugänglich zu machen, kann für Ihren Router völlig anders sein. Sie lesen besser das Benutzerhandbuch für eine gewisse Unterstützung oder können sich sogar an die Kundenbetreuung Ihres Router -Herstellers wenden.
Ich hoffe, die Informationen waren für Sie hilfreich. Haben Sie Fragen im Kopf? Fühlen Sie sich frei, dasselbe unten zu kommentieren.
Andere nützliche Ressourcen: